Sommaire
Auteur
Actualité
Mise à jour le 07 Mar, 2025
Comment arrêter la mise à jour de Windows 10 en cours ? Comment annuler la mise à jour de Windows en cours même commencée ? Vérifiez ici les trois méthodes simples pour arrêter la mise à jour de Windows en cours.
| Solutions pratiques | Dépannage étape par étape |
|---|---|
| Méthode 1. Arrêter la maintenance automatique | Ouvrez la boîte de recherche de Windows 10, tapez "Panneau de configuration" et appuyez sur le bouton "Entrée". Cliquez sur "Système et... Les étapes complètes |
| Méthode 2. Arrêter les mises à jour dans les services | Tapez Services dans la fenêtre de recherche de Windows 10. Lorsque l'application Services apparaît... Les étapes complètes |
| Méthode 3. Arrêter la mise à jour de Windows 10 Pro | Appuyez sur les touches Windows + R pour lancer la fenêtre Exécuter. Tapez gpedit.msc et cliquez sur "OK". Allez à... Les étapes complètes |
En téléchargeant et en installant automatiquement les mises à jour de Windows sur votre système, vous pouvez maintenir votre système à jour et rendre votre ordinateur plus sûr. En effet, chaque mise à jour comprend des correctifs de sécurité. Mais néanmoins, de nombreux utilisateurs souhaitent toujours arrêter ou annuler la mise à jour de Windows en cours. Les solutions présentées dans cet article sont applicables aux utilisateurs de Windows 10 de Home, Pro et Enterprise qui cherchent des réponses aux questions suivantes.
1. Comment arrêter la mise à jour de Windows 10 en cours
2. Comment désactiver la mise à jour de Windows 10 au démarrage
3. Comment annuler une mise à jour de Windows 10 non souhaitée
4. Comment interrompre les mises à jour de Windows 10 lors de la mise à jour
Comme vous pouvez le constater, les gens posent la même question en utilisant des expressions différentes. Dans l'ensemble, ils téléchargent une mise à jour par défaut et veulent l'annuler. Comment faire ? Suivez les méthodes simples et utiles ci-dessous. Mais vous devez savoir que, si vous désactivez ou arrêtez les mises à jour de Windows 10, votre ordinateur sera laissé vulnérable aux attaques. Réfléchissez donc à deux fois avant d'arrêter une mise à jour Windows en cours.
Comment arrêter la mise à jour de Windows 10 en cours sur l'écran bleu
Si votre PC a déjà commencé l'installation de la mise à jour, votre ordinateur sera sur un écran bleu montrant le pourcentage de progression et vous demandant de ne pas éteindre votre ordinateur. Vous devriez faire ce qu'il dit et laisser la mise à jour se terminer. Vous ne devez jamais éteindre votre appareil pour arrêter la mise à jour en cours. Cela peut endommager gravement Windows et rendre votre ordinateur inutilisable. Lorsque le processus se termine, vous pouvez soit désinstaller la mise à jour, soit utiliser l'option de retour en arrière de Windows 10 pour rétablir la version précédente de votre ordinateur.
Méthode 1. Arrêter la maintenance automatique dans Windows 10
Si la mise à jour de Windows 10 n'a pas été installée, même si vous l'avez déjà téléchargée, vous pouvez toujours l'arrêter instantanément. Il vous suffit d'arrêter la "maintenance" de Windows lui-même. Suivez correctement les étapes suivantes.
Étape 1. Tapez le Panneau de configuration dans la zone Windows 10 Recherche Windows et appuyez sur entrée.
Étape 2. Cliquez sur Système et sécurité.
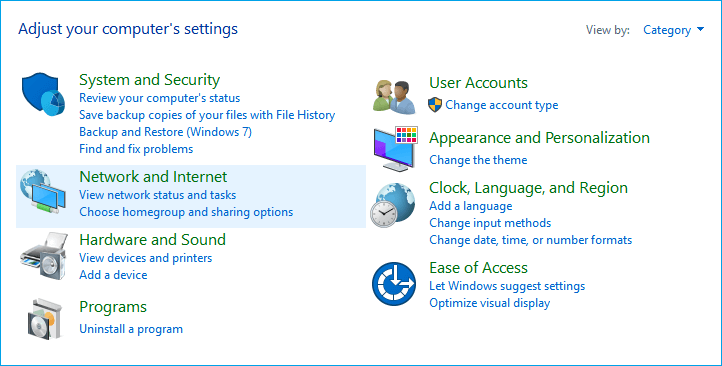
Étape 3. Cliquez sur Sécurité et maintenance.
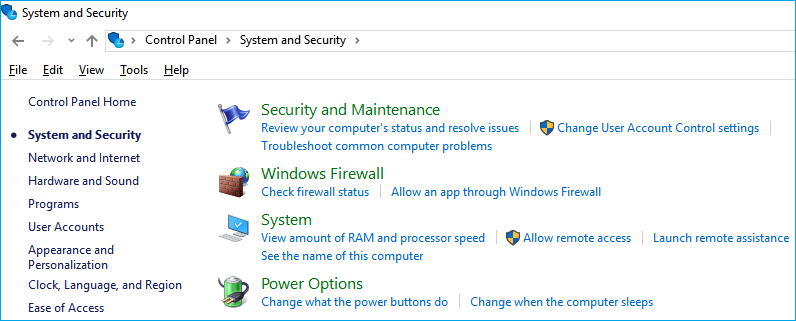
Étape 4. Cliquez sur le bouton à droite de Maintenance pour développer ses paramètres, puis appuyez sur Arrêter la maintenance lorsque vous souhaitez arrêter la mise à jour de Windows 10 en cours.
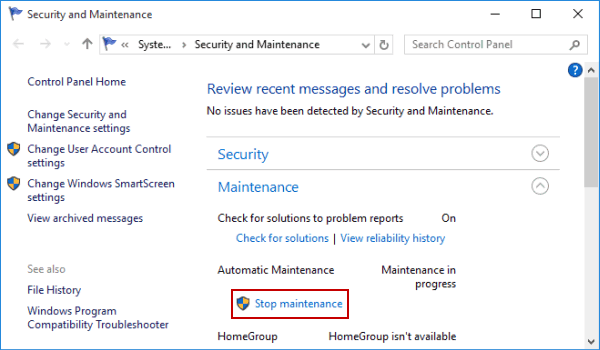
Méthode 2. Arrêter la mise à jour de Windows 10 en cours dans les services.
Comment désactiver la mise à jour de Windows 10 de façon permanente et arrêter la mise à jour de Windows 10 à tout moment dans un avenir immédiat, vous pouvez désactiver entièrement les mises à jour automatiques de Windows. Cela peut également annuler la mise à jour de Windows en cours.
Étape 1. Tapez Services dans la zone Windows 10 Search Windows. Lorsque l'application Services apparaît dans les résultats de la recherche, cliquez dessus avec le bouton droit de la souris et sélectionnez Exécuter en tant qu'administrateur.
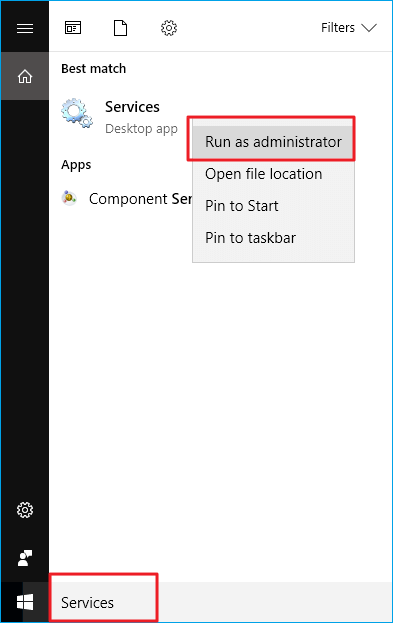
Étape 2. Dans la fenêtre Services, vous obtiendrez la liste de tous les services exécutés en arrière-plan. Vous devez faire défiler la liste jusqu'à trouver le service Windows Update. Comme vous pouvez le constater, Windows Update est en cours d'exécution.
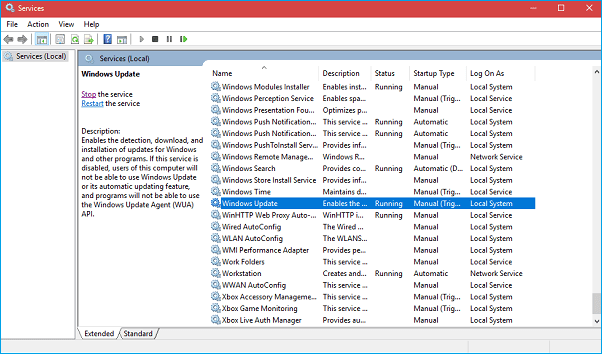
Étape 3. Ici, vous devez cliquer avec le bouton droit de la souris sur Windows Update et, dans le menu contextuel, sélectionner Arrêter. Vous pouvez également cliquer sur le lien Arrêter disponible sous l'option Windows Update en haut à gauche de la fenêtre.
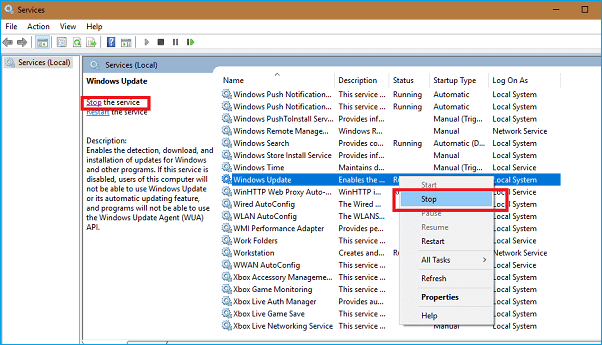
Étape 4. Une petite boîte de dialogue apparaîtra vous montrant le processus pour arrêter la progression. Fermez la fenêtre une fois terminé.
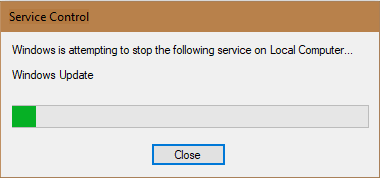
Suggestion
Étant donné que la mise à jour du système Windows 10 que vous venez d'annuler a déjà été téléchargée sur votre ordinateur, il est insignifiant de conserver un tel package de mise à jour avec une taille de fichier importante. Vous pouvez utiliser le gestionnaire de partition gratuit d'EaseUS pour supprimer les fichiers de mise à jour Windows 10 que vous avez annulés et libérer de l'espace disque.
Méthode 3. Comment arrêter les mises à jour de Windows en cours dans Windows 10 Pro
Pour les utilisateurs de Windows 10 Professionnel, il existe une méthode supplémentaire à appliquer pour arrêter les mises à jour de Windows 10 en cours en utilisant l'éditeur de stratégie de groupe de Windows 10. Certains utilisateurs peuvent préférer cette méthode pour arrêter et annuler la mise à jour. Remarque : cette solution n'est pas disponible dans l'édition Windows Home.
Étape 1. Appuyez sur les touches Windows + R pour lancer la fenêtre Exécuter. Tapez gpedit.msc et cliquez sur "OK".
Étape 2. Allez dans "Configuration de l'ordinateur" > "Modèles d'administration" > "Composants Windows" > "Windows Update".
Étape 3. Trouvez et cliquez sur "Configurer les mises à jour automatiques". Dans la fenêtre contextuelle, cochez "Désactivé", puis cliquez sur "Appliquer" et "OK".
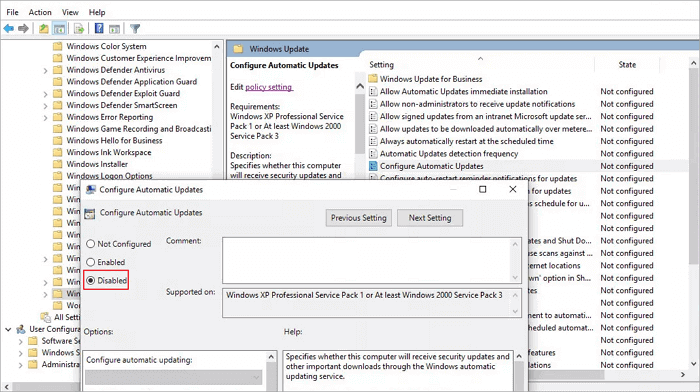
Résumé : Après avoir essayé correctement les trois moyens ci-dessus, nous pensons que vous avez arrêté la mise à jour de Windows 10 en cours avec succès. Vous pouvez également inverser ces étapes et autoriser les mises à jour automatiques de Windows 10.
Conseils bonus : Utiliser Windows 10 Partition Master
Le dernier système Windows jette les bases du bon fonctionnement de votre ordinateur, et si vous pouvez mieux gérer vos disques, les performances de votre ordinateur s'amélioreront considérablement. Le logiciel EaseUS Windows partition manager peut vous aider à créer, redimensionner, cloner, déplacer, fusionner et formater des partitions de la manière la plus simple.
En outre, il offre des fonctions avancées de conversion de disque/partition pour convertir une partition logique en partition primaire ou une partition primaire en logique, une partition FAT en NTFS, un disque MBR en GPT, ou un disque GPT en MBR. Les étapes suivantes vous montrent comment utiliser cet excellent gestionnaire de partition pour redimensionner la partition sans effort. Essayez-le, et il sera un excellent outil pour la gestion quotidienne du disque.
Étape 1. Lancez EaseUS Partition Master pour vérifier l'espace libre dans la section Gestionnaire de partitions.
- Si votre disque dur a de l'espace non alloué, passez à l'étape 3 pour créer une partition.
- Si le disque dur n'a pas d'espace non alloué, passez à l'étape 2.
Étape 2. Réduire une partition de disque pour créer de l'espace non alloué.
Cliquez avec le bouton droit de la souris sur la partition du disque cible ayant beaucoup d'espace libre et sélectionnez "Redimensionner/Déplacer".

Faites glisser l'une ou l'autre des extrémités de la partition vers la droite ou la gauche pour réduire sa taille comme le fait la flèche rouge, afin d'obtenir un espace non alloué suffisant. Vous pouvez savoir visuellement combien d'espace vous avez diminué dans la zone "Taille de la partition". Cliquez sur "OK".

Cliquez sur "Exécuter la tâche xx", puis sur "Appliquer" pour enregistrer tous les changements. Revenez à la fenêtre principale, un espace non alloué devrait apparaître sous le même disque que celui qui a été réduit.
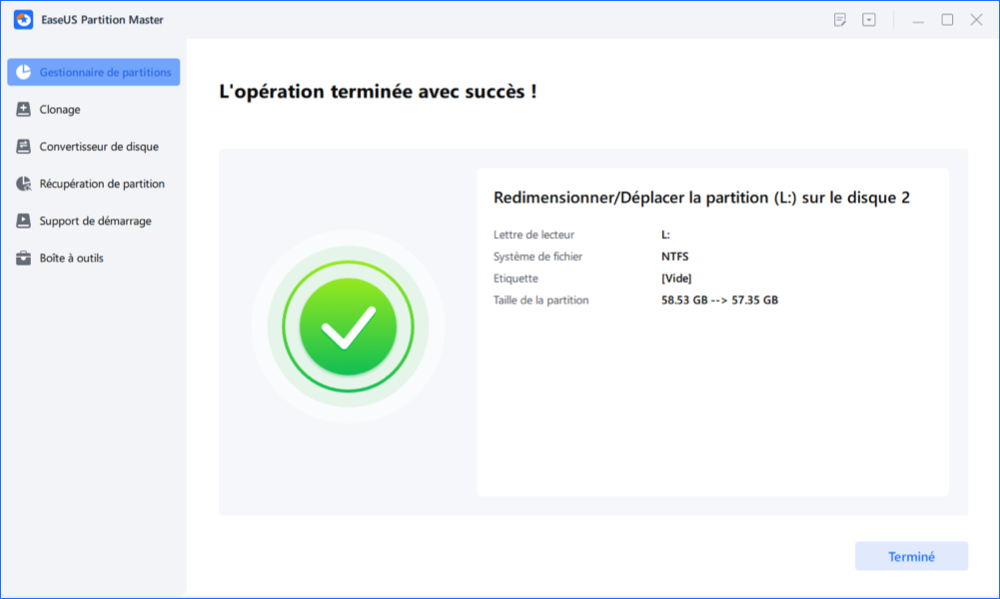
Étape 3. Créer une nouvelle partition sur un espace non alloué
La dernière étape consiste à transformer l'espace non alloué en un lecteur de partition utilisable avec un système de fichiers reconnu. Faites un clic droit sur l'espace non alloué et choisissez "Créer...".

Personnaliser les informations sur la partition en choisissant une lettre de lecteur, une étiquette de partition, un système de fichiers (NTFS, FAT32, EXT2/3/4, exFAT) et bien d'autres paramètres dans les Paramètres avancés. Cliquez sur "OK".

Enfin, cliquez sur "Appliquer" pour confirmer que vous souhaitez créer une partition sur l'espace non alloué. Répétez toutes les étapes pour partitionner un disque dur en plusieurs partitions.

Comment pouvons-nous vous aider ?
Auteur
Mise à jour par Mélanie
Mélanie est une rédactrice qui vient de rejoindre EaseUS. Elle est passionnée d'informatique et ses articles portent principalement sur la sauvegarde des données et le partitionnement des disques.
Rédigé par Nathalie
Nathalie est une rédactrice chez EaseUS depuis mars 2015. Elle est passionée d'informatique, ses articles parlent surtout de récupération et de sauvegarde de données, elle aime aussi faire des vidéos! Si vous avez des propositions d'articles à elle soumettre, vous pouvez lui contacter par Facebook ou Twitter, à bientôt!
Commentaires sur les produits
-
J'adore le fait que les modifications que vous apportez avec EaseUS Partition Master Free ne sont pas immédiatement appliquées aux disques. Cela facilite grandement la simulation de ce qui se passera une fois que vous aurez effectué tous les changements. Je pense également que l'aspect général et la convivialité d'EaseUS Partition Master Free facilitent tout ce que vous faites avec les partitions de votre ordinateur.
En savoir plus -
Partition Master Free peut redimensionner, déplacer, fusionner, migrer et copier des disques ou des partitions ; convertir en local, changer l'étiquette, défragmenter, vérifier et explorer la partition ; et bien plus encore. Une mise à niveau premium ajoute une assistance technique gratuite et la possibilité de redimensionner des volumes dynamiques.
En savoir plus -
Il ne crée pas d'image à chaud de vos disques et ne les aligne pas, mais comme il est associé à un gestionnaire de partitions, il vous permet d'effectuer plusieurs tâches à la fois, au lieu de simplement cloner des disques. Vous pouvez déplacer les partitions, les redimensionner, les défragmenter, etc., ainsi que les autres outils que vous attendez d'un outil de clonage.
En savoir plus
Articles liés
-
[7 Solutions] Windows n'a pas pu effectuer le formatage
![author icon]() Nathalie 07/03/2025
Nathalie 07/03/2025 -
Comment réinitialiser un mot de passe oublié dans Windows 11 [2025 Tutoriel]
![author icon]() Arnaud 07/03/2025
Arnaud 07/03/2025 -
![author icon]() Lionel 07/03/2025
Lionel 07/03/2025 -
Comment réparer le PC ne démarre pas après l'installation du SSD M2 – Guide complet
![author icon]() Arnaud 07/03/2025
Arnaud 07/03/2025
Sujets d'actualité en 2024
EaseUS Partition Master

Gérer efficacement les partitions et optimiser les disques









