Sommaire
Auteur
Actualité
Mise à jour le 07 Mar, 2025
Pour effacer une clé USB, certains utilisateurs sont susceptibles de supprimer des fichiers ou de formater la clé USB. Cependant, une simple suppression ou un formatage n'efface pas complètement les fichiers. Un logiciel de récupération de données professionnel peut facilement récupérer les fichiers formatés. Par conséquent, vous risquez d'être confronté à une fuite de données personnelles.
Lorsqu'il est temps de se débarrasser d'une vieille clé USB ou de donner votre clé USB utilisée pour stocker des fichiers sensibles, le moyen le plus sûr est d'effacer une clé USB pour supprimer définitivement tout ce qui s'y trouve. Voici d'autres raisons pour lesquelles vous devez effacer une clé USB :
- Lorsque vous avez supprimé tous les fichiers de votre clé USB, une partie de l'espace de stockage est restée occupée sans raison, n'affichant pas la taille totale de votre ordinateur.
- Vous devez supprimer le virus de la clé USB.
- Votre clé USB ou votre disque dur externe ne fonctionne pas correctement.
Comment effacer une clé USB et supprimer définitivement des fichiers d'une clé USB ? Voici les solutions.
| Des solutions réalistes | Dépannage étape par étape |
|---|---|
| Option 1. Comment effacer une clé USB à l'aide d'un outil d'effacement de données ? | Vous pouvez effacer une clé USB pour supprimer tout ce qui s'y trouve à l'aide d'un simple outil de gestion de disque...Lire la suite |
| Option 2. Effacer une clé USB à l'aide de l'invite de commande | Effacer un lecteur flash dans l'Invite de commande avec l'utilitaire Diskpart...Lire la suite |
Option 1. Comment effacer une clé USB à l'aide d'un outil d'effacement de données ?
La manière la plus sûre d'effacer une clé USB est d'utiliser un outil de gestion de disque fiable. EaseUS BitWiper offre des solutions complètes pour effacer complètement toutes les données de la clé USB afin d'empêcher la fuite ou la récupération d'informations.
- Effacer le disque du système d'exploitation et le disque de données.
- Effacer la partition (y compris le système d'exploitation et les autres partitions).
- Détruire les fichiers et les dossiers.
Téléchargez maintenant ce logiciel de gestion de disque et suivez les étapes ci-dessous pour effacer une clé USB sans effort.
Avertissement : Les processus suivants effaceront la clé USB que vous avez choisie. Veillez donc à sauvegarder d'abord tous les fichiers importants. Vous devez également spécifier très soigneusement le disque correct, sinon vous risquez d'effacer accidentellement la mauvaise clé USB et de perdre des données.
Étape 1. Lancez EaseUS BitWiper et cliquez sur "Broyeur de fichiers".

Étape 2. Cliquez sur"Ajouter un dossier" ou "Ajouter des fichiers" pour sélectionner les fichiers que vous devez détruire, ou vous pouvez faire glisser des fichiers, des documents, des images, des fichiers musicaux, etc. dans la zone centrale.

Étape 3. Sélectionnez à nouveau les fichiers que vous souhaitez détruire et cliquez sur " Déchiqueter " pour confirmer.

Étape 4. Le programme va immédiatement détruire tous les fichiers sélectionnés. Lorsqu'il a terminé, cliquez sur "Terminé".

L'effacement de la clé USB supprime à la fois les partitions et les données. Après l'effacement des données, il ne reste que de l'espace non alloué sur votre clé USB. Pour réutiliser la clé USB, formatez et créez un nouveau volume avec le logiciel de gestion de partitions EaseUS.
Option 2. Effacer une clé USB à l'aide de l'invite de commande
Si vous êtes un expert en informatique, vous pouvez toujours effacer une clé USB à l'aide de l'Invite de commande. Voir la procédure complète ci-dessous.
Étape 1. Ouvrez le menu Démarrer et recherchez cmd. Cliquez avec le bouton droit de la souris sur le raccourci "Invite de commande" qui apparaît, puis choisissez "Exécuter en tant qu'administrateur".
Étape 2. Utilisez la commande Diskpart pour nettoyer une clé USB. Dans la fenêtre CMD, saisissez les commandes suivantes dans l'ordre et appuyez sur Entrée après chacune d'elles :
diskpart
list disk
select disk # (# est le numéro de la clé USB)
clean all
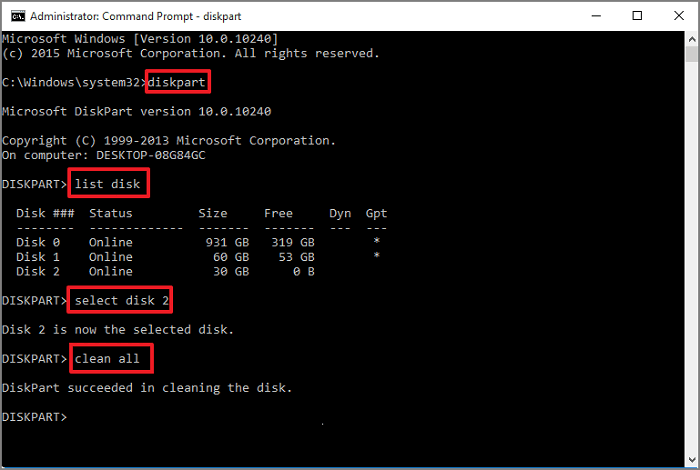
Vous verrez un message indiquant que "DiskPart a réussi à nettoyer le disque" si tout fonctionne correctement. Maintenant, vous verrez que la clé USB n'a pas de partitions. Vous pouvez créer de nouvelles partitions dans la Gestion des disques sous Windows 11/10/8/7.
- Important
- Question : Est-il possible de récupérer les fichiers définitivement supprimés ?
- Bien sûr ! Lorsque vous commencez à supprimer des fichiers de la clé USB, assurez-vous que vous avez déplacé ou sauvegardé les données essentielles sur un autre périphérique de stockage. Si ce n'est pas le cas, faites-le maintenant. Si vous avez perdu des fichiers de façon permanente, utilisez chaque méthode pour récupérer les fichiers supprimés en permanence.
Conclusion
Pour effacer complètement tout ce qui se trouve sur une clé USB et qui ne peut pas être récupéré, vous devez effacer une clé USB. Vous pouvez utiliser EaseUS Partition Master et l'invite de commande pour effacer une clé USB ou d'autres cartes mémoire en suivant les étapes ci-dessus. N'oubliez pas que la simple suppression ou le formatage d'une clé USB n'efface pas un fichier.
FAQ
Il existe des questions connexes sur la manière d'effacer une clé USB et de supprimer complètement les fichiers. Vous pouvez lire la suite pour obtenir de l'aide supplémentaire.
1. Si je formate une clé USB, cela effacera-t-il les données et tout le reste ?
L'opération de formatage consiste à préparer un périphérique de stockage tel qu'une clé USB pour une utilisation initiale, en créant de nouveaux systèmes de fichiers. Le formatage efface tout ce qui se trouve sur la clé USB. Mais il n'efface pas les données. Vous pouvez utiliser l'EaseUS Data Recovery Wizard pour récupérer les données de n'importe quelle clé USB formatée.
2. Comment effacer une clé USB sur Mac ?
Comment supprimer des fichiers d'une clé USB sur un Mac ? Procédez comme suit :
- Branchez le périphérique de stockage USB sur votre Mac.
- Allez dans Rechercher > Applications > Utilitaires et lancez l'Utilitaire de disque.
- Cliquez pour sélectionner la clé USB dans le panneau de gauche. Cliquez sur l'onglet Effacer.
- Ajoutez un nom de périphérique et choisissez un format. Cliquez ensuite sur Effacer pour effacer la clé USB.
- Fermez la fenêtre Utilitaire de disque et éjectez la clé USB.
3. Comment formater/nettoyer une clé USB sans l'effacer ?
Contrairement à la méthode "Wipe", vos données peuvent être récupérées après l'exécution de la méthode de formatage USB. Voici trois méthodes courantes que vous pouvez essayer :
- Formater une clé USB en toute sécurité avec un formateur USB
- Formater une clé USB dans l'explorateur de fichiers
- Formater une clé USB dans la gestion des disques
Lisez l'article pour utiliser le meilleur outil de formatage USB :
Comment pouvons-nous vous aider ?
Auteur
Mise à jour par Mélanie
Mélanie est une rédactrice qui vient de rejoindre EaseUS. Elle est passionnée d'informatique et ses articles portent principalement sur la sauvegarde des données et le partitionnement des disques.
Rédigé par Arnaud
Arnaud est spécialisé dans le domaine de la récupération de données, de la gestion de partition, de la sauvegarde de données.
Commentaires sur les produits
-
J'adore le fait que les modifications que vous apportez avec EaseUS Partition Master Free ne sont pas immédiatement appliquées aux disques. Cela facilite grandement la simulation de ce qui se passera une fois que vous aurez effectué tous les changements. Je pense également que l'aspect général et la convivialité d'EaseUS Partition Master Free facilitent tout ce que vous faites avec les partitions de votre ordinateur.
En savoir plus -
Partition Master Free peut redimensionner, déplacer, fusionner, migrer et copier des disques ou des partitions ; convertir en local, changer l'étiquette, défragmenter, vérifier et explorer la partition ; et bien plus encore. Une mise à niveau premium ajoute une assistance technique gratuite et la possibilité de redimensionner des volumes dynamiques.
En savoir plus -
Il ne crée pas d'image à chaud de vos disques et ne les aligne pas, mais comme il est associé à un gestionnaire de partitions, il vous permet d'effectuer plusieurs tâches à la fois, au lieu de simplement cloner des disques. Vous pouvez déplacer les partitions, les redimensionner, les défragmenter, etc., ainsi que les autres outils que vous attendez d'un outil de clonage.
En savoir plus
Articles liés
-
Comment vérifier l'état de la carte SD sous Windows [sûr et efficace]
![author icon]() Arnaud 07/03/2025
Arnaud 07/03/2025 -
Comment formater une clé USB en FAT32 (32/64/128 Go...)
![author icon]() Nathalie 07/03/2025
Nathalie 07/03/2025 -
Comment effacer toutes les données d'un PC (Windows 7/8/10/Vista/XP) ?
![author icon]() Arnaud 07/03/2025
Arnaud 07/03/2025 -
6 façons de réparer Winload.efi manquant sous Windows 11/10
![author icon]() Arnaud 07/03/2025
Arnaud 07/03/2025
Sujets d'actualité en 2024
EaseUS Partition Master

Gérer efficacement les partitions et optimiser les disques









