Sommaire
Auteur
Actualité
Mise à jour le 07 Mar, 2025
Avez-vous créé un code PIN pour la sécurité de votre ordinateur portable HP ? C'est une décision intelligente ! Une sécurité supplémentaire est toujours une bonne chose. Mais oublier votre code PIN peut vous donner l'impression d'être exclu et déconnecté. Ne vous inquiétez pas, récupérer l'accès est plus facile que vous ne le pensez !
Dans ce guide, EaseUS révèle trois méthodes simples pour réinitialiser le code PIN de votre ordinateur portable HP. Nous vous fournirons des instructions étape par étape sur la manière de réinitialiser rapidement et facilement le code PIN de votre ordinateur portable HP. Ne vous sentez plus exclu : suivez les instructions et reprenez votre travail ou vos loisirs en un rien de temps !
Comment réinitialiser le code PIN sur un ordinateur portable HP ?
Dans cette section, nous vous fournirons des instructions étape par étape pour trois méthodes différentes pour réinitialiser le code PIN sur votre ordinateur portable HP, que vous ayez installé Windows 10 ou 11. Vous pouvez essayer n'importe quelle méthode adaptée à votre situation et suivre les instructions correspondantes pour réinitialiser votre code PIN avec succès.
Méthode 1. Contourner le code PIN HP en cas de verrouillage
Si vous vous retrouvez bloqué hors de votre ordinateur portable HP, un moyen efficace de contourner le code PIN est d'utiliser EaseUS Partition Master Professional . Cet outil puissant vous aide non seulement à gérer vos partitions de disque, mais fournit également une solution simple pour contourner votre code PIN. Avec EaseUS Partition Master, vous pouvez accéder à votre ordinateur portable verrouillé sans problème, ce qui en fait un choix privilégié par rapport aux autres méthodes.
Suivez les étapes :
Étape 1. Insérez le disque USB cible dans l'ordinateur, téléchargez et exécutez EaseUS Partition Master, puis cliquez sur « Toolkit » > « Password Reset ».

Étape 2. Une petite fenêtre apparaîtra. Après l'avoir lu attentivement, cliquez sur « Créer ».

Étape 3. Sélectionnez la clé USB ou le disque dur externe mobile approprié et cliquez à nouveau sur « Créer ». Attendez patiemment. Une fois la clé USB de réinitialisation du mot de passe créée, cliquez sur « Terminer ».

Étape 4. Retirez la clé USB de réinitialisation du mot de passe, insérez-la dans l'ordinateur verrouillé et redémarrez. Il vous sera demandé de modifier le lecteur de démarrage pour démarrer l'ordinateur à partir de la clé USB. Une fois terminé, le système démarrera automatiquement à partir de la clé USB.
Étape 5. Après le redémarrage, recherchez à nouveau EaseUS Partition Master et accédez à « Réinitialisation du mot de passe ». Tous les comptes du PC seront affichés dans l'interface ; cliquez sur le compte cible et cochez « Réinitialiser et déverrouiller ».

Étape 6. Lorsque vous recevez cette invite, cliquez sur « Confirmer » pour continuer. Votre mot de passe sera effacé.

Autres fonctionnalités efficaces
- Corriger le code PIN Windows Hello : cette option n'est actuellement pas disponible
- Contourner le code PIN sur Windows 10
- Créer un outil de réinitialisation de mot de passe USB bootable
Nous vous recommandons vivement d'essayer EaseUS Partition Master pour résoudre efficacement vos problèmes de PIN.
Méthode 2. Utilisez la fonction « J'ai oublié mon code PIN »
Une autre méthode pour réinitialiser votre code PIN consiste à utiliser la fonction « J'ai oublié mon code PIN ». Cette approche est particulièrement utile si votre ordinateur portable HP est lié à un compte Microsoft.
Étape 1. Cliquez sur l’option « J’ai oublié mon code PIN » sur l’écran de verrouillage Windows.

Étape 2. Attendez que Windows se charge, puis saisissez le mot de passe de votre compte Microsoft et cliquez sur « Se connecter » (assurez-vous d'être connecté à Internet).

Étape 3. Si vous avez activé la vérification à deux facteurs, vérifiez votre identité par e-mail ou par téléphone. Choisissez la méthode souhaitée et cliquez sur « Envoyer le code » .

Étape 4. Saisissez le code de sécurité que vous avez reçu par e-mail ou sur votre téléphone et cliquez sur « Vérifier ».

Étape 5. Confirmez votre identité en saisissant correctement le code de sécurité.
Étape 6. Cliquez sur « Continuer » pour réinitialiser votre code PIN, puis entrez votre nouveau code PIN et confirmez-le.
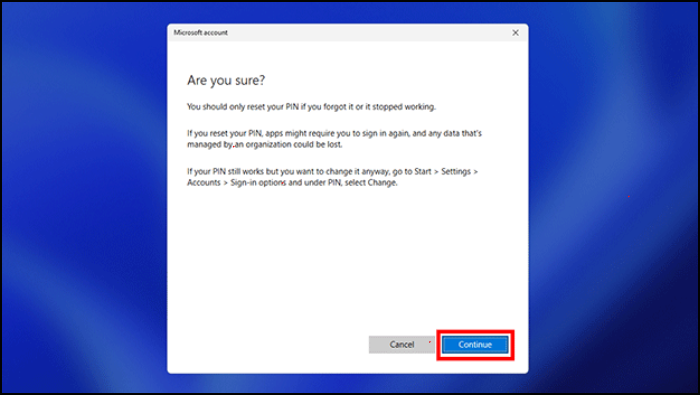
Étape 7. Cliquez sur « OK » pour enregistrer votre nouveau code PIN et vous connecter automatiquement à Windows.

Méthode 3. Utilisez un disque de réinitialisation de mot de passe
Windows 10/11 propose une solution proactive pour éviter les problèmes liés aux mots de passe. En créant un disque de réinitialisation de mot de passe plus tôt, vous pouvez garantir un accès facile à votre compte même si vous oubliez votre mot de passe. Si vous avez déjà préparé un disque de réinitialisation de mot de passe, suivez ces étapes pour réinitialiser votre mot de passe :
Étape 1. Insérez votre disque de réinitialisation de mot de passe et saisissez intentionnellement un mot de passe incorrect. Cela déclenchera l'option « Réinitialiser le mot de passe » .
Étape 2. Cliquez sur « Réinitialiser le mot de passe » pour lancer l’assistant de réinitialisation du mot de passe.
Étape 3. Définissez un nouveau mot de passe, confirmez-le et ajoutez un indice de mot de passe. Cliquez sur « Suivant » pour terminer le processus de réinitialisation du mot de passe.

Voilà tout ce qu'il faut savoir pour réinitialiser le code PIN de votre ordinateur portable HP. Partagez les trois méthodes mentionnées dans ce guide :
Comment modifier le code PIN sur un ordinateur portable HP lorsque vous êtes déjà connecté
Si vous devez modifier votre code PIN alors que vous êtes déjà connecté à votre ordinateur portable HP, la procédure est simple. Suivez les étapes pour mettre à jour rapidement votre code PIN :
Étape 1. Appuyez sur les boutons Win+I pour ouvrir les paramètres . Dans la fenêtre Paramètres , cliquez sur « Comptes » .
Étape 2. Sélectionnez « Options de connexion » dans le menu de gauche.

Étape 3. Cliquez sur « Windows Hello PIN » puis sélectionnez « Modifier le code PIN » .

Étape 4. Saisissez votre code PIN actuel, créez-en un nouveau et confirmez en saisissant à nouveau votre nouveau code PIN.
Et voilà ! Votre code PIN a été modifié avec succès.
Conclusion
L'oubli du code PIN de votre ordinateur portable HP peut être une expérience terrible, mais avec les méthodes décrites dans ce guide, récupérer l'accès et réinitialiser votre code PIN est simple ! Que vous utilisiez un compte Microsoft ou un compte local, il existe une option pour vous permettre de vous remettre rapidement sur pied.
Pour une solution plus pratique et plus polyvalente, surtout si vous êtes complètement bloqué, nous vous recommandons vivement d'envisager EaseUS Partition Master. Cet outil complet offre une interface conviviale et simplifie considérablement le processus de réinitialisation du code PIN.
En suivant les instructions étape par étape fournies, vous devriez pouvoir réinitialiser le code PIN de votre ordinateur portable HP en un rien de temps. N'oubliez pas, pour référence ultérieure, de créer un disque de réinitialisation de mot de passe pour votre compte local ou de garder à portée de main les informations d'identification de votre compte Microsoft pour vous faire gagner du temps et éviter toute frustration si jamais vous êtes à nouveau bloqué.
FAQ sur la réinitialisation du code PIN sur un ordinateur portable HP
Vous avez d'autres questions sur la façon de réinitialiser votre code PIN sur un ordinateur portable HP ? Consultez la FAQ ci-dessous !
1. Comment réinitialiser mon ordinateur portable HP si j'oublie mon code PIN ?
Si vous avez oublié votre code PIN, sa réinitialisation est un processus simple. Suivez ces étapes pour récupérer l'accès :
- Sur l'écran de connexion, cliquez sur J'ai oublié mon code PIN.
- Vérifiez votre identité à l’aide des informations d’identification de votre compte Microsoft.
- Suivez les étapes à l’écran pour configurer un nouveau code PIN.
2. Comment déverrouiller mon ordinateur portable HP sans code PIN ?
Vous pouvez facilement déverrouiller votre ordinateur portable HP à l'aide de votre compte Microsoft (si lié) :
- Sur l’écran de connexion, sélectionnez Options de connexion.
- Cliquez sur Se connecter avec un compte Microsoft.
- Saisissez l’adresse e-mail et le mot de passe de votre compte Microsoft.
- Une fois connecté, accédez à Paramètres > Comptes > Options de connexion.
- Supprimez votre code PIN actuel et définissez-en un nouveau si vous le souhaitez.
3. Comment ouvrir mon ordinateur portable si mon code PIN HP ne fonctionne pas ?
Dans ce cas, essayez de le réinitialiser à l'aide de la fonction « J'ai oublié mon code PIN » ou connectez-vous avec votre compte Microsoft. Vous pouvez également utiliser EaseUS Partition Master pour contourner votre code PIN et accéder à votre ordinateur portable.
Comment pouvons-nous vous aider ?
Auteur
Mise à jour par Arnaud
Arnaud est spécialisé dans le domaine de la récupération de données, de la gestion de partition, de la sauvegarde de données.
Commentaires sur les produits
-
J'adore le fait que les modifications que vous apportez avec EaseUS Partition Master Free ne sont pas immédiatement appliquées aux disques. Cela facilite grandement la simulation de ce qui se passera une fois que vous aurez effectué tous les changements. Je pense également que l'aspect général et la convivialité d'EaseUS Partition Master Free facilitent tout ce que vous faites avec les partitions de votre ordinateur.
En savoir plus -
Partition Master Free peut redimensionner, déplacer, fusionner, migrer et copier des disques ou des partitions ; convertir en local, changer l'étiquette, défragmenter, vérifier et explorer la partition ; et bien plus encore. Une mise à niveau premium ajoute une assistance technique gratuite et la possibilité de redimensionner des volumes dynamiques.
En savoir plus -
Il ne crée pas d'image à chaud de vos disques et ne les aligne pas, mais comme il est associé à un gestionnaire de partitions, il vous permet d'effectuer plusieurs tâches à la fois, au lieu de simplement cloner des disques. Vous pouvez déplacer les partitions, les redimensionner, les défragmenter, etc., ainsi que les autres outils que vous attendez d'un outil de clonage.
En savoir plus
Articles liés
-
Deux méthodes simples pour effacer les données d'un disque dur sous Windows 11/10
![author icon]() Nathalie 07/03/2025
Nathalie 07/03/2025 -
Diskpart a rencontré une erreur "Accès est refusé " - Comment la résoudre ?
![author icon]() Nathalie 07/03/2025
Nathalie 07/03/2025 -
Utiliser la carte SD comme stockage interne dans Windows 11/10
![author icon]() Arnaud 07/03/2025
Arnaud 07/03/2025 -
Formater en EXT4 sous Windows 10/8/7 avec Meilleur logiciel gratuit de formatage EXT4
![author icon]() Arnaud 07/03/2025
Arnaud 07/03/2025
Sujets d'actualité en 2024
EaseUS Partition Master

Gérer efficacement les partitions et optimiser les disques









