Sommaire
Auteur
Actualité
Mise à jour le 25 Apr, 2025

Que vous soyez un débutant cherchant à installer une version différente de macOS ou un professionnel de l'informatique gérant plusieurs appareils, la création d'un programme d'installation bootable pour macOS offre la flexibilité et le contrôle nécessaires à une maintenance efficace du système.
Si vous ne savez pas comment créer un programme d'installation bootable pour macOS, cette page d' EaseUS peut vous aider avec un tutoriel détaillé. Lisez la suite pour en savoir plus.
| Comparaison | Créer automatiquement un programme d'installation amorçable | Créer un programme d'installation amorçable manuellement |
|---|---|---|
| 🛠️Outil | Terminal | |
| ⏱️Durée | 20 à 40 minutes | 30 à 45 minutes |
| 🧩Complexité | Facile 👍🏻 | Difficile |
| 🪜Étapes |
|
|
Qu'est-ce qu'un programme d'installation bootable pour macOS
Un programme d'installation macOS bootable est une clé USB ou un disque externe contenant les fichiers d'installation complets de macOS. Il permet aux utilisateurs de démarrer leur Mac à partir du support et d'installer une version différente de macOS (Sonoma, Ventura, Monterey, Big Sur, Catalina, etc.) sans avoir à télécharger le programme d'installation à chaque fois.
Il est particulièrement utile lorsque vous souhaitez effectuer une nouvelle installation, résoudre des problèmes système à l'aide de macOS Recovery ou configurer plusieurs Mac. Un programme d'installation macOS bootable est un outil essentiel pour les utilisateurs à domicile et les professionnels de l'informatique grâce à sa manière fiable et efficace de gérer les installations macOS.
Préparation
Pour garantir le succès de la création d’un programme d’installation macOS bootable, voici quelques éléments que vous devez préparer à l’avance :
- Une clé USB (au moins 16 Go ; 32 Go recommandés)
- Connectez votre Mac à un accès Internet disponible
- Vérifiez l'accès administrateur sur votre Mac
Après cela, vous pouvez suivre l’une des méthodes ci-dessous pour créer le programme d’installation macOS bootable.
- Remarque :
- Toutes les données de votre clé USB seront supprimées au cours de la procédure. Par conséquent, sauvegardez les données importantes si nécessaire.
Méthode 1. Créer automatiquement un programme d'installation bootable pour macOS
Pour les utilisateurs qui ne sont pas familiers avec macOS ou la procédure de création d'un programme d'installation bootable, le choix le plus simple est d'utiliser un outil professionnel - EaseUS Partition Master for Mac . Cet outil peut vous aider à créer le programme d'installation bootable en quelques clics simples au lieu de lignes de commande complexes.
Grâce à son interface claire et à ses instructions étape par étape, la procédure peut être réalisée rapidement et en toute sécurité. Voici les étapes détaillées.
Remarque : cette procédure effacera automatiquement votre clé USB vers un format compatible. Étant donné que toutes les données de la clé USB seront effacées au cours du processus, créez une sauvegarde si nécessaire.
Étape 1. Connectez un disque externe comme une clé USB à votre Mac.
Étape 2. Lancez EaseUS Partition Master pour Mac et accédez au créateur du programme d’installation de macOS.
Étape 3. Sélectionnez le macOS souhaité et l'outil le téléchargera automatiquement depuis Apple. Vous pouvez également utiliser le package pkg local si vous en avez déjà un sur votre appareil.
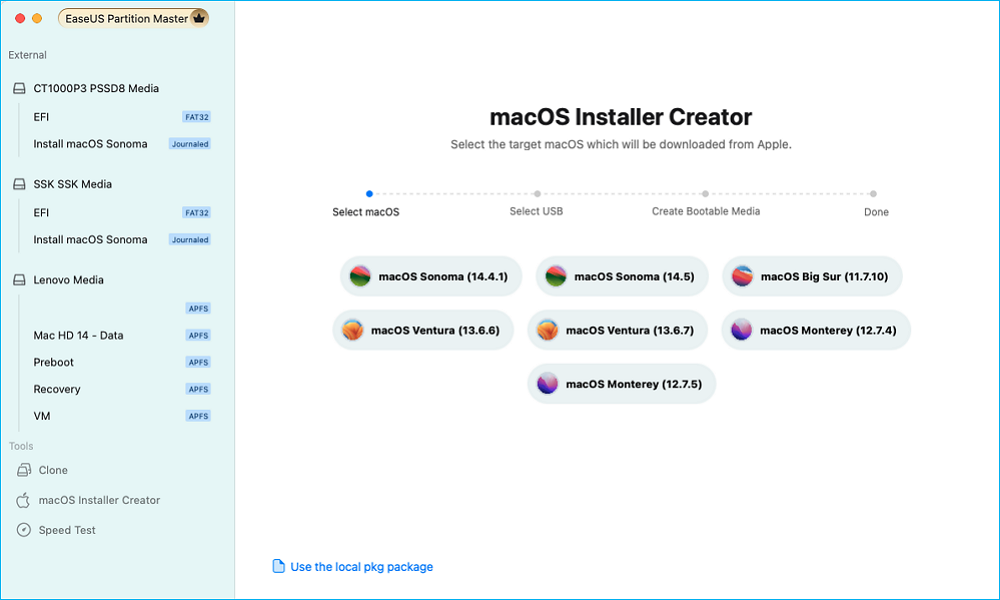
Étape 4. Sélectionnez ensuite la clé USB cible pour créer un support de démarrage.
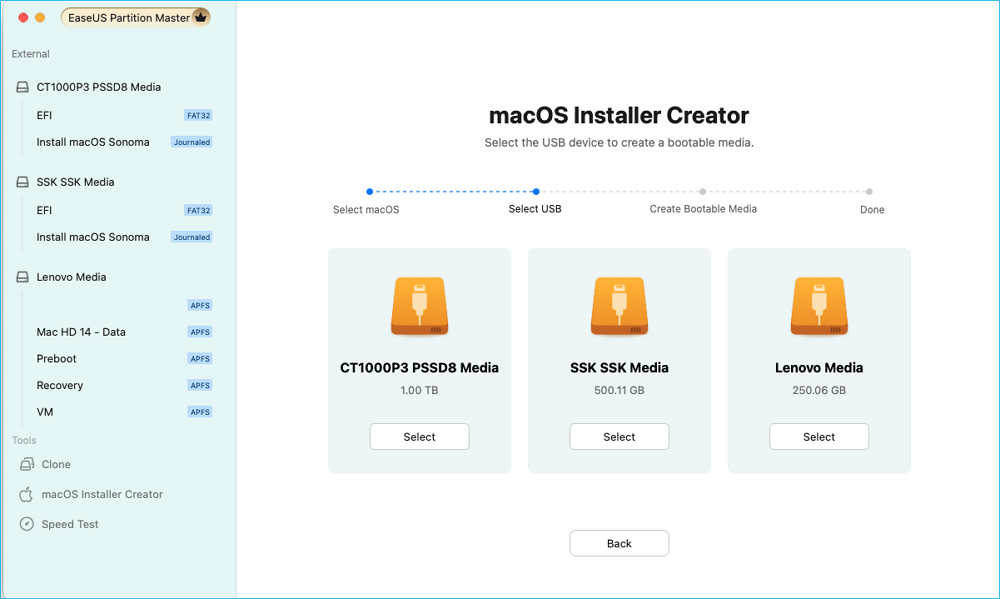
Étape 5. Enfin, effectuez l’opération et attendez patiemment que le programme d’installation de macOS soit créé avec succès.
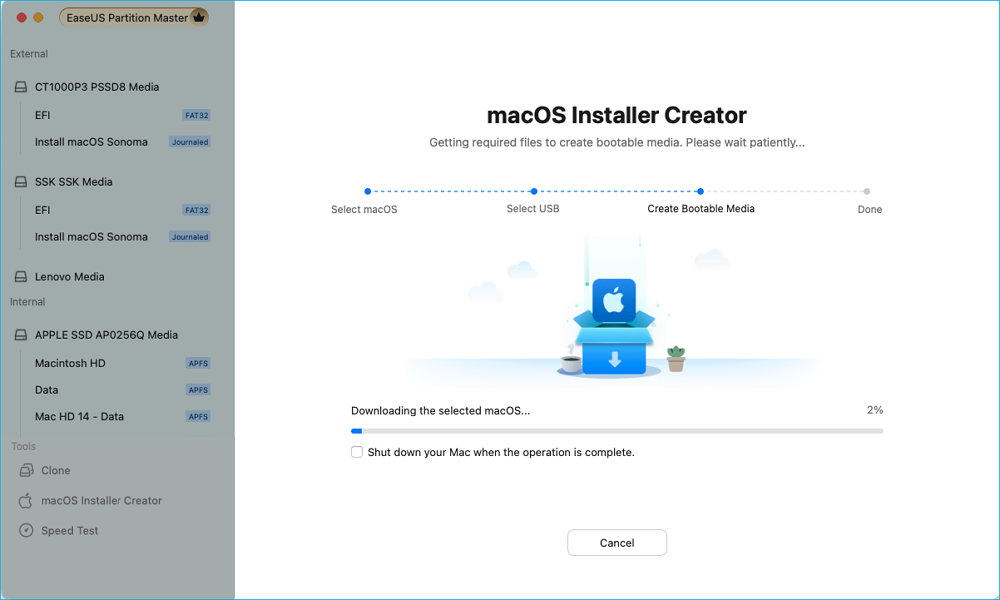
Étape 6. Une fois la création du programme d’installation amorçable terminée, vous pouvez redémarrer votre Mac à partir de la clé USB pour une nouvelle installation de macOS.
Pour les Mac Apple Silicon :
- Éteignez votre Mac et maintenez le bouton d’alimentation enfoncé jusqu’à ce que la fenêtre des options de démarrage apparaisse.
- Sélectionnez le lecteur d’installation amorçable et cliquez sur « Continuer ».
Pour les Mac Intel :
- Redémarrez votre Mac et maintenez immédiatement la touche « Option (Alt) ».
- Relâchez la touche lorsque le gestionnaire de démarrage apparaît.
- Sélectionnez le lecteur d’installation amorçable et appuyez sur « Retour ».
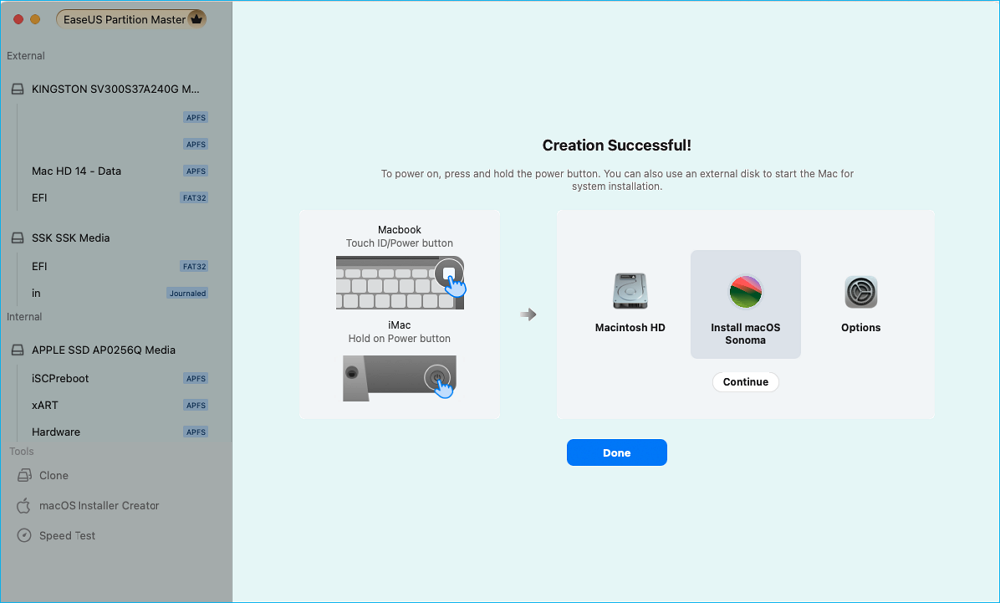
N'hésitez pas à cliquer sur le bouton ci-dessous et à partager ce logiciel pratique avec d'autres utilisateurs Mac.
Méthode 2. Créer manuellement un programme d'installation bootable pour macOS
Si vous n'aimez pas les outils tiers, Mac permet également aux utilisateurs de créer un programme d'installation macOS avec ses fichiers d'installation. Cependant, cela nécessite plus d'étapes qui peuvent être complexes pour certains utilisateurs. Assurez-vous de suivre attentivement le guide ci-dessous.
Étape 1. Téléchargez le programme d'installation complet de macOS depuis Apple . Assurez-vous qu'il est téléchargé dans votre dossier « Applications », car c'est là que la commande Terminal trouvera le programme d'installation. Assurez-vous également que le programme d'installation de macOS est correctement nommé « Installer macOS [Version] » et qu'il s'agit de « .app » au lieu de « .dmg » ou « .pkg ».
Étape 2. Connectez la clé USB à votre Mac.
Étape 3. Ouvrez le Finder, accédez à « Applications » > « Utilitaires » et ouvrez Utilitaire de disque.
Étape 4. Sélectionnez votre clé USB dans le panneau de gauche.
Étape 5. Cliquez sur « Effacer ». Nommez-le (par exemple, MyVolume ) et choisissez « Mac OS Extended (Journaled) » comme format. Cliquez sur « Effacer » pour formater le lecteur, ce qui supprimera toutes les données existantes.

Étape 6. Lancez l'application Terminal (également dans « Applications » > « Utilitaires »).
Étape 7. Exécutez maintenant la commande createinstallmedia. Entrez la commande suivante dans le Terminal, en remplaçant « MyVolume » par le nom de votre clé USB. (Chaque commande suppose que le programme d'installation se trouve dans votre dossier Applications.)
- macOS 14 (Sonoma)
- macOS 13 (Ventura)
- macOS 12 (Monterey)
- macOS 11 (Big Sur)
- macOS 10.15 (Catalina)
- macOS 10.14 (Mojave)
- macOS 10.13 (High Sierra)
- OS X 10.11 (El Capitan)

Étape 8. Appuyez sur « Retour ». Vous serez invité à saisir votre mot de passe administrateur (notez que Terminal n'affichera aucun caractère pendant la saisie).
Étape 9. Le terminal vous demandera si vous souhaitez effacer le volume. Tapez Y et appuyez sur « Retour » pour confirmer.
Étape 10. Ensuite, Terminal peut demander une confirmation pour accéder aux fichiers sur un volume amovible. Cliquez sur « OK » pour continuer.
Étape 11. Une fois le processus terminé, vous remarquerez que le volume porte le même nom que le programme d'installation que vous avez téléchargé.
Vous pouvez ensuite quitter le Terminal et éjecter la clé USB.
Conseil supplémentaire : comment utiliser le programme d'installation amorçable
Une fois le programme d'installation de démarrage de macOS créé, vous pouvez l'utiliser pour effectuer une nouvelle installation de nouvelles ou d'anciennes versions de macOS. Voici comment procéder :
- Remarque :
- Assurez-vous que l'appareil est compatible avec la version de macOS que vous installez.
Étape 1. Connectez la clé USB au Mac sur lequel vous souhaitez installer macOS.
Étape 2. Démarrez le Mac :
- Pour les Mac avec puce Apple : éteignez le Mac, puis maintenez le bouton d'alimentation enfoncé jusqu'à ce que la fenêtre des options de démarrage s'affiche. Sélectionnez ensuite le programme d'installation USB et cliquez sur « Continuer ».
- Pour les Mac à processeur Intel : éteignez le Mac, puis maintenez la touche « Option (Alt) » enfoncée tout en l'allumant. Lorsque vous voyez les volumes de démarrage, relâchez la touche, puis sélectionnez le programme d'installation USB et appuyez sur « Retour ».

Étape 3. Une fois le programme d’installation ouvert, suivez les instructions à l’écran pour installer macOS.
Si vous aimez cet article informatif, n'oubliez pas de le partager avec d'autres personnes qui pourraient également en bénéficier.
Conclusion
Cette page présente deux méthodes pratiques pour les utilisateurs Mac qui leur permettent d'apprendre à créer un programme d'installation bootable pour macOS, ainsi qu'une astuce supplémentaire sur la façon de démarrer à partir de la clé USB et d'installer une nouvelle version de macOS pour l'appareil. Parmi ces deux moyens, EaseUS Partition Master for Mac rend toute la procédure plus simple et plus sûre, ce qui profite aux utilisateurs qui recherchent une solution automatique à ce problème.
Créer un programme d'installation bootable pour macOS - FAQ
1. Comment créer un installateur bootable pour Windows 10 sur Mac ?
Pour créer un programme d’installation bootable de Windows 10 sur un Mac, vous pouvez :
- Téléchargez l'ISO de Windows 10.
- Formater une clé USB en MS-DOS (FAT).
- Utilisez un outil comme UNetbootin ou Etcher (ou Boot Camp Assistant pour les Mac Intel) pour créer le lecteur de démarrage.
2. Où puis-je trouver le programme d’installation de macOS ?
Vous pouvez trouver le programme d'installation de macOS dans le dossier Applications de votre Mac après l'avoir téléchargé depuis l'App Store. Il s'appelle généralement « Installer macOS [Version] ».
3. Pourquoi le programme d’installation ne fonctionne-t-il pas sur Mac ?
Le programme d’installation de macOS peut ne pas fonctionner en raison d’un espace de stockage insuffisant, d’un fichier d’installation corrompu, d’une incompatibilité avec votre Mac, de problèmes avec le disque de démarrage, de conflits logiciels ou de problèmes avec la récupération de macOS.
Comment pouvons-nous vous aider ?
Auteur
Mise à jour par Soleil
Soleil est passionnée d'informatique et a étudié et réalisé des produits. Elle fait partie de l'équipe d'EaseUS depuis 5 ans et se concentre sur la récupération des données, la gestion des partitions et la sauvegarde des données.
Rédigé par Arnaud
Arnaud est spécialisé dans le domaine de la récupération de données, de la gestion de partition, de la sauvegarde de données.
Commentaires sur les produits
-
J'adore le fait que les modifications que vous apportez avec EaseUS Partition Master Free ne sont pas immédiatement appliquées aux disques. Cela facilite grandement la simulation de ce qui se passera une fois que vous aurez effectué tous les changements. Je pense également que l'aspect général et la convivialité d'EaseUS Partition Master Free facilitent tout ce que vous faites avec les partitions de votre ordinateur.
En savoir plus -
Partition Master Free peut redimensionner, déplacer, fusionner, migrer et copier des disques ou des partitions ; convertir en local, changer l'étiquette, défragmenter, vérifier et explorer la partition ; et bien plus encore. Une mise à niveau premium ajoute une assistance technique gratuite et la possibilité de redimensionner des volumes dynamiques.
En savoir plus -
Il ne crée pas d'image à chaud de vos disques et ne les aligne pas, mais comme il est associé à un gestionnaire de partitions, il vous permet d'effectuer plusieurs tâches à la fois, au lieu de simplement cloner des disques. Vous pouvez déplacer les partitions, les redimensionner, les défragmenter, etc., ainsi que les autres outils que vous attendez d'un outil de clonage.
En savoir plus
Articles liés
-
![author icon]() Arnaud 07/03/2025
Arnaud 07/03/2025 -
![author icon]() Arnaud 07/03/2025
Arnaud 07/03/2025 -
![author icon]() Arnaud 07/03/2025
Arnaud 07/03/2025 -
Comment activer/désactiver le démarrage sécurisé UEFI ? Votre guide complet
![author icon]() Lionel 07/03/2025
Lionel 07/03/2025
Sujets d'actualité en 2024
EaseUS Partition Master

Gérer efficacement les partitions et optimiser les disques









