Sommaire
Auteur
Actualité
Mise à jour le 07 Mar, 2025
Windows 11 est l'annonce de Microsoft tant attendue par les utilisateurs de Windows depuis des années. Enfin, le nouveau Windows est là, avec un grand nombre de nouvelles fonctionnalités.
Toutefois, avant de vous lancer dans la mise à jour de votre PC vers Windows 11, n'oubliez pas qu'il est encore instable et sujet à plusieurs problèmes. L'un de ces problèmes est l'erreur de démarrage lent de Windows 11.
Ces derniers mois, de nombreux utilisateurs de Windows 11 se sont plaints de l'erreur de démarrage lent. Les utilisateurs trouvent souvent que Windows 11 met du temps à démarrer ou reste bloqué dans des boucles de démarrage infinies.
Ce n'est pas un gros problème. Il est nécessaire d'effectuer quelques réparations opérationnelles ou de se rendre dans votre magasin Microsoft local. Si vous reconnaissez les premiers symptômes de démarrage lent de Windows 11, vous pouvez facilement résoudre ces problèmes :
- Manque d'espace pour exécuter Windows 11
- Votre système redémarre souvent
- Le lancement d'un programme prend beaucoup de temps
- L'ordinateur ou le processeur surchauffe, etc.
De nombreuses raisons peuvent expliquer la lenteur du démarrage de Windows 11. Tout ce que vous avez à faire, c'est de comprendre la raison de la lenteur du démarrage de votre ordinateur et de la corriger en conséquence.
Dans cet article, nous avons abordé tous les correctifs courants que vous pouvez utiliser dans différentes circonstances. Il vous suffit donc de trouver la raison de la lenteur du démarrage de votre PC et de la résoudre à l'aide des solutions mentionnées ci-dessous.
Contenu principal :
Pourquoi Windows 11 est-il lent à démarrer ?
9 méthodes pour résoudre l'erreur de démarrage lent de Windows 11
Pourquoi Windows 11 est-il lent à démarrer ?
Pour votre référence, nous avons listé les raisons les plus courantes qui peuvent ralentir le démarrage de Windows 11 :
- Vous utilisez un pilote de carte graphique obsolète
- Le disque dur est lent ou le disque du système d'exploitation n'est pas un disque SSD.
- Version obsolète du système d'exploitation Windows
- Trop de programmes de démarrage
- Vous avez installé un logiciel corrompu sur votre ordinateur
- Pas assez de mémoire vive pour supporter l'installation de Windows 11
- Votre ordinateur fonctionne depuis longtemps sans redémarrage.
- Virus ou ordinateur infecté par des logiciels malveillants
- Une panne matérielle majeure
- Trop d'applications fonctionnant en arrière-plan
- Les notifications visuelles et indésirables peuvent être activées, etc.
Connaissez-vous les raisons pour lesquelles Windows 11 met du temps à démarrer ? Cliquez sur les boutons pour partager cet article et le faire connaître à d'autres personnes.
9 méthodes pour résoudre l'erreur de démarrage lent de Windows 11
En fonction de toutes les raisons qui expliquent le démarrage lent de Windows 11, nous avons répertorié les meilleures méthodes pour corriger l'erreur. Voici comment réparer le démarrage lent de Windows 11 :
Méthode 1. Désactiver les programmes de démarrage
Méthode 2. Mettre à jour Windows 11 Build
Méthode 3. Extension du disque système C ou migration du système d'exploitation vers un disque SSD
Méthode 4. Supprimer les fichiers temporaires volumineux
Méthode 5. Désactiver le démarrage rapide
Méthode 6. Analyser et nettoyer les virus
Méthode 7. Mettre à jour les pilotes graphiques
Méthode 8. Utiliser l'outil de dépannage Windows Update
Méthode 9. Supprimer les fichiers du répertoire WDI
Méthode 1. Désactiver les programmes de démarrage
On constate souvent que plusieurs programmes ou logiciels indésirables peuvent réduire la vitesse de démarrage de votre PC. Veillez donc à désactiver les applications inutiles au démarrage pour accélérer la vitesse de démarrage. Ici, vous pouvez désactiver les programmes de démarrage :
Étape 1. Appuyez simultanément sur les touches Ctrl + Shift + Esc ou recherchez Gestionnaire des tâches dans le menu Démarrer pour ouvrir le Gestionnaire des tâches.
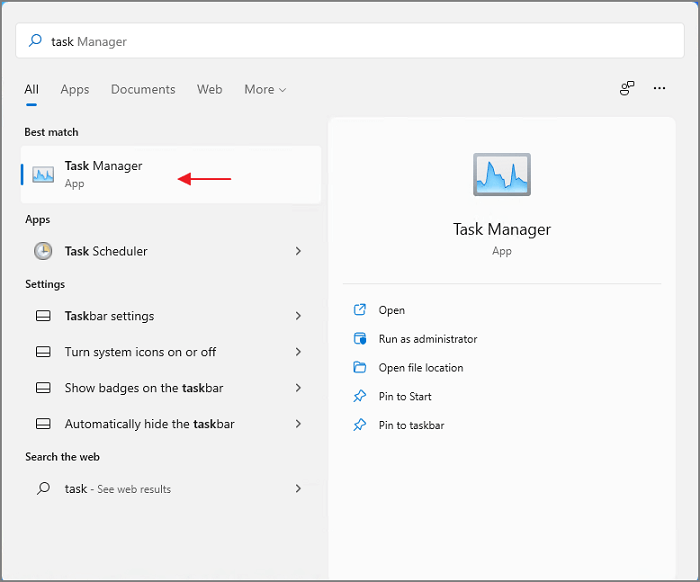
Étape 2. Cliquez sur l'onglet Démarrage, puis sur les applications que vous souhaitez désactiver.
Étape 3 : Cliquez sur le bouton "Désactiver". Tapez sur le bouton Désactiver, et le programme sélectionné ne démarrera pas avec votre Windows 11. En suivant les mêmes étapes, vous pouvez désactiver autant de programmes que vous le souhaitez à partir de l'onglet Démarrage.
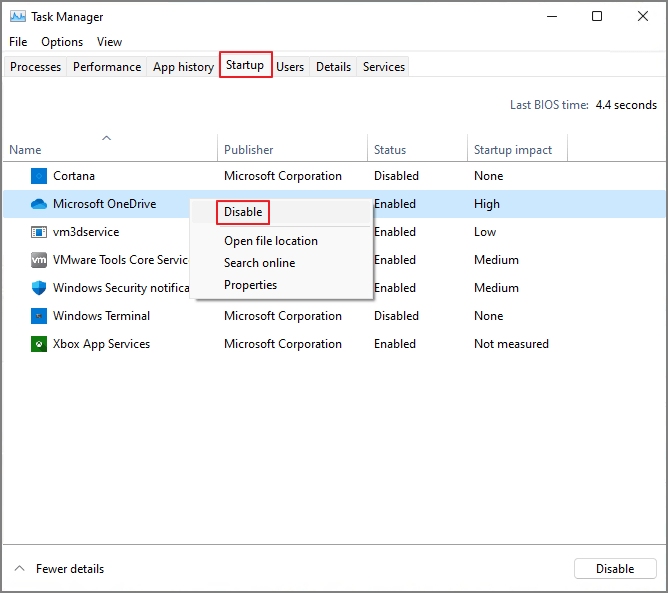
Méthode 2. Mettre à jour Windows 11 Build
Si vous n'avez pas mis à jour le système d'exploitation Windows 11 sur votre ordinateur depuis un certain temps, cela peut entraîner de nombreuses erreurs, notamment un démarrage lent. Par conséquent, vous devez maintenir votre système d'exploitation Windows à jour afin d'éviter les problèmes de système :
Étape 1. Appuyez simultanément sur les touches Windows et I pour ouvrir les paramètres Windows.
Étape 2 : Cliquez sur Système dans le volet de gauche. Cliquez ensuite sur Système dans le volet de gauche.

Étape 3. Cliquez sur Vérifier les mises à jour ; la mise à jour sera automatiquement téléchargée et installée si vous en trouvez une. Le processus peut prendre un certain temps, soyez patient.
Méthode 3. Extension du disque système C ou migration du système d'exploitation vers un disque SSD
Selon la liste officielle des exigences de Microsoft pour Windows 11, vous avez besoin de 64 Go d'espace libre pour exécuter Windows 11. Mais à notre avis, vous devriez laisser plus d'espace libre que 64 Go. En effet, pour exécuter des jeux et des applications gourmands en ressources, vous avez besoin de suffisamment d'espace libre sur votre disque C.
Si vous ne disposez pas de suffisamment d'espace libre sur votre disque C, le système se bloque ou redémarre souvent. Pour résoudre ce problème, vous avez deux options : agrandir votre disque C ou migrer le système d'exploitation Windows 11 vers un disque SSD plus grand.
Pour réaliser ces deux opérations, vous pouvez utiliser EaseUS Partition Master. Cet outil gratuit peut redimensionner votre disque C en ajustant la taille des partitions à l'aide d'un simple curseur. Vous pouvez également migrer votre système d'exploitation vers un disque SSD, un disque dur ou une clé USB de plus grande taille afin de laisser suffisamment d'espace à Windows 11 pour fonctionner.
Voici comment vous pouvez utiliser EaseUS Partition Master pour optimiser votre disque dur Windows 11 :
Option 1. Étendre le lecteur Système C grâce à l'espace non alloué
- Cliquez avec le bouton droit de la souris sur le lecteur C: et sélectionnez « Redimensionner/Déplacer ».
- Faites glisser l'extrémité de la partition système vers l'espace non alloué à l'ajouter au lecteur C: puis cliquez sur « OK ».
- Cliquez sur « Exécuter la tâche » et « Appliquer » pour exécuter les opérations et étendre le lecteur C.
Option 2. Étendre le lecteur System C sans espace non alloué
- Cliquez avec le bouton droit de la souris sur une grande partition avec suffisamment d'espace libre sur le disque système, puis sélectionnez « Allouer de l'espace ».
- Sélectionnez le lecteur système à la section Allocation d'espace de ( * ) à, et faites glisser l'extrémité du lecteur système C dans l'espace non alloué. Cliquez sur « OK » pour confirmer.
- Cliquez sur « Exécuter la tâche », la liste des opérations en cours s'affichera, puis cliquez sur « Appliquer » pour enregistrer les modifications et étendre le lecteur C.
0:00-0:26 Étendre le lecteur système avec de l'espace non alloué; 0:27-0:58 Étendre le lecteur système sans espace non alloué.
Méthode 4. Supprimer les fichiers temporaires volumineux
Le système d'exploitation Windows crée souvent des fichiers temporaires dans la mémoire lorsqu'une opération particulière est effectuée. Cela permet à l'ordinateur d'effectuer une tâche rapidement lorsque les utilisateurs l'exécutent à nouveau. Mais avec le temps, les fichiers temporaires anciens ou corrompus commencent à encombrer votre ordinateur et à nuire à son démarrage.
Vous devez donc supprimer les fichiers temporaires de votre ordinateur pour améliorer le démarrage lent de Windows 11. Voici comment procéder :
Étape 1. Appuyez sur les touches Windows + R pour lancer la boîte de dialogue Exécuter.
Étape 2. Tapez %temp et appuyez sur Entrée pour accéder au dossier Temp du lecteur C.
Étape 3. Appuyez sur les touches Ctrl + A pour sélectionner tous les fichiers temporaires et appuyez sur la touche Supprimer pour supprimer tous les fichiers temporaires.
Étape 4. Cliquez sur le bouton Continuer et attendez quelques minutes pour terminer le processus de suppression. Redémarrez ensuite votre ordinateur et vérifiez la vitesse de démarrage de Windows 11.

Méthode 5. Désactiver le démarrage rapide
La fonction de démarrage rapide est activée par défaut dans Windows 11. En principe, cette fonction permet d'augmenter le temps de démarrage. Mais parfois, elle peut causer un problème de lenteur au démarrage de Windows 11. Il est donc conseillé de désactiver la fonction de démarrage rapide en suivant les étapes suivantes :
Étape 1. Allez dans le Panneau de configuration > Matériel et son > Options d'alimentation.
Étape 2. Sélectionnez l'option "Choisir l'action du bouton d'alimentation", décochez la case à côté de Activer le démarrage rapide. Cliquez sur Enregistrer les modifications et redémarrez votre ordinateur pour voir les résultats.

Méthode 6. Analyser et nettoyer les virus
Les virus et les logiciels malveillants peuvent s'introduire dans votre système Windows 11 de différentes manières, comme le transfert de données, les téléchargements de fichiers en ligne ou les périphériques externes. Ces virus peuvent corrompre votre système et ralentir le temps de démarrage de Windows 11 ainsi que de nombreux autres programmes.
Vous pouvez toujours utiliser un logiciel antivirus tiers pour analyser et nettoyer régulièrement votre système. Vous pouvez également utiliser le programme intégré Windows Defender pour analyser et nettoyer les virus de votre Windows 11. Pour ce faire, procédez comme suit
Étape 1. Utilisez les touches Windows et I pour ouvrir les paramètres de Windows.
Étape 2. Allez dans Confidentialité et sécurité > Sécurité Windows > Protection contre les virus et les menaces > Analyse rapide.

Étape 3. Attendez quelques minutes que l'analyse soit terminée. Si des menaces potentielles sont détectées, Windows Defender les supprimera automatiquement de votre système.
Méthode 7. Mettre à jour les pilotes graphiques
L'utilisation d'un pilote de carte graphique obsolète sur votre Windows 11 peut également ralentir le démarrage et vous causer de nombreux problèmes de jeu. Voici donc comment mettre à jour rapidement le pilote de votre carte graphique :
Étape 1. Appuyez sur les touches Windows et X pour ouvrir le menu de démarrage rapide.
Étape 2. Allez dans le Gestionnaire de périphériques > Adaptateurs d'affichage.
Étape 3. Cliquez avec le bouton droit de la souris sur la carte graphique que vous utilisez.
Étape 4. Sélectionnez l'option Mettre à jour le pilote > Rechercher automatiquement des pilotes.

Étape 5. S'il y a une mise à jour, la dernière version du pilote sera automatiquement téléchargée et installée.
Méthode 8. Utiliser le programme de dépannage de Windows Update
À l'aide de Windows 11 Troubleshooter, vous pouvez facilement trouver la raison de votre démarrage lent et y remédier. Pour ce faire, procédez comme suit
Étape 1. Ouvrez les paramètres de Windows en appuyant sur les touches Windows et I.
Étape 2. Allez dans le système en bas du volet de gauche.
Etape 3. Cliquez sur le bouton Dépannage > Autres dépanneurs > Exécuter à côté de Windows Update.

Étape 4. Un diagnostic est automatiquement lancé et votre système est vérifié en profondeur. Si un problème est détecté, Troubleshooter le résoudra pour vous.
Méthode 9. Supprimer les fichiers du répertoire WDI
Si rien ne fonctionne pour vous, vous pouvez supprimer les fichiers du répertoire WDI pour résoudre l'erreur de démarrage de Windows 11. Cependant, la suppression de ces fichiers système peut perturber les services de votre système, utilisez donc cette méthode en dernier recours. Pour supprimer les fichiers du répertoire WDI :
Étape 1. Appuyez simultanément sur les touches Windows et E pour ouvrir This PC.
Étape 2. Accédez au lecteur C ou à un autre lecteur sur lequel vous avez installé le système d'exploitation Windows 11.
Etape 3. Ouvrez le dossier Windows > System32 > WDI > Continue.

Étape 4. Appuyez sur les touches Ctrl + A de votre clavier pour sélectionner tous les fichiers.
Étape 5. Appuyez sur la touche Supprimer ou utilisez le menu contextuel pour supprimer les fichiers sélectionnés.
Étape 6. Si vous ne pouvez pas supprimer le dossier LogFiles, ouvrez-le et sélectionnez tous les fichiers qu'il contient. Ensuite, revenez en arrière et supprimez le dossier LogFiles. Vous pouvez maintenant redémarrer votre ordinateur pour vérifier le temps de démarrage.
Conclusion
Attendre que votre ordinateur démarre est à la fois ennuyeux et frustrant. Vous devez donc observer tous les symptômes d'un démarrage lent de Windows 11 et réparer votre système au plus tôt.
Toutefois, si vous installez la dernière version de Windows 11, si vous laissez suffisamment d'espace dans le lecteur C du système et si vous désactivez les programmes inutiles au démarrage, vous n'aurez plus jamais à vous préoccuper de la lenteur du démarrage de Windows 11.
En outre, pour optimiser l'espace disque de Windows 11, vous pouvez toujours utiliser le logiciel gratuit EaseUS Partition Master. Vous pouvez télécharger le logiciel ici pour un flux de travail fluide sous Windows 11.
Comment pouvons-nous vous aider ?
Auteur
Mise à jour par Lionel
Lionel est passionné de technologie informatique, il fait partie de l'équipe EaseUS depuis 8 ans, spécialisé dans le domaine de la récupération de données, de la gestion de partition, de la sauvegarde de données.
Rédigé par Arnaud
Arnaud est spécialisé dans le domaine de la récupération de données, de la gestion de partition, de la sauvegarde de données.
Commentaires sur les produits
-
J'adore le fait que les modifications que vous apportez avec EaseUS Partition Master Free ne sont pas immédiatement appliquées aux disques. Cela facilite grandement la simulation de ce qui se passera une fois que vous aurez effectué tous les changements. Je pense également que l'aspect général et la convivialité d'EaseUS Partition Master Free facilitent tout ce que vous faites avec les partitions de votre ordinateur.
En savoir plus -
Partition Master Free peut redimensionner, déplacer, fusionner, migrer et copier des disques ou des partitions ; convertir en local, changer l'étiquette, défragmenter, vérifier et explorer la partition ; et bien plus encore. Une mise à niveau premium ajoute une assistance technique gratuite et la possibilité de redimensionner des volumes dynamiques.
En savoir plus -
Il ne crée pas d'image à chaud de vos disques et ne les aligne pas, mais comme il est associé à un gestionnaire de partitions, il vous permet d'effectuer plusieurs tâches à la fois, au lieu de simplement cloner des disques. Vous pouvez déplacer les partitions, les redimensionner, les défragmenter, etc., ainsi que les autres outils que vous attendez d'un outil de clonage.
En savoir plus
Articles liés
-
![author icon]() Arnaud 07/03/2025
Arnaud 07/03/2025 -
5 façons de réinitialiser le mot de passe Windows 7 | Rapide et facile
![author icon]() Arnaud 07/03/2025
Arnaud 07/03/2025 -
Comment vérifier/afficher l'espace de stockage/utilisation du disque sous Windows 10/11
![author icon]() Nathalie 07/03/2025
Nathalie 07/03/2025 -
Comment résoudre le problème du nouveau volume simple grisé dans Windows Server ?
![author icon]() Arnaud 07/03/2025
Arnaud 07/03/2025
Sujets d'actualité en 2024
EaseUS Partition Master

Gérer efficacement les partitions et optimiser les disques









