Sommaire
Auteur
Actualité
Mise à jour le 07 Mar, 2025
Le manque d'espace sur le lecteur C est un problème courant pour de nombreux utilisateurs. Vous pouvez le résoudre en étendant le volume via la gestion des disques. Cependant, que se passe-t-il si l'option Étendre le volume est grisée et qu'il existe une partition de récupération entre la partition système et l'espace non alloué ? Comment déplacer la partition de récupération pour étendre le lecteur C ? Continuez à lire. Cette page d' EaseUS vous proposera un moyen pratique de déplacer la partition de récupération Windows 10 .
Puis-je déplacer la partition de récupération Windows 10
Oui, vous pouvez déplacer la partition de récupération avec un outil approprié. En général, il s'agit d'une partition de récupération de 450 Mo sans lettre de lecteur. En tant que partition conçue pour restaurer le système aux paramètres d'usine en cas de panne du système, Windows empêche les utilisateurs d'effectuer des opérations telles que le formatage ou la suppression. Ainsi, pour déplacer la partition de récupération, vous pouvez essayer d'autres méthodes que je présente ci-dessous.
- Remarque :
- La suppression de la partition de récupération n'est pas recommandée car elle rendra Windows RE et la réinitialisation d'usine inaccessibles.
Comment déplacer la partition de récupération Windows 10
Si la partition système et l'espace non alloué ne sont pas adjacents en raison de la partition de récupération, vous devez déplacer cette partition après l'espace non alloué afin que la partition système puisse être étendue. Maintenant, comment puis-je modifier l'emplacement de la partition de récupération ?
#1. EaseUS Partition Master
Étant donné que Windows ne vous permet pas de déplacer des partitions ou d'étendre un volume avec un espace non alloué non adjacent, vous aurez besoin d'un outil professionnel de gestion de disque et de partition pour déplacer des partitions sur le disque. EaseUS Partition Master Professional est l'un des meilleurs pour son interface conviviale et ses fonctions faciles à utiliser.
Cet outil vous permet de déplacer des partitions vers l'endroit de votre choix sur votre disque, ce qui signifie que l'espace non alloué peut être déplacé vers la partition cible pour laquelle vous souhaitez ajouter de l'espace. Vous trouverez ci-dessous les étapes détaillées :
Étape 1 : recherchez et sélectionnez le lecteur/la partition cible
Lancez EaseUS Partition Master et accédez au Gestionnaire de partitions, sélectionnez le lecteur/la partition cible pour ajuster sa taille, faites un clic droit dessus et choisissez « Redimensionner/Déplacer ».

Étape 2 : redimensionner ou déplacer la partition
1. Pour réduire la partition, faites simplement glisser l'une de ses extrémités pour libérer l'espace non alloué. Une fois terminé, cliquez sur « OK ».

2. Pour étendre la partition, assurez-vous qu'il y a de l'espace non alloué de côté (s'il n'y en a pas, suivez les étapes ci-dessus pour en créer). De la même manière, faites glisser votre souris dans l'espace non alloué. Cliquez sur « OK ».

3. Pour déplacer une position de partition, vous devez laisser un espace non alloué à côté de la partition cible. Si ce n'est pas le cas, libérez d'abord de l'espace non alloué.
Cliquez avec le bouton droit de la souris sur la partition cible, sélectionnez « Redimensionner/Déplacer ». Faites ensuite glisser toute la partition vers la gauche ou la droite pour ajuster sa position. Cliquez sur « OK » pour confirmer.

Étape 3 : Confirmer le résultat et appliquer les modifications
À cette étape, vous verrez les informations et le diagramme de la nouvelle partition de disque.

Pour enregistrer les modifications, cliquez sur le bouton « Exécuter la tâche » puis sur « Appliquer ».

Comme vous pouvez le constater, EaseUS Partition Master vous offre un moyen simple de déplacer l'espace non alloué vers le lecteur C ou de déplacer la partition de récupération vers la fin du disque . Outre le déplacement des partitions, il dispose d'autres fonctionnalités qui peuvent vous aider à ajuster l'espace de partition. Pour plus de détails, vous pouvez consulter la page suivante.
Si vous souhaitez redimensionner une partition Windows 11/10 pour réduire un grand volume, étendre un petit volume ou créer un nouveau volume, consultez cette page. Cet article contient des informations complètes qui peuvent vous aider.
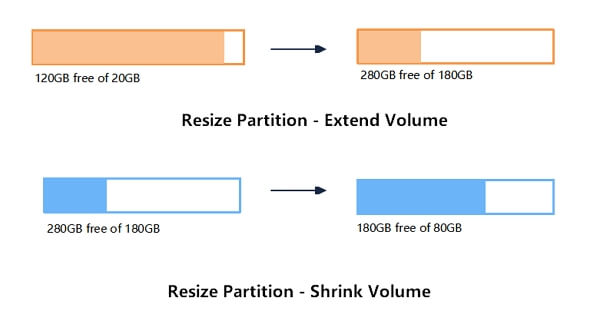
#2. Invite de commandes
Si vous n'aimez pas les logiciels tiers, vous pouvez également utiliser des lignes de commande spécifiques dans diskpart pour déplacer la partition de récupération saine. Cependant, le processus est complexe et prend du temps pour les débutants, et la saisie de commandes incorrectes peut entraîner une perte de données potentielle.
- Astuce
- Assurez-vous de créer une sauvegarde en clonant la partition système avant d'effectuer la tâche.
Étape 1. Ouvrez le menu Démarrer, recherchez cmd et choisissez « Exécuter en tant qu'administrateur » pour ouvrir l'invite de commande.
Étape 2. Tout d’abord, vous devez désactiver la partition de récupération pour une opération ultérieure en entrant :
réactifc / désactiver
La partition de récupération sera ensuite stockée dans « Winre.wim », situé dans C:\Windows\System32\Recovery (activez l'affichage des fichiers système cachés pour la voir.)

Étape 3. Maintenant, saisissez les lignes de commande suivantes et appuyez sur « Entrée » après chacune d’elles pour supprimer la partition de récupération :
diskpart
list disk
select disk X (Remplacez « X » par le numéro du disque cible)
list partition
select partition Y (Remplacez « Y » par le numéro de la partition de récupération)
supprimer la partition remplacée
Gardez la fenêtre d’invite de commandes ouverte et passez à l’étape suivante.
Étape 4. Ensuite, recherchez et ouvrez Gestion des disques dans la zone de recherche du menu Démarrer. Vous remarquerez peut-être maintenant que la partition de récupération n'existe plus dans la Gestion des disques.
Étape 5. Maintenant, si vous souhaitez étendre la partition système, faites un clic droit dessus et choisissez « Étendre le volume… »
Étape 6. Réduisez la taille redimensionnée de 1 024 Mo pour laisser de l’espace pour réactiver la partition de récupération.

Étape 7. Après avoir étendu la partition système, créez un nouveau volume simple avec l'espace non alloué pour restaurer la partition de récupération. N'attribuez pas de lettre de lecteur à cette partition !

Étape 8. Revenez maintenant à diskpart et entrez les lignes de commande suivantes :
list partition
select partition Z (Remplacez « Z » par le numéro de partition de 1024 Mo)
Voici la partie délicate. Les commandes ici diffèrent sur un disque MBR et un disque GPT . Sous la ligne de commande « list disk », un * dans la colonne Gpt signifie que le disque est un disque GPT, et un espace signifie qu'il s'agit d'un disque MBR.
Pour le disque GPT :
définir l'identifiant = de94bba4-06d1-4d40-a16a-bfd50179d6ac
attributs gpt=0x80000000000000001
exit
Ces commandes permettent à Windows d’identifier et de masquer la partition de récupération et de la marquer comme partition requise.
Pour le disque MBR :
définir l'identifiant = 27
exit
Cette commande indiquera à Windows qu'il s'agit de la partition de récupération.
Étape 9. Maintenant, entrez les commandes suivantes pour activer la partition de récupération Windows :
réactifc / activer
Cette opération supprime la partition de récupération et la restaure après avoir étendu la partition système. Si vous avez du mal à suivre cette méthode et que vous craignez de perdre vos données, revenez à la méthode la plus simple 1 .
N'oubliez pas de partager cet article pratique sur vos réseaux sociaux pour aider davantage d'utilisateurs confrontés au même problème.
Conclusion
Cet article propose deux méthodes utiles pour déplacer la partition de récupération sur Windows 10. Les deux méthodes vous permettent de terminer la tâche et d'étendre avec succès la partition système. Cependant, l'invite de commande ne convient pas à tout le monde en raison de sa complexité et de son risque élevé.
Ainsi, pour déplacer la partition de récupération et étendre l'espace du lecteur C plus facilement, EaseUS Partition Master est le meilleur choix. Vous pouvez le télécharger maintenant et terminer le travail en quelques clics.
FAQ sur le déplacement de la partition de récupération Windows 10
Vérifiez ici si vous avez d’autres doutes sur le déplacement de la partition de récupération sur Windows 10.
1. Est-il possible de déplacer la partition de récupération sur Windows 10 ?
Oui, vous pouvez utiliser un gestionnaire de partition professionnel comme EaseUS Partition Master pour déplacer facilement la partition de récupération sur Windows 10.
2. Est-il sûr de supprimer la partition de récupération ?
Oui, vous pouvez supprimer la partition de récupération en toute sécurité. Cependant, si vous le faites, vous ne pourrez pas accéder à l'environnement de récupération Windows ni effectuer une réinitialisation d'usine en cas de défaillance du système.
3. Pourquoi y a-t-il 3 partitions de récupération ?
Si l'espace disponible pour la partition de récupération est insuffisant, Windows crée automatiquement une partition de récupération supplémentaire. Cela se produit généralement après les mises à jour ou les réparations de Windows.
Comment pouvons-nous vous aider ?
Auteur
Mise à jour par Arnaud
Arnaud est spécialisé dans le domaine de la récupération de données, de la gestion de partition, de la sauvegarde de données.
Commentaires sur les produits
-
J'adore le fait que les modifications que vous apportez avec EaseUS Partition Master Free ne sont pas immédiatement appliquées aux disques. Cela facilite grandement la simulation de ce qui se passera une fois que vous aurez effectué tous les changements. Je pense également que l'aspect général et la convivialité d'EaseUS Partition Master Free facilitent tout ce que vous faites avec les partitions de votre ordinateur.
En savoir plus -
Partition Master Free peut redimensionner, déplacer, fusionner, migrer et copier des disques ou des partitions ; convertir en local, changer l'étiquette, défragmenter, vérifier et explorer la partition ; et bien plus encore. Une mise à niveau premium ajoute une assistance technique gratuite et la possibilité de redimensionner des volumes dynamiques.
En savoir plus -
Il ne crée pas d'image à chaud de vos disques et ne les aligne pas, mais comme il est associé à un gestionnaire de partitions, il vous permet d'effectuer plusieurs tâches à la fois, au lieu de simplement cloner des disques. Vous pouvez déplacer les partitions, les redimensionner, les défragmenter, etc., ainsi que les autres outils que vous attendez d'un outil de clonage.
En savoir plus
Articles liés
-
![author icon]() Arnaud 07/03/2025
Arnaud 07/03/2025 -
Comment jouer à des jeux Xbox 360 à partir d'un disque dur externe
![author icon]() Arnaud 07/03/2025
Arnaud 07/03/2025 -
![author icon]() Arnaud 07/03/2025
Arnaud 07/03/2025 -
Impossible de formater carte SD sur Windows ou Android
![author icon]() Nathalie 07/03/2025
Nathalie 07/03/2025
Sujets d'actualité en 2024
EaseUS Partition Master

Gérer efficacement les partitions et optimiser les disques









