Sommaire
Auteur
Actualité
Mise à jour le 09 Jun, 2025
Points clés à retenir
- Découvrez un guide AZ sur la suppression forcée de la partition Diskpart.
- Pour les utilisateurs qui ne sont pas férus de technologie, exécutez une autre alternative gratuite : EaseUS Partition Master.
- Temps de lecture : 3 minutes.
Contenu de la page
Quand avez-vous besoin de « Diskpart Supprimer la partition Force » ?
Comment utiliser Diskpart Forcer la suppression de la partition ?
Alternative conviviale à Diskpart : forcer la suppression de la partition par logiciel
FAQ sur la suppression de partition Diskpart
Quand avez-vous besoin de « Diskpart Supprimer la partition Force » ?
Diskpart vous permet uniquement de supprimer des partitions de données. Dans certains cas, comme la suppression d'une partition protégée par le système, vous devrez peut-être utiliser la commande « delete partition override » pour forcer Diskpart à supprimer une partition. Cela n'est généralement nécessaire que lorsque la partition est corrompue ou ne peut pas être supprimée à l'aide de la commande standard « supprimer la partition ».
Comment utiliser Diskpart Forcer la suppression de la partition ?
- Attention
- Soyez prudent lorsque vous tapez les commandes ci-dessous, en particulier sélectionnez le numéro de partition correct. Forcer la suppression de la partition nettoiera toutes les données qu'elle contient. Placez les données de sauvegarde en premier pour éviter toute perte de données inattendue si vous débutez dans l'exécution de CMD.
Les commandes Diskpart peuvent être difficiles si vous êtes un utilisateur inexpérimenté. Alors partagez le guide détaillé pour vous aider davantage.
Comment forcer la suppression d’une partition avec Diskpart ? Suis les étapes:
Étape 1. Ouvrez la boîte Exécuter en appuyant sur Windows + R. Tapez cmd et cliquez sur OK.
Étape 2. Tapez diskpart et appuyez sur Entrée.
Étape 3. Tapez list disk et appuyez sur Entrée. (Il affiche tous les disques connectés à votre ordinateur.)
Étape 4. Tapez select disk x et appuyez sur Entrée. (X est égal à votre numéro de disque. Remplacez-le par le numéro correct.)
Étape 5. Tapez list partition et appuyez sur Entrée. (Il affiche toutes les partitions sous le disque.)
Étape 6. Vérifiez la partition ciblée. Tapez select partition X et appuyez sur Entrée. (Placez le numéro de partition X, comme sélectionnez la partition 1.)
Étape 7. Tapez Supprimer le remplacement de la partition et appuyez sur Entrée.
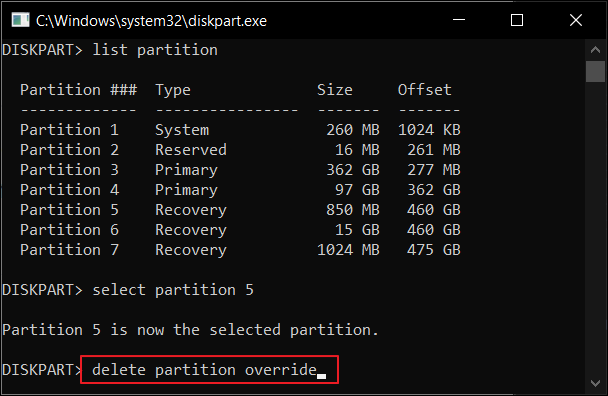
Une fois le prochain mouvement affiché, "Diskpart a supprimé avec succès la partition sélectionnée". Tapez exit et appuyez sur Entrée pour fermer Diskpart.
Alternative conviviale à Diskpart : forcer la suppression de la partition par logiciel
Contrairement à Diskpart, qui oblige les utilisateurs à saisir des commandes dans l'invite de commande, EaseUS Partition Master offre une interface intuitive et des étapes de fonctionnement simples, permettant aux utilisateurs de supprimer facilement des partitions même s'ils ne sont pas familiers avec les commandes Diskpart. Par conséquent, EaseUS Partition Master est un meilleur choix pour les utilisateurs qui souhaitent supprimer une partition dans le système d'exploitation Windows.
EaseUS Partition Master Free est un gestionnaire de partition fiable et sûr qui peut forcer la suppression de n'importe quelle partition sous Windows 10/8/7 et versions antérieures en quelques étapes simples. Le programme garantit la sécurité des données et du système pendant le processus de suppression.
Voici les étapes détaillées pour supprimer une partition ou supprimer toutes les partitions avec EaseUS Partition Master :
Étape 1. Lancez EaseUS Partition Master et cliquez sur « Partition Manager ».
Assurez-vous d'avoir sauvegardé les données importantes avant de supprimer une partition de votre disque.
Étape 2. Sélectionnez pour supprimer la partition ou supprimer toutes les partitions du disque dur.
- Supprimer une seule partition : faites un clic droit sur une partition que vous souhaitez supprimer et choisissez « Supprimer ».
- Supprimer toutes les partitions : cliquez avec le bouton droit sur un disque dur dont vous souhaitez supprimer toutes les partitions et sélectionnez « Supprimer tout ».
Étape 3. Cliquez sur « Oui » pour confirmer la suppression.
Étape 4. Cliquez sur « Exécuter la tâche xx », puis cliquez sur « Appliquer » pour enregistrer la modification.
0:00 - 0:26 Supprimer des volumes uniques ; 0:27 - 0:53 Supprimez toutes les partitions.
Autre sujet "suppression forcée" que vous aimez :
Réflexions finales
Diskpart est un outil de partitionnement de disque intégré à Windows. Il peut être utilisé pour créer, supprimer et formater des partitions sur des disques durs. L'une des fonctionnalités les plus utiles de Diskpart est sa capacité à supprimer des partitions qui seraient autrement difficiles à supprimer, telles que les partitions cachées ou protégées. Lorsque vous utilisez Diskpart pour supprimer une partition, l'option « forcer » peut être utilisée pour remplacer les erreurs ou les avertissements pouvant survenir. Pour protéger les données, EaseUS Partition Master est une alternative gratuite à la suppression de partitions sans tracas.
FAQ sur la suppression de partition Diskpart
Cette partie pose des questions spécifiques sur la suppression de la partition par Diskpart.
Comment forcer la suppression d’une partition ?
Pour forcer la suppression d'une partition, vous devrez utiliser un gestionnaire de partition de disque. Cela peut être fait via l'outil de gestion des disques Windows ou un programme tiers (EaseUS Partition Master). Une fois que vous avez ouvert le gestionnaire de partitions de disque, vous devez sélectionner la partition que vous souhaitez supprimer puis cliquer sur le bouton "Supprimer". Cela devrait forcer la suppression de la partition et la supprimer de votre ordinateur.
Comment effacer une partition Diskpart ?
Étape 1. Entrez CMD dans la zone de recherche et ouvrez l'invite de commande.
Étape 2. Tapez les commandes et appuyez sur Entrée après avoir tapé chaque commande :
partie disque
disque de liste
sélectionner le numéro de disque (tel que sélectionner le disque 1, sélectionner le disque 2.)
faire le ménage
Diskpart a réussi à nettoyer le disque.
Comment forcer la suppression d’une partition sous Windows 10 ?
Allez en bas à gauche de votre barre des tâches et cliquez avec le bouton droit sur le bouton "Démarrer". Sélectionnez « Gestion des disques » dans la liste, ouvrez-la, cliquez avec le bouton droit sur la partition que vous souhaitez supprimer et sélectionnez « Supprimer le volume ».
Comment supprimer une partition avec un paramètre protégé de force ?
Pour supprimer une partition avec un paramètre protégé de force :
Accédez à l'invite de commande et tapez les commandes suivantes :
partie disque
disque de liste
sélectionner le disque X
partitionner la liste
sélectionner la partition X
supprimer le remplacement de la partition
sortie
Comment pouvons-nous vous aider ?
Auteur
Mise à jour par Nathalie
Nathalie est une rédactrice chez EaseUS depuis mars 2015. Elle est passionée d'informatique, ses articles parlent surtout de récupération et de sauvegarde de données, elle aime aussi faire des vidéos! Si vous avez des propositions d'articles à elle soumettre, vous pouvez lui contacter par Facebook ou Twitter, à bientôt!
Rédigé par Arnaud
Arnaud est spécialisé dans le domaine de la récupération de données, de la gestion de partition, de la sauvegarde de données.
Commentaires sur les produits
-
J'adore le fait que les modifications que vous apportez avec EaseUS Partition Master Free ne sont pas immédiatement appliquées aux disques. Cela facilite grandement la simulation de ce qui se passera une fois que vous aurez effectué tous les changements. Je pense également que l'aspect général et la convivialité d'EaseUS Partition Master Free facilitent tout ce que vous faites avec les partitions de votre ordinateur.
En savoir plus -
Partition Master Free peut redimensionner, déplacer, fusionner, migrer et copier des disques ou des partitions ; convertir en local, changer l'étiquette, défragmenter, vérifier et explorer la partition ; et bien plus encore. Une mise à niveau premium ajoute une assistance technique gratuite et la possibilité de redimensionner des volumes dynamiques.
En savoir plus -
Il ne crée pas d'image à chaud de vos disques et ne les aligne pas, mais comme il est associé à un gestionnaire de partitions, il vous permet d'effectuer plusieurs tâches à la fois, au lieu de simplement cloner des disques. Vous pouvez déplacer les partitions, les redimensionner, les défragmenter, etc., ainsi que les autres outils que vous attendez d'un outil de clonage.
En savoir plus
Articles liés
-
Disque 1 Inconnu Non initialisé sous Windows 11 - 6 Solutions
![author icon]() Soleil 01/09/2025
Soleil 01/09/2025 -
![author icon]() Nathalie 11/08/2025
Nathalie 11/08/2025 -
Comment reformater un disque dur sous Windows 11/10 et Mac [Guide 2025]
![author icon]() Arnaud 11/08/2025
Arnaud 11/08/2025 -
Résolu : HP bloqué au démarrage | 5 façons efficaces
![author icon]() Arnaud 11/08/2025
Arnaud 11/08/2025
Sujets d'actualité en 2025
EaseUS Partition Master

Gérer efficacement les partitions et optimiser les disques








