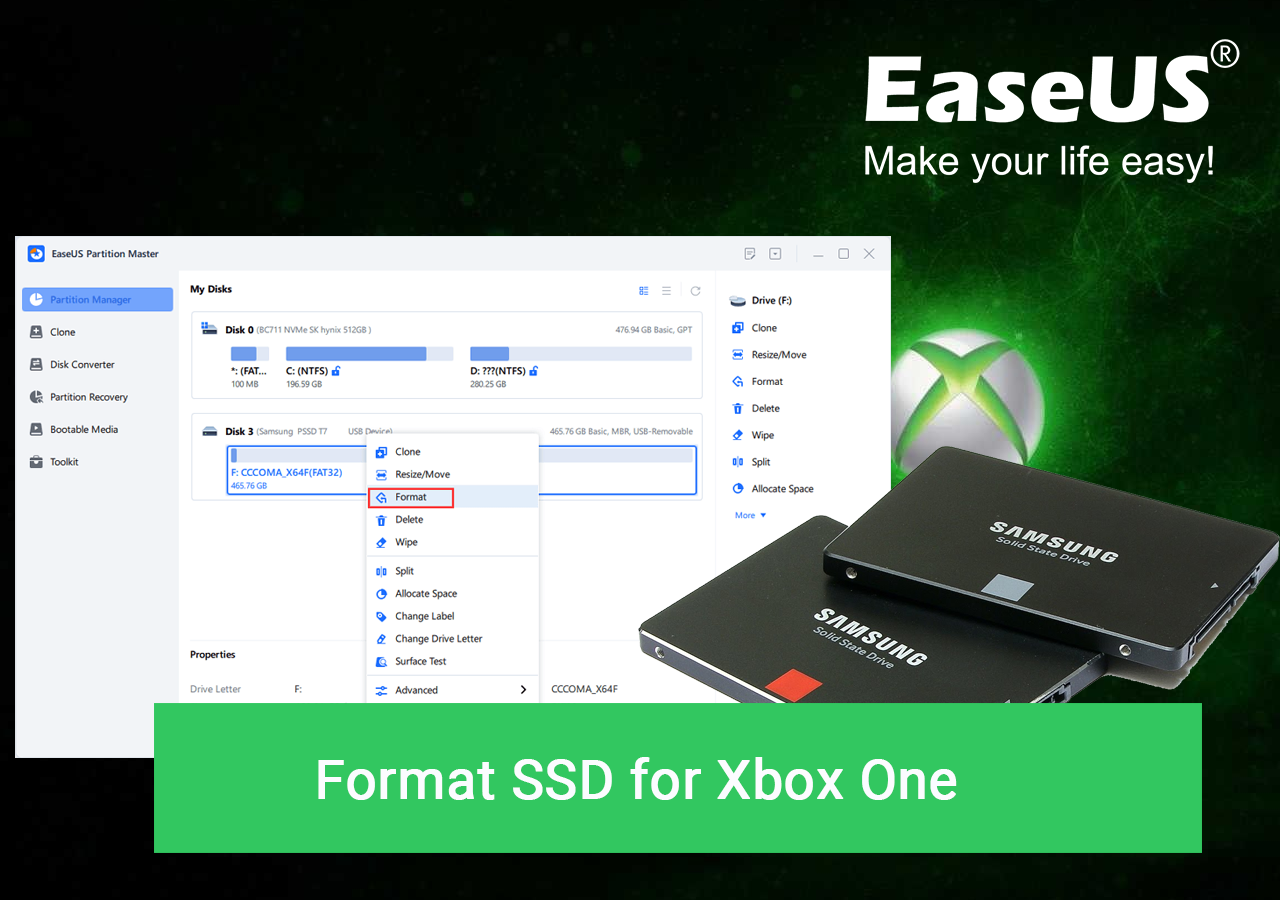Sommaire
Auteur
Actualité
Mise à jour le 07 Mar, 2025
Principaux enseignements du formatage du disque SSD pour la Xbox One :
- 1. Vous pouvez utiliser un disque SSD comme disque interne ou externe sur la Xbox One.
- 2. Pour utiliser un disque SSD sur la Xbox One, vous devez préalablement formater le disque SSD pour la Xbox One. C'est l'objectif de cette page.
Suivez et apprenez comment formater un disque SSD pour la Xbox One et configurer un disque SSD pour le jeu instantanément ici.
Ce guide s'applique également au formatage des disques SSD pour Xbox Series X, Xbox 360 et Xbox One X.
Quel format doit avoir le SSD pour la Xbox One ?
Lorsque nous devons effectuer la mise à jour du disque SSD de la Xbox One, nous devons le formater. Avant de commencer à formater le disque SSD pour la Xbox One, il est important de savoir quel format il faut donner au disque SSD pour pouvoir l'utiliser sur la Xbox One.
Parmi la plupart des formats de systèmes de fichiers, NTFS, FAT32 et exFAT, quel est le meilleur format pour les disques durs de la Xbox One ou les disques durs externes ?
Notez que la Xbox One utilise des formats de système de fichiers différents sur ses disques internes et externes :
- La Xbox One utilise NTFS pour les lecteurs de jeux internes.
- La Xbox One utilise exFAT pour les disques durs externes.
Par conséquent, lorsque vous prévoyez de formater et de configurer un disque SSD pour la Xbox One, confirmez l'utilisation que vous prévoyez d'en faire sur la Xbox One.
- 1. Si vous prévoyez d'utiliser un disque SSD comme disque interne de la Xbox One, formatez le disque SSD avec le système de fichiers NTFS.
- 2. Si vous devez utiliser le disque SSD comme disque de stockage externe sur la Xbox One, réglez le disque SSD sur exFAT pour la Xbox One.
Combien de temps faut-il pour formater un disque SSD pour la Xbox One ?
La durée du formatage d'un disque SSD pour Xbox One dépend fortement de la quantité de données stockées sur le disque.
- Pour un disque SSD neuf, le processus de formatage ne prend que 30 secondes à 2 minutes ou plus.
- Dans le cas d'un disque SSD usagé, le formatage du disque SSD prendra quelques minutes, de 3 à 30 minutes environ.
Notez également qu'il est plus rapide de formater le disque SSD sur l'ordinateur que sur la console Xbox One. En effet, le processus de formatage est plus direct sur un ordinateur ou un portable que sur la console Xbox One.
Notez que lorsque le processus de formatage du SSD prend plus de temps que prévu, ou qu'il prend 2 jours ou même plus et n'est toujours pas formaté, il est très possible que votre SSD contienne des erreurs internes, ou que le processus de formatage soit bloqué. Pour résoudre ce problème, vous pouvez essayer le guide suivant pour obtenir de l'aide :
Comment formater un disque dur SSD pour la Xbox One [2 façons avec guide pratique].
Important : Si vous prévoyez d'utiliser un ancien SSD pour étendre le stockage de la Xbox One, assurez-vous de sauvegarder les données du SSD à l'avance avant de le formater. Pour sauvegarder les données du disque SSD en une seule fois, choisissez le meilleur logiciel de sauvegarde SSD gratuit pour vous aider.
Comment formater moi-même mon disque dur SSD pour la Xbox One ? Dans cette partie, vous découvrirez deux méthodes qui fonctionnent toutes pour formater et préparer un disque SSD pour la Xbox One. Pour les débutants, vous pouvez vous tourner vers la méthode 1 et utiliser un formateur de disque fiable - EaseUS Partition Master Free pour vous aider.
Guide 1 : Format SSD pour Xbox One sur Windows PC/Laptop
EaseUS Partition Master Free offre aux amateurs de Xbox One et d'autres jeux une solution de formatage gratuite pour formater le disque SSD en exFAT ou NTFS en quelques clics seulement.
Voici comment l'utiliser pour formater le disque SSD de la Xbox One :
Étape 1: Exécutez EaseUS Partition Master, cliquez avec le bouton droit sur la partition du disque dur que vous souhaitez formater et choisissez «Formater».

Étape 2: Dans la nouvelle fenêtre, définissez l'étiquette de la partition, le système de fichiers (NTFS / FAT32 / EXT2 / EXT3) et la taille du cluster pour la partition à formater, puis cliquez sur «OK».


Étape 3: Ensuite, vous verrez une fenêtre d'avertissement, cliquez sur "Oui" pour continuer.

Étape 4: Cliquez sur le bouton "Exécuter XX tâche(s)" dans le coin supérieur gauche pour examiner les modifications, puis cliquez sur "Appliquer" pour commencer à formater la partition sur votre disque dur.

Notez qu'en plus du formatage SSD, vous pouvez également utiliser EaseUS Partition Master pour optimiser les performances du disque SSD pour les jeux sur Xbox One ou réparer le disque dur externe de la Xbox qui ne fonctionne pas avec les fonctionnalités suivantes :
- Alignement 4K SSD
- Modifier la taille du cluster SSD
- Vérifier et corriger les erreurs du système de fichiers sur le disque SSD
- Test et lecture de l'état de stockage du SSD, recherche de fichiers volumineux sur le SSD
- 1-clic pour effacer le SSD, et le réinitialiser à son état d'origine comme s'il était neuf
Après le formatage, vous pouvez suivre le guide ici pour installer le SSD sur la console de jeu Xbox One :
#1. Pour utiliser un disque SSD comme disque externe sur la Xbox One
- Ouvrez le boîtier du disque dur de la Xbox One.
- Insérer le disque SSD.
- Fermez le boîtier du disque dur et connectez l'USB 3.0 au port.

#2. Pour ajouter un disque SSD à la Xbox One en tant que disque interne
- Éteignez la Xbox One et ouvrez le boîtier de la console.
- Retirez le disque dur d'origine et installez le nouveau disque SSD dans son emplacement d'origine.
- Installez le disque SSD sur la Xbox One en tant que disque interne.
- Allumez la Xbox One.
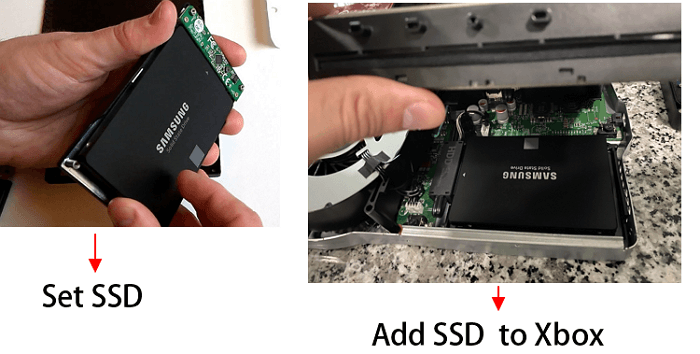
Vous pouvez aussi aimer ce qui suit :
Guide 2 : Formater le disque SSD en tant que disque externe/interne sur la console Xbox One
Pour formater le disque SSD en tant que disque externe ou interne sur la Xbox One, vous devez d'abord installer le disque SSD ou le connecter à la Xbox One à l'aide du guide fourni ci-dessus dans le Guide 1.
Ensuite, suivez les étapes ci-dessous pour formater le disque SSD pour la Xbox One avec les paramètres de son système de jeu :
Étape 1. Redémarrez la Xbox après avoir installé ou ajouté un SSD à la Xbox One.
Étape 2. Allez dans Paramètres, cliquez sur "Système", sélectionnez "Disque externe" et sélectionnez "Formater pour les jeux et les applications".
Vous pouvez également cliquer sur "Formater le périphérique de stockage" dans une fenêtre contextuelle qui vous guidera dans le formatage du disque SSD.
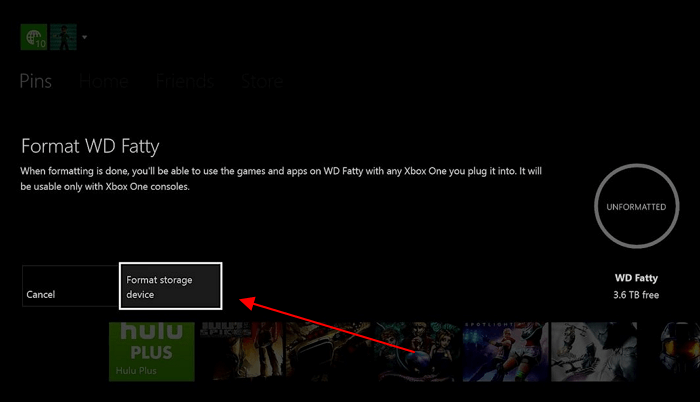
Une fois cela fait, vous pouvez maintenant aller dans les paramètres de la Xbox One pour voir et utiliser le SSD en tant que disque interne ou externe :
Allez dans Paramètres > cliquez sur "Stockage", et affichez le contenu.
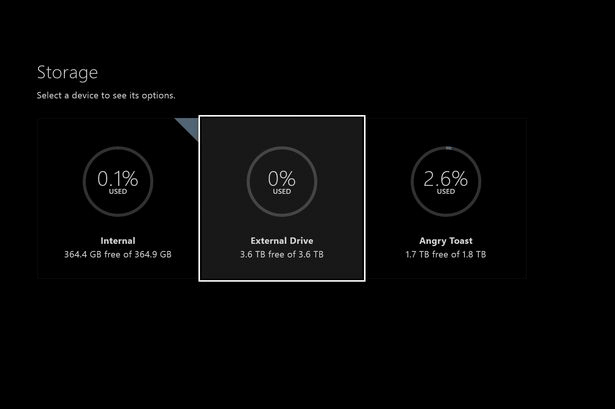
Conclusion : Le formatage du disque SSD pour la Xbox One n'est pas complexe avec la solution de formatage correcte
Sur cette page, nous vous avons présenté deux méthodes pour formater avec succès un disque SSD pour la Xbox One. Pour les débutants, nous vous suggérons d'essayer la méthode 1 pour formater le disque SSD avec le formateur de disque - EaseUS Partition Master. La raison est que cette méthode est plus facile et même plus rapide pour formater un disque afin de le configurer pour le jeu.
FAQ sur le formatage du disque dur SSD pour la Xbox One
Si vous avez d'autres questions sur le formatage des disques pour la Xbox One, vous trouverez les réponses ci-dessous.
1. Comment formater un disque dur pour la Xbox One sur un ordinateur portable ?
- Connecter le disque dur à un ordinateur portable.
- Ouvrez la Gestion des disques et, en faisant un clic droit sur le disque cible, sélectionnez "Formater le volume...".
- Définissez un nouveau format de système de fichiers - NTFS - sur le disque.
- Cliquez sur "OK" pour confirmer.
2. Quel format doit avoir mon disque dur externe pour la Xbox One ?
Pour utiliser le disque dur externe de la Xbox One, vous devez le configurer en tant qu'exFAT pour le stockage externe des jeux. Vous pouvez suivre ce guide et apprendre à formater le disque dur externe pour Xbox One avec succès.
3. Comment formater un disque SSD Seagate pour la Xbox One ?
- Connectez le disque SSD Seagate à la console Xbox One en tant que périphérique de disque externe.
- Ouvrez la console Xbox One et allez dans Paramètres.
- Allez dans Système, cliquez sur "Stockage" et sélectionnez "Disque externe".
- Sélectionnez "Format pour jeux et applications".
Comment pouvons-nous vous aider ?
Auteur
Mise à jour par Nathalie
Nathalie est une rédactrice chez EaseUS depuis mars 2015. Elle est passionée d'informatique, ses articles parlent surtout de récupération et de sauvegarde de données, elle aime aussi faire des vidéos! Si vous avez des propositions d'articles à elle soumettre, vous pouvez lui contacter par Facebook ou Twitter, à bientôt!
Rédigé par Arnaud
Arnaud est spécialisé dans le domaine de la récupération de données, de la gestion de partition, de la sauvegarde de données.
Commentaires sur les produits
-
J'adore le fait que les modifications que vous apportez avec EaseUS Partition Master Free ne sont pas immédiatement appliquées aux disques. Cela facilite grandement la simulation de ce qui se passera une fois que vous aurez effectué tous les changements. Je pense également que l'aspect général et la convivialité d'EaseUS Partition Master Free facilitent tout ce que vous faites avec les partitions de votre ordinateur.
En savoir plus -
Partition Master Free peut redimensionner, déplacer, fusionner, migrer et copier des disques ou des partitions ; convertir en local, changer l'étiquette, défragmenter, vérifier et explorer la partition ; et bien plus encore. Une mise à niveau premium ajoute une assistance technique gratuite et la possibilité de redimensionner des volumes dynamiques.
En savoir plus -
Il ne crée pas d'image à chaud de vos disques et ne les aligne pas, mais comme il est associé à un gestionnaire de partitions, il vous permet d'effectuer plusieurs tâches à la fois, au lieu de simplement cloner des disques. Vous pouvez déplacer les partitions, les redimensionner, les défragmenter, etc., ainsi que les autres outils que vous attendez d'un outil de clonage.
En savoir plus
Articles liés
-
Comment partitionner le disque dur Western Digital sous Windows 11/10/8/7
![author icon]() Arnaud 07/03/2025
Arnaud 07/03/2025 -
Comment cloner un disque dur sur un SSD Samsung | Tutoriel 2025
![author icon]() Arnaud 07/03/2025
Arnaud 07/03/2025 -
Comment rendre un disque SSD bootable
![author icon]() Nathalie 07/03/2025
Nathalie 07/03/2025 -
Corriger le problème "Pas assez d'espace sur le disque dans Windows Server"
![author icon]() Arnaud 07/03/2025
Arnaud 07/03/2025
Sujets d'actualité en 2024
EaseUS Partition Master

Gérer efficacement les partitions et optimiser les disques