Sommaire
Auteur
Actualité
Mise à jour le 07 Mar, 2025
| Solutions réalisables | Dépannage étape par étape |
|---|---|
| Afficher la partition cachée dans Windows 10 |
#1. Logiciel gratuit de gestion de partition EaseUS... Étapes complètes #2. Gestion des disques... Étapes complètes |
| Masquer la partition sous Windows 10/8/7 |
#1. Logiciel gratuit de gestion de partition EaseUS... Étapes complètes #2. Gestion des disques... Étapes complètes |
Cherchez-vous un tutoriel sur la façon d'afficher la partition cachée dans Windows 10 ? Avez-vous oublié comment afficher une partition cachée lorsque vous devez utiliser les données qui y sont stockées ?
Lorsque vous ne pouvez pas afficher une partition dans l'Explorateur de fichiers mais que vous pouvez la trouver dans la Gestion des disques, la première chose à vérifier est si la partition de disque est masquée ou non. Sous Windows 10, 8 ou 7. 3 causes peuvent entraîner une partition masquée :
- Les utilisateurs de Windows définissent une partition comme cachée, ce qui serait invisible pour la plupart des utilisateurs ordinaires afin de protéger les données ou fichiers importants contre la suppression, le formatage ou la perte pour des raisons inconnues.
- Les partitions sont masquées par un programme tiers.
- Les partitions sont masquées par le fabricant pour la protection du système, telles que la partition de récupération et la partition OEM.
Si vous souhaitez afficher les partitions sous Windows 10/8/7, deux méthodes simples et gratuites sont présentées ici. Suivez les guides pour afficher facilement la partition cachée. En attendant, vous pouvez également apprendre à masquer les partitions et vice versa.
Partie 1. Comment afficher la partition cachée dans Windows 10 de 2 manières
Vous pouvez afficher et accéder aux partitions cachées du disque dur en utilisant un gestionnaire de partition gratuit ou la gestion des disques.
1. Comment afficher les partitions cachées dans Windows 10 avec le logiciel gratuit Partition Manager
Pour trouver une partition cachée ou partitionner votre disque dur avec un programme de gestion de disque, EaseUS Partition Master Free sera un excellent choix. Il vous aide à créer, redimensionner, cloner, déplacer, fusionner et formater des partitions sans aucune perte de données.
Pour afficher la partition cachée dans Windows 10, téléchargez et exécutez EaseUS Partition Master Free, puis affichez les partitions en quelques secondes.
Option 1 - Masquer la partition
- Cliquez avec le bouton droit sur la partition et choisissez "Avancé". Sélectionnez « Masquer » dans le menu déroulant.
- Ensuite, vous verrez une fenêtre affichant la notification. Lisez les instructions et cliquez sur "Oui" pour continuer.
- Cliquez sur le bouton « Exécuter 1 tâche(s) » dans le coin supérieur gauche. Ensuite, cliquez sur "Appliquer" pour masquer votre partition.
Option 2 - Afficher la partition
- Cliquez avec le bouton droit sur la partition que vous souhaitez afficher et accéder. choisissez "Avancé" et sélectionnez "Afficher" dans le menu déroulant.
- Lisez les instructions et cliquez sur "Oui" pour continuer.
- Cliquez sur le bouton « Exécuter 1 tâche(s) » dans le coin supérieur gauche. Vérifiez les opérations en attente, puis cliquez sur « Appliquer » pour afficher la partition sous Windows 11/10/8/7.
En plus d'afficher les partitions, EaseUS Partition Master fournit d'autres solutions uniques de gestion de partitions et de disques pour votre ordinateur Windows, par exemple :
- Redimensionner/déplacer des partitions (la version Pro permet de déplacer de l'espace du lecteur D vers le lecteur C sans supprimer ni formater), créer, formater, supprimer et fusionner des partitions
- Copiez et clonez un disque entier sur un autre, même si la partition cible est plus petite que la source
- Convertir une partition logique en partition principale ou une partition principale en partition logique, FAT32 en partition NTFS , un disque MBR en GPT ou un disque GPT en MBR
- Effacez complètement toutes les données du disque dur pour empêcher la fuite ou la récupération des informations
Cet outil est multifonctionnel, n'est-ce pas ? N'hésitez pas à partager cet outil avec vos amis. Pour ce faire, cliquez sur les boutons ci-dessous pour essayer.
2. Comment afficher les partitions avec la gestion des disques
Cette méthode est assez simple, mais vous devez faire très attention lorsque vous masquez la partition. Ou une fausse opération peut entraîner la suppression de votre partition par erreur.
Étape 1. Faites un clic droit sur Ce PC/Mon ordinateur et cliquez sur « Gérer ».
Étape 2. Sélectionnez le volume sans lettre de lecteur, la partition que vous avez masquée précédemment. Faites un clic droit dessus, sélectionnez "Modifier la lettre de lecteur et les chemins...".
Étape 3. Cliquez sur "Ajouter" pour attribuer la lettre de lecteur à la partition afin de l'afficher.
Étape 4. Attribuez la lettre de lecteur à la partition cachée, telle que F, et cliquez sur « OK ». Ensuite, votre partition cachée apparaîtra sur le PC et fonctionnera comme une partition normale pour stocker à nouveau les données pour vous.
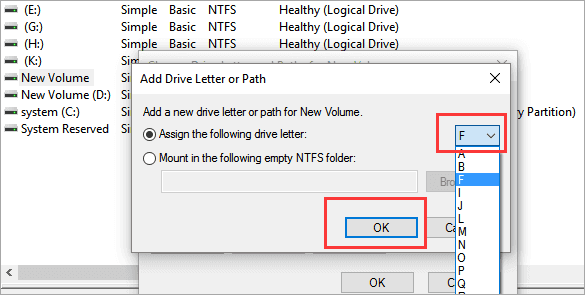
Partie 2. Comment masquer la partition sous Windows 10/8/7
Le contraire de l’affichage des partitions est de masquer les partitions. Comme mentionné précédemment, vous souhaitez parfois masquer des partitions de disque à certaines fins, mais comment ? Ici, vous aurez deux méthodes pour masquer les partitions sur les ordinateurs Windows 10, 8 ou 7 : masquer la partition avec le logiciel de gestion de partition gratuit d'EaseUS ou masquer la partition avec la gestion des disques.
1. Comment masquer la partition avec le logiciel gratuit EaseUS Partition Manager
Vous pouvez également appliquer EaseUS Partition Master Free pour masquer la partition en quelques clics en suivant les étapes ci-dessous.
Option 1 - Masquer la partition
- Cliquez avec le bouton droit sur la partition et choisissez "Avancé". Sélectionnez « Masquer » dans le menu déroulant.
- Ensuite, vous verrez une fenêtre affichant la notification. Lisez les instructions et cliquez sur "Oui" pour continuer.
- Cliquez sur le bouton « Exécuter 1 tâche(s) » dans le coin supérieur gauche. Ensuite, cliquez sur "Appliquer" pour masquer votre partition.
Option 2 - Afficher la partition
- Cliquez avec le bouton droit sur la partition que vous souhaitez afficher et accéder. choisissez "Avancé" et sélectionnez "Afficher" dans le menu déroulant.
- Lisez les instructions et cliquez sur "Oui" pour continuer.
- Cliquez sur le bouton « Exécuter 1 tâche(s) » dans le coin supérieur gauche. Vérifiez les opérations en attente, puis cliquez sur « Appliquer » pour afficher la partition sous Windows 11/10/8/7.
2. Comment créer une partition cachée avec la gestion des disques
Étape 1. Cliquez avec le bouton droit sur Ce PC/Poste de travail, sélectionnez « Gérer » et cliquez sur « Gestion des disques ».
Étape 2. Sélectionnez et cliquez avec le bouton droit sur la partition que vous souhaitez masquer et choisissez "Modifier la lettre de lecteur et le chemin...".
Étape 3. Cliquez sur « Supprimer » et cliquez sur « OK ».

Là, votre partition s'affichera comme Nouveau volume dans la gestion des disques sans lettre de lecteur et n'apparaîtra plus dans l'Explorateur de fichiers.
Conclusion
Suivez ces guides simples ; vous pouvez facilement et efficacement trouver une partition cachée ou masquer une partition de disque sous Windows 10. En tant qu'outil de gestion de partition populaire et convivial, EaseUS Partition Master fournit de nombreuses fonctions utiles pour vous aider à organiser votre disque, comme redimensionner/déplacer/supprimer/formater une partition. , copie de disque, copie de partition, réparation du MBR, création d'un disque de démarrage WinPE (version Pro), etc.
Téléchargez et essayez ce programme de gestion de disque pour optimiser votre disque dur et améliorer les performances de votre ordinateur.
FAQ sur la partition cachée Windows 10
Voici les quatre principales questions très pertinentes sur la façon d'afficher la partition cachée dans Windows 10. Si vous rencontrez également l'un de ces problèmes, vous pouvez trouver les méthodes ici.
Comment trouver une partition cachée sur mon disque dur ?
Vous pouvez trouver une partition cachée sur votre disque dur de deux manières : en utilisant EaseUS Partition Master ou en appliquant Disk Management . Les deux solutions sont assez simples.
Comment masquer une partition sous Windows 10 ?
Deux méthodes s'offrent à vous pour masquer une partition sous Windows 10, Windows 8 ou Windows 7. Masquer la partition avec Gestion des disques ou EaseUS Partition Master. L'opération est très simple et similaire.
La différence est que ce logiciel vous offre des capacités de gestion de disque plus complètes et plus avancées. Par exemple, déplacez l'espace libre d'autres partitions vers la partition cible sans le supprimer, clonez un disque dur plus gros vers un SSD plus petit , convertissez la partition logique en partition principale, ou vice versa, etc.
Comment afficher un lecteur caché ?
Vous pouvez accéder à un lecteur caché à l'aide de la gestion des disques :
Étape 1. Faites un clic droit sur Ce PC/Mon ordinateur et cliquez sur « Gérer ».
Étape 2. Sélectionnez la partition que vous avez masquée précédemment. Faites un clic droit dessus, sélectionnez "Modifier la lettre de lecteur et les chemins...".
Étape 3. Cliquez sur "Ajouter" pour attribuer la lettre de lecteur à la partition afin de l'afficher.
Étape 4. Attribuez la lettre de lecteur à la partition cachée et cliquez sur « OK ».
Comment trouver les partitions cachées dans Windows 10 ?
Pour trouver des partitions cachées sur Windows 10, vous pouvez recourir à EaseUS Partition Master pour obtenir de l'aide :
Étape 1. Ouvrez EaseUS Partition Master, cliquez avec le bouton droit sur la partition que vous souhaitez afficher et choisissez « Afficher » dans le menu déroulant.
Étape 2. Ensuite, vous verrez une fenêtre affichant la notification. Vérifiez-le et cliquez sur "OK" pour continuer.
Étape 3. Cliquez sur le bouton « Exécuter l'opération » dans le coin supérieur droit, vérifiez les modifications, puis cliquez sur « Appliquer » pour afficher votre partition.
Comment pouvons-nous vous aider ?
Auteur
Mise à jour par Nathalie
Nathalie est une rédactrice chez EaseUS depuis mars 2015. Elle est passionée d'informatique, ses articles parlent surtout de récupération et de sauvegarde de données, elle aime aussi faire des vidéos! Si vous avez des propositions d'articles à elle soumettre, vous pouvez lui contacter par Facebook ou Twitter, à bientôt!
Rédigé par Arnaud
Arnaud est spécialisé dans le domaine de la récupération de données, de la gestion de partition, de la sauvegarde de données.
Commentaires sur les produits
-
J'adore le fait que les modifications que vous apportez avec EaseUS Partition Master Free ne sont pas immédiatement appliquées aux disques. Cela facilite grandement la simulation de ce qui se passera une fois que vous aurez effectué tous les changements. Je pense également que l'aspect général et la convivialité d'EaseUS Partition Master Free facilitent tout ce que vous faites avec les partitions de votre ordinateur.
En savoir plus -
Partition Master Free peut redimensionner, déplacer, fusionner, migrer et copier des disques ou des partitions ; convertir en local, changer l'étiquette, défragmenter, vérifier et explorer la partition ; et bien plus encore. Une mise à niveau premium ajoute une assistance technique gratuite et la possibilité de redimensionner des volumes dynamiques.
En savoir plus -
Il ne crée pas d'image à chaud de vos disques et ne les aligne pas, mais comme il est associé à un gestionnaire de partitions, il vous permet d'effectuer plusieurs tâches à la fois, au lieu de simplement cloner des disques. Vous pouvez déplacer les partitions, les redimensionner, les défragmenter, etc., ainsi que les autres outils que vous attendez d'un outil de clonage.
En savoir plus
Articles liés
-
Téléchargement gratuit de SSD Optimzier pour Windows 11 avec guide ultime
![author icon]() Arnaud 07/03/2025
Arnaud 07/03/2025 -
Comment supprimer toutes les partitions avec DiskPart sous Windows ?
![author icon]() Nathalie 07/03/2025
Nathalie 07/03/2025 -
Plusieurs partitions de récupération sous Windows 10/11 ? Comment les réparer ?
![author icon]() Arnaud 07/03/2025
Arnaud 07/03/2025 -
Comment exécuter le test de vitesse de la carte Micro SD sous Windows 10/11 [2025 Nouveau Guide].
![author icon]() Arnaud 07/03/2025
Arnaud 07/03/2025
Sujets d'actualité en 2024
EaseUS Partition Master

Gérer efficacement les partitions et optimiser les disques









