Sommaire
Auteur
Actualité
Mise à jour le 07 Mar, 2025
"Un de mes amis a installé hier la dernière mise à jour de Windows 11. Maintenant, il rencontre un problème de disque dur manquant. Le disque dur n'apparaît nulle part. Que doit-il faire pour trouver le disque manquant dans Windows 10 sans formater ni faire quelque chose qui va perdre les données qu'il contient, car il a beaucoup de fichiers importants sur ce disque."
| Solutions réalisables | Dépannage étape par étape |
|---|---|
| 1. Formater le disque dur | Étape 1. Sélectionnez et analysez la partition RAW... Étapes complètes |
| 2. Vérifier la connexion du disque dur | Essayez tous les ports USB disponibles. Déterminez si vous utilisez USB 2.0 ou 3.0... Étapes complètes |
| 3. Mettre à jour ou réinstaller le pilote de disque | Étape 1. Cliquez avec le bouton droit sur ce PC > cliquez sur « Gérer ». Sur le côté gauche, cliquez sur "Gestionnaire de périphériques"... Étapes complètes |
| 4. Réattribuer la lettre de lecteur | Étape 1. Cliquez avec le bouton droit sur ce PC, choisissez « Gérer », puis sélectionnez « Gestion des disques »... Étapes complètes |
| 5. Exécuter l'utilitaire de résolution des problèmes de matériel et de périphérique | Étape 1. Ouvrez le Panneau de configuration et recherchez « Dépannage »... Étapes complètes |
5 méthodes efficaces pour le disque dur disparu après la mise à jour de Windows 11/10
Utilisez les méthodes suivantes pour rechercher le lecteur manquant sous Windows 11/10.
Méthode 1. Formater le disque dur
Si aucune des approches ci-dessus n'est utile, la dernière façon que vous pouvez essayer est de formater le disque dur pour le réutiliser. Cependant, comme nous le savons, un formatage de disque dur supprimera toutes les données de l'appareil. Pour éviter la perte de données, vous devez restaurer les données sur votre disque dur au préalable avant le formatage.
Mais comment récupérer les données d'un disque dur qui n'apparaissent pas dans l'Explorateur de fichiers ? Ne vous inquiétez pas. Vous pouvez utiliser EaseUS Data Recovery Wizard pour le faire facilement. Cet utilitaire de récupération de données compétent est efficace pour la récupération de fichiers supprimés , la récupération formatée, la récupération RAW, la récupération après attaque de virus, la récupération après crash du système d'exploitation, et plus encore.
1. Récupérer les données du disque dur manquant Windows 11/10
Bien que le logiciel de récupération de données d'EaseUS vous permette de récupérer des données après le formatage du disque dur, il est fortement recommandé de récupérer les données avant le formatage pour garantir une récupération complète des données. Suivez les étapes ci-dessous pour récupérer les données de la partition RAW.
Étape 1. Sélectionner la partition pour commencer à rechercher des données.
Lancer EaseUS Data Recovery Wizard > Sélectionner une partition où vous perdez vos données pour l'analyser, comme le lecteur C, le lecteur D ou le lecteur E. Juste celui-là même que vous souhaitez trouver des données de partition perdues.

Étape 2. Analyser la partition sélectionnée pour rechercher des données perdues.
Après avoir cliqué sur le bouton "Analyser", le logiciel analysera les données sur la partition.
Il répertorie tous les fichiers recherchés qui sont simplement supprimés ou tous les fichiers existent sur la partition.
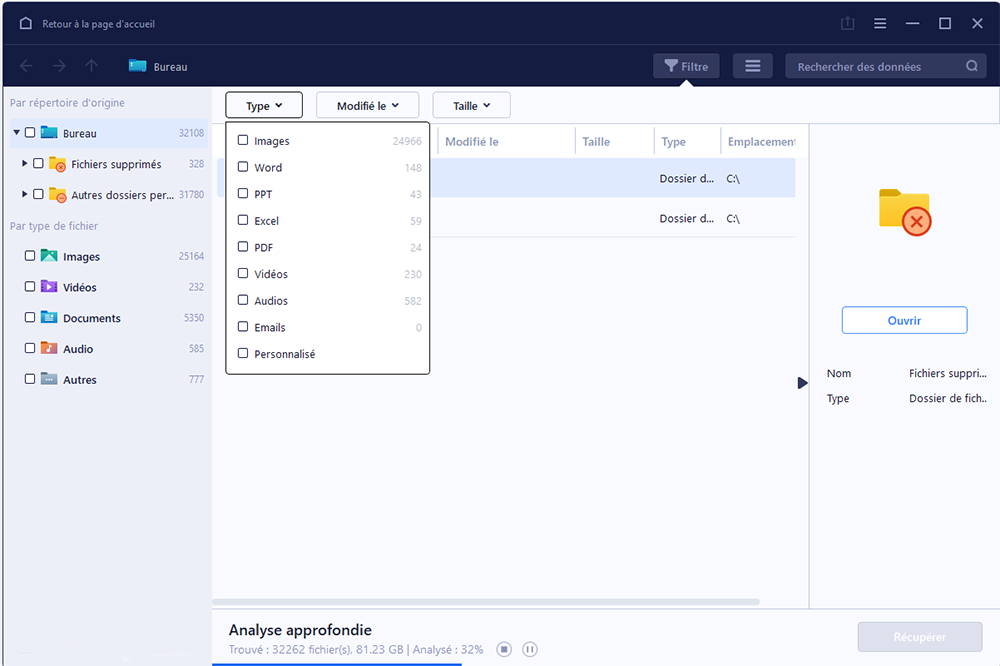

Étape 3. Prévisualiser et récupérer les données de partition perdues.
EaseUS Data Recovery Wizard vous permet de prévisualiser des fichiers récupérables spécifiques.
Après l'aperçu ou le filtrage des fichiers, vous pouvez cibler les fichiers suivis et appuyer sur le bouton "Récupérer" pour tout récupérer.

2. Formater le disque dur manquant sans effort
Maintenant que vous avez restauré toutes les données sur le disque dur manquant, vous pouvez formater le disque en toute sécurité pour résoudre le problème du disque dur manquant après la mise à jour de Windows 10.
Formater le disque dur avec un logiciel de gestion de partition gratuit .
EaseUS Partition Master Free vous aide à créer, redimensionner, cloner, déplacer, fusionner et formater des partitions de la manière la plus intuitive. Cet outil de gestion de partition intelligent fournit des solutions tout-en-un pour organiser les disques ou les partitions afin d'améliorer les performances de l'ordinateur. Vous pouvez l'utiliser pour les conversions de disque/partition, y compris la conversion d'une partition logique en partition principale ou d'une partition principale en partition logique, FAT32 en partition NTFS, d'un disque MBR en GPT ou d'un disque GPT en MBR.
Étape 1: Exécutez EaseUS Partition Master, cliquez avec le bouton droit sur la partition du disque dur que vous souhaitez formater et choisissez «Formater».

Étape 2: Dans la nouvelle fenêtre, définissez l'étiquette de la partition, le système de fichiers (NTFS / FAT32 / EXT2 / EXT3) et la taille du cluster pour la partition à formater, puis cliquez sur «OK».


Étape 3: Ensuite, vous verrez une fenêtre d'avertissement, cliquez sur "Oui" pour continuer.

Étape 4: Cliquez sur le bouton "Exécuter XX tâche(s)" dans le coin supérieur gauche pour examiner les modifications, puis cliquez sur "Appliquer" pour commencer à formater la partition sur votre disque dur.

Formater le disque dur avec la gestion des disques
Étape 1. Cliquez avec le bouton droit sur ce PC > cliquez sur « Gérer ». Sur le côté gauche, cliquez sur "Gestion des disques".
Étape 2. Faites un clic droit sur le lecteur ou la partition cible et cliquez sur « Formater ».
Étape 3. Sélectionnez le système de fichiers et définissez la taille du cluster.
Étape 4. Cliquez sur « OK » pour formater le lecteur.

Méthode 2. Vérifier la connexion du disque dur
La connexion entre le disque dur et l'ordinateur est une possibilité qui entraîne la disparition du disque dur. Ou lorsque vous connectez une clé USB à votre ordinateur lorsque vous effectuez une mise à jour de Windows 11/10, la clé USB peut disparaître une fois la mise à jour terminée.
Dans ce cas, vous pouvez déconnecter le disque dur ou la clé USB et le connecter à un autre ordinateur avec un autre câble ou port USB.
Pour plus de solutions aux clés USB qui n'apparaissent pas sous Windows 11/10/8/7 , lisez l'article pour obtenir de l'aide.
Méthode 3. Mettre à jour ou réinstaller le pilote de disque
Chaque mise à niveau de Windows 11/10 entraîne des problèmes de compatibilité matérielle. Si le pilote de périphérique est incompatible avec votre version actuelle de Windows, il est très probable que cela provoque un problème d'absence du disque dur. Pour résoudre le problème, vous devez mettre à jour votre pilote de disque vers la dernière version ou le réinstaller dans le Gestionnaire de périphériques.
Mettre à jour le pilote de disque
Étape 1. Cliquez avec le bouton droit sur ce PC > cliquez sur « Gérer ». Sur le côté gauche, cliquez sur "Gestionnaire de périphériques".
Étape 2. Double-cliquez pour développer le pilote de disque. Cliquez avec le bouton droit sur votre pilote de disque et choisissez « Mettre à jour le logiciel du pilote ».
Étape 3. Dans la fenêtre contextuelle, choisissez « Rechercher automatiquement le logiciel pilote mis à jour ». Ensuite, attendez que l'ordinateur recherche et installe le dernier logiciel pilote.

Réinstaller le pilote de disque
Si la mise à jour du pilote ne fonctionne pas, vous pouvez toujours essayer de réinstaller le pilote pour résoudre le problème du lecteur manquant.
Étape 1. Cliquez avec le bouton droit sur le pilote de disque et cliquez sur « Désinstaller ». Cliquez sur OK". Redémarrez votre PC et Windows tentera de réinstaller le pilote.
Étape 2. Vous pouvez également accéder au site Web de l'entreprise et trouver les dernières mises à jour que vous devez télécharger et installer sur votre ordinateur.

Méthode 4. Réattribuer la lettre de lecteur
Si votre disque dur a disparu dans l'Explorateur de fichiers, mais que vous pouvez le trouver dans la Gestion des disques, affiché comme espace non alloué et masqué, la raison peut être que la lettre du lecteur de disque est manquante. Dans ce cas, vous pouvez résoudre le problème en réinitialisant la lettre du lecteur.
Étape 1. Cliquez avec le bouton droit sur ce PC, choisissez « Gérer », puis sélectionnez « Gestion des disques ».
Étape 2. Vous devriez maintenant voir la liste des disques durs connectés à votre PC/ordinateur portable. Choisissez celui qui n'est pas détecté par le système. Elle doit être indiquée comme partition non allouée.
Étape 3. Faites un clic droit dessus et sélectionnez « Modifier la lettre de lecteur et les chemins ».
Étape 4. Cliquez sur « Ajouter » pour ouvrir la fenêtre « Ajouter une lettre de lecteur ou un chemin ». Choisissez « Attribuer la lettre de lecteur suivante » et cliquez sur la lettre pour nommer votre lecteur. Redémarrez votre PC et accédez à Ce PC pour vérifier si le problème de disque dur manquant est résolu ou non.

Méthode 5. Exécuter l'utilitaire de résolution des problèmes de matériel et de périphérique
Une autre solution potentielle pour le disque dur manquant dans Windows 11/10 consiste à utiliser l'utilitaire de résolution des problèmes de matériel et de périphérique intégré. Cet outil peut vous aider à réparer sans effort le disque dur manquant de Windows 11/10.
Étape 1. Ouvrez le Panneau de configuration. Recherchez « Dépannage ».
Étape 2. Cliquez sur « Tout afficher » dans le volet de gauche. Cliquez sur "Matériel et périphériques" et exécutez l'utilitaire de résolution des problèmes. Suivez les instructions à l'écran pour résoudre le problème.
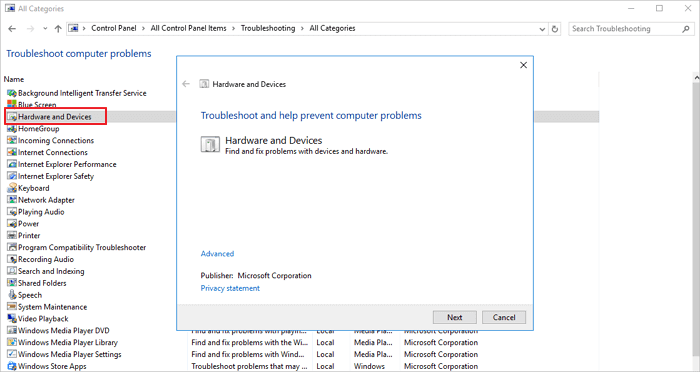
Pourquoi le disque dur a disparu sous Windows 11/10
Si vous avez récemment effectué une mise à niveau vers une nouvelle version de Windows 11/10 et que vous ne trouvez pas un certain disque dur dans l'Explorateur de fichiers ou sur ce PC, vous n'êtes pas seul. Le disque dur manquant sous Windows 11/10 est un problème complètement inattendu ; cela se produit généralement après une mise à jour de Windows.
En plus de la mise à niveau de Windows, de nombreux utilisateurs rencontreront un disque dur manquant lors de leur utilisation normale de Windows 11/10, et cela peut se manifester par :
- Le disque dur ne cesse de disparaître sous Windows 11/10
- Lecteur C manquant ou lecteur D manquant
- Seul le lecteur C s'affiche sous Windows 11/10
Raisons de l'absence du disque dur après la mise à jour de Windows 11/10
Il existe certaines causes possibles de l'absence du disque dur Windows 11/10, comme indiqué ci-dessous.
- Il y a un problème avec l'interface USB du disque dur.
- Le pilote de disque est obsolète ou présente un problème.
- La lettre de lecteur n'est pas disponible ou la lettre de lecteur de la partition est perdue lors de la mise à jour de Windows.
- Le système de fichiers est corrompu et la partition devient RAW.
Ce sont les facteurs les plus courants à l'origine des problèmes de disque manquant. Nous fournirons des solutions spécifiques une par une dans les sections suivantes. Vous pouvez tous les essayer pour vous aider.
Si vous pensez que cet article vous est utile pour résoudre les disques durs manquants après la mise à jour de Windows, vous pouvez cliquer sur le bouton ci-dessous pour le partager avec quelqu'un qui en a besoin !
Conclusion
Le disque dur manquant après la mise à jour de Windows 11/10 ou le disque dur disparaissant sous Windows 11/10, 8 ou 7 arrivent de temps en temps. Comment trouver le lecteur D ou C manquant sans aucune perte de données ? Cet article couvre les cinq solutions les plus pratiques à ce problème.
Si vous envisagez quand même de formater votre disque dur, n'oubliez pas d'utiliser le programme professionnel de récupération de données pour restaurer les données avant d'effectuer le formatage. Ensuite, utilisez le logiciel de gestion de partition gratuit EaseUS pour vous aider à formater facilement le disque dur manquant.
FAQ sur le lecteur manquant Windows 11/10
Voici quelques questions liées au disque dur manquant après la mise à jour de Windows 11/10. Si vous rencontrez également l'un de ces problèmes, vous pouvez trouver des solutions ici.
1. Comment trouver un lecteur manquant sur mon ordinateur ?
- Solution 1. Connectez le disque dur à un autre port USB ou changez un autre câble USB
- Correctif 2. Mettez à jour ou réinstallez le pilote de disque
- Correctif 3. Réattribuez la lettre de lecteur
- Correctif 4. Exécutez l'utilitaire de résolution des problèmes de matériel et de périphérique
- Correctif 5. Formatez le disque dur
2. Comment retrouver mon disque dur perdu sous Windows 11/10 ?
Vous pouvez retrouver le disque dur perdu sous Windows 11/10 en réinitialisant la lettre du lecteur dans Gestion des disques.
Étape 1. Cliquez avec le bouton droit sur ce PC > cliquez sur « Gérer ». Sur le côté gauche, cliquez pour ouvrir « Gestion des disques ».
Étape 2. Cliquez avec le bouton droit sur le lecteur manquant et choisissez Modifier la lettre de lecteur et les chemins d'accès dans le menu.
Étape 3. Dans la fenêtre contextuelle, cliquez sur le bouton « Ajouter ». Cochez « Attribuer la lettre de lecteur suivante » et choisissez une lettre dans le menu déroulant. Cliquez ensuite sur le bouton "OK" pour enregistrer la modification.
3. Comment puis-je voir tous les lecteurs sous Windows 11/10 ?
Pour les utilisateurs de Windows 11, 10, 8 et 7, vous pouvez afficher tous les lecteurs disponibles dans l'Explorateur de fichiers. Appuyez sur Win+E pour ouvrir l'Explorateur de fichiers. Dans le volet de gauche, sélectionnez Ce PC et tous les lecteurs sont affichés à droite.
Pourquoi mon disque dur a-t-il disparu ?
Il existe plusieurs raisons possibles pour lesquelles le disque dur Windows 11/10 est manquant. Ils peuvent être:
- Le câble USB ou le port USB peut cesser de fonctionner.
- Le pilote de disque doit être mis à niveau.
- La lettre de lecteur de la partition est manquante.
- Le système de fichiers du disque dur est corrompu.
- La partition du disque est devenue RAW
Comment pouvons-nous vous aider ?
Auteur
Mise à jour par Nathalie
Nathalie est une rédactrice chez EaseUS depuis mars 2015. Elle est passionée d'informatique, ses articles parlent surtout de récupération et de sauvegarde de données, elle aime aussi faire des vidéos! Si vous avez des propositions d'articles à elle soumettre, vous pouvez lui contacter par Facebook ou Twitter, à bientôt!
Rédigé par Mélanie
Mélanie est une rédactrice qui vient de rejoindre EaseUS. Elle est passionnée d'informatique et ses articles portent principalement sur la sauvegarde des données et le partitionnement des disques.
Commentaires sur les produits
-
J'adore le fait que les modifications que vous apportez avec EaseUS Partition Master Free ne sont pas immédiatement appliquées aux disques. Cela facilite grandement la simulation de ce qui se passera une fois que vous aurez effectué tous les changements. Je pense également que l'aspect général et la convivialité d'EaseUS Partition Master Free facilitent tout ce que vous faites avec les partitions de votre ordinateur.
En savoir plus -
Partition Master Free peut redimensionner, déplacer, fusionner, migrer et copier des disques ou des partitions ; convertir en local, changer l'étiquette, défragmenter, vérifier et explorer la partition ; et bien plus encore. Une mise à niveau premium ajoute une assistance technique gratuite et la possibilité de redimensionner des volumes dynamiques.
En savoir plus -
Il ne crée pas d'image à chaud de vos disques et ne les aligne pas, mais comme il est associé à un gestionnaire de partitions, il vous permet d'effectuer plusieurs tâches à la fois, au lieu de simplement cloner des disques. Vous pouvez déplacer les partitions, les redimensionner, les défragmenter, etc., ainsi que les autres outils que vous attendez d'un outil de clonage.
En savoir plus
Articles liés
-
Résolu : PS5 ne reconnaît pas le disque dur externe - 2025
![author icon]() Arnaud 07/03/2025
Arnaud 07/03/2025 -
Comment formater une clé USB pour Xbox 360 sur PC/Mac/Xbox 360 [Dernière solution].
![author icon]() Arnaud 07/03/2025
Arnaud 07/03/2025 -
Comment cloner un disque C vers un SSD plus grand en 2025 [Guide complet]🔥
![author icon]() Arnaud 07/03/2025
Arnaud 07/03/2025 -
Téléchargement de référence USB Flash avec examen complet en 2025
![author icon]() Arnaud 07/03/2025
Arnaud 07/03/2025
Sujets d'actualité en 2024
EaseUS Partition Master

Gérer efficacement les partitions et optimiser les disques









