Sommaire
Auteur
Actualité
Mise à jour le 07 Mar, 2025
Lorsqu’il s’agit d’acheter un disque dur, la question courante est de savoir si vous devez acheter un disque dur externe ou interne. Bien que beaucoup de choses dépendent du fait que vous ayez un PC ou un ordinateur portable, peu de choses seront toujours importantes. Le plus important est de décider de la taille. Si vous avez besoin de stocker de nombreux jeux ou films, vous constaterez peut-être qu'un disque externe est préférable et qu'il fonctionne bien sur tout type d'appareil Windows que vous possédez.
Cependant, le disque interne présente ses propres avantages que nous ne pouvons ignorer. Par exemple, ils ont une grande fiabilité et sont faciles à installer. De plus, dans ce cas, nous pouvons construire notre PC et le placer à l’intérieur du meuble. Les disques internes sont un excellent choix lorsque vous n'avez pas besoin de déplacer le disque dur d'un ordinateur à un autre. Vous n'avez pas à vous soucier de les garder branchés car ils sont directement connectés à la carte mère et au disque interne pour la plupart du temps, offrant vitesse et fiabilité. Les disques durs externes, en revanche, sont conviviaux et portables.
Dans cet article, nous examinerons divers avantages et inconvénients lorsqu'il s'agira de choisir entre des disques durs externes et internes.
Disque dur interne vs disque dur externe
Bien que les deux disques durs offrent des fonctionnalités similaires, il existe des différences entre eux, telles que la vitesse, la portabilité, la manière dont ils sont connectés à l'ordinateur et le prix.
Lorsqu’un périphérique de stockage est directement connecté à la carte mère, on parle alors de stockage interne. Lorsqu’un périphérique de stockage est connecté à la carte mère par un câble externe, on parle alors de stockage externe.
En matière de vitesse, les disques internes, en particulier les disques NVMe, offrent la meilleure vitesse. Ils sont proches de la carte mère et du processeur, ce qui permet un transfert de données plus rapide. Les disques durs externes sont généralement plus lents et plus sujets aux dommages. Mais s’il est acheté avec soin, le disque externe est livré avec un boîtier de qualité et ne pose pas vraiment de problème.
En ce qui concerne le prix, il n’est pas nécessaire que les disques internes soient toujours moins chers que les disques externes. Les disques externes peuvent avoir un prix inférieur en fonction de la vitesse et de la taille. Les disques internes peuvent être coûteux, selon le type. Les SSD sont plus chers que les disques durs, et les nVME sont plus chers que le SSD interne.
Avantages et inconvénients du disque dur interne
Voici la liste des avantages et des inconvénients d’un disque dur interne. Sachez que cela dépend beaucoup du type de disque interne que vous sélectionnez pour votre PC.
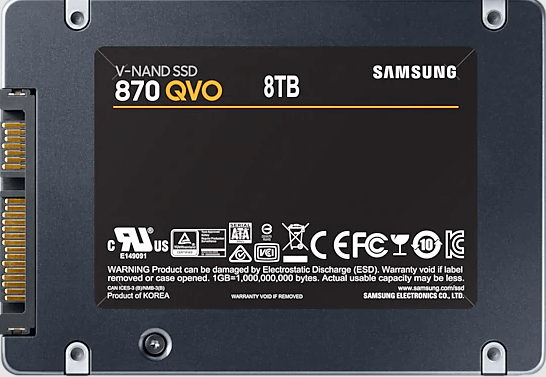
Avantages:
- Connectez-vous directement au PC, ce qui leur donne une vitesse plus rapide.
- L'espace de stockage peut être meilleur que celui du disque dur, selon le type.
- Le coût est généralement plus élevé et la durée de vie est plus courte s'il s'agit d'un SSD, car cela dépend du nombre de lectures et d'écritures.
- La stabilité est élevée car le risque de dommages physiques est presque nul.
Les inconvénients:
- Difficile de le retirer et de le remplacer du PC. Parfois, ils sont profondément enfoncés dans la carte mère et lorsque vous devez les remplacer, vous devez démonter partiellement votre PC.
- Non portable, vous ne pouvez donc pas l'utiliser pour un transfert de données temporaire. Avantages et inconvénients du disque dur externe
Avantages et inconvénients du disque dur externe
Voici la liste des avantages et des inconvénients d'un disque dur externe.

Avantages:
- Portable et peut être utilisé pour se connecter à n’importe quel ordinateur via le port USB. Vous pouvez le mettre dans votre sac à dos et l'emmener chez votre ami ou à l'université pour le transfert de données.
- Pas besoin de l'installer sur le PC, c'est-à-dire que vous pouvez le conserver n'importe où, même hors ligne. Il est préférable de sauvegarder les fichiers manuellement et de connecter le lecteur uniquement lorsque vous en avez besoin.
- Sauvegardez à tout moment pour libérer de l'espace sur votre ordinateur, c'est-à-dire que vous pouvez l'utiliser pour déplacer temporairement ou définitivement les fichiers les moins utilisés et créer plus d'espace sur votre lecteur système.
- Un disque dur externe moins cher est moins cher que les disques durs internes car ils utilisent toujours une technologie ancienne et contiennent des pièces mobiles. La demande concerne uniquement la sauvegarde, et les consommateurs rechercheront un disque dur de grande taille plutôt qu'un disque plus petit mais plus rapide pour les sauvegardes.
Les inconvénients:
- Limitez la taille de stockage en fonction de votre budget. Lorsque vous achetez un disque dur, assurez-vous de calculer le coût par To ou Go.
- Les disques durs externes sont plus susceptibles d'être endommagés par des chocs physiques ou par l'eau et sont moins protégés. La principale raison est qu’ils sont mécaniques et contiennent des pièces mobiles. Ces pièces sont sujettes à des pannes et à l'usure et peuvent entraîner une perte de données si elles ne sont pas manipulées correctement.
Qu'est-ce qui est le mieux pour vous ?
Lorsqu’il s’agit de choisir lequel est le meilleur, la réponse est très subjective. Cependant, à mon avis, les disques durs externes sont meilleurs car ils sont moins chers, plus pratiques et plus simples et doivent être utilisés pour la sauvegarde.
En ce qui concerne le stockage interne, vous en avez besoin pour les jeux, le montage vidéo, les applications et, bien sûr, le travail.
Lors de la construction d'un PC, choisissez le stockage interne pour la plupart du travail et un disque externe pour tout le reste. Les disques externes sont également utilisés dans les NAS, ce qui peut vous aider à centraliser la sauvegarde des données, mais ils ont un prix.
Maintenant que vous savez quel disque dur fonctionnera pour vous, il est important que vous optimisiez également les disques durs avec EaseUS Partition Master. Ce logiciel est un outil qui permet de gérer les partitions du disque dur.
Conseil supplémentaire : comment optimiser votre disque dur ?
Au fur et à mesure que vous continuez à utiliser un disque dur, il est facile de remarquer qu'il devient lent, et il y a une raison à cela : le disque dur se fragmente avec le temps, et à un moment donné, il n'est pas capable de trouver des informations rapidement. Les disques durs externes sont plus sujets à cela et nécessitent une optimisation maximale. Ainsi, lorsque vous récupérez des données, cela est plus rapide.
Caractéristiques d'EaseUS Partition Master :
- Redimensionner/déplacer des partitions
- Cloner/Créer/Formater/Supprimer des partitions
- Migrer le système d'exploitation vers un SSD
- Fusionner les partitions
- Copier un disque/une partition
- Gestion dynamique des volumes
Vous pouvez utiliser EaseUS Partition Master pour augmenter la partition du lecteur système en prenant de l'espace sur la partition voisine, et vous n'aurez pas à réinstaller le système d'exploitation. De même, vous pouvez fusionner des partitions s'il y en a une supplémentaire. L'une des fonctionnalités utiles est le passage au SSD, ce qui s'avère pratique lorsque vous ne souhaitez pas tout réinstaller. L'utilisation de cette fonctionnalité permet d'échanger rapidement et facilement des disques durs vers et hors de l'ordinateur. Assurez-vous de changer le lecteur de démarrage lors du prochain redémarrage.
Jetez un œil à comment étendre le lecteur système/C :
Option 1. Étendre le lecteur System C avec de l'espace non alloué
- 1. Faites un clic droit sur le lecteur System C: et sélectionnez « Redimensionner/Déplacer ».
- 2. Faites glisser l'extrémité de la partition système dans l'espace non alloué afin de l'ajouter au lecteur C:. Et cliquez sur "OK".
- 3. Cliquez sur « Exécuter la tâche » et « Appliquer » pour exécuter les opérations et étendre le lecteur C.
Option 2. Étendre le lecteur System C sans espace non alloué
- 1. Cliquez avec le bouton droit sur une grande partition avec suffisamment d'espace libre sur le disque système, sélectionnez « Allouer de l'espace ».
- 2. Sélectionnez le lecteur système dans la section Allouer de l'espace de (*) à et faites glisser l'extrémité du lecteur système C dans l'espace non alloué. Cliquez sur "OK" pour confirmer.
- 3. Cliquez sur « Exécuter la tâche », les opérations en attente seront répertoriées, puis cliquez sur « Appliquer » pour enregistrer les modifications et étendre le lecteur C.
0:00-0:26 Étendre le lecteur système avec de l'espace non alloué ; 0:27-0:58 Étendre le lecteur système sans espace non alloué.
Comment pouvons-nous vous aider ?
Auteur
Mise à jour par Nathalie
Nathalie est une rédactrice chez EaseUS depuis mars 2015. Elle est passionée d'informatique, ses articles parlent surtout de récupération et de sauvegarde de données, elle aime aussi faire des vidéos! Si vous avez des propositions d'articles à elle soumettre, vous pouvez lui contacter par Facebook ou Twitter, à bientôt!
Rédigé par Arnaud
Arnaud est spécialisé dans le domaine de la récupération de données, de la gestion de partition, de la sauvegarde de données.
Commentaires sur les produits
-
J'adore le fait que les modifications que vous apportez avec EaseUS Partition Master Free ne sont pas immédiatement appliquées aux disques. Cela facilite grandement la simulation de ce qui se passera une fois que vous aurez effectué tous les changements. Je pense également que l'aspect général et la convivialité d'EaseUS Partition Master Free facilitent tout ce que vous faites avec les partitions de votre ordinateur.
En savoir plus -
Partition Master Free peut redimensionner, déplacer, fusionner, migrer et copier des disques ou des partitions ; convertir en local, changer l'étiquette, défragmenter, vérifier et explorer la partition ; et bien plus encore. Une mise à niveau premium ajoute une assistance technique gratuite et la possibilité de redimensionner des volumes dynamiques.
En savoir plus -
Il ne crée pas d'image à chaud de vos disques et ne les aligne pas, mais comme il est associé à un gestionnaire de partitions, il vous permet d'effectuer plusieurs tâches à la fois, au lieu de simplement cloner des disques. Vous pouvez déplacer les partitions, les redimensionner, les défragmenter, etc., ainsi que les autres outils que vous attendez d'un outil de clonage.
En savoir plus
Articles liés
-
Comment récupérer la partition EXT4/EXT3/EXT2 sous Windows (2 méthodes simples)
![author icon]() Arnaud 07/03/2025
Arnaud 07/03/2025 -
4 façons de supprimer l'avertissement d'espace disque faible sous Windows 10
![author icon]() Nathalie 07/03/2025
Nathalie 07/03/2025 -
Comment effacer un lecteur crypté BitLocker (étapes rapides)
![author icon]() Arnaud 07/03/2025
Arnaud 07/03/2025 -
Qu'est-ce qu'un VHD? Comment convertir VHD en disque physique?
![author icon]() Arnaud 07/03/2025
Arnaud 07/03/2025
Sujets d'actualité en 2024
EaseUS Partition Master

Gérer efficacement les partitions et optimiser les disques









