Sommaire
Auteur
Actualité
Mise à jour le 06 Dec, 2024

Le chiffrement BitLocker est un moyen efficace de protéger les données sensibles de votre ordinateur, mais il peut arriver que vous deviez effacer un lecteur chiffré par BitLocker. Ce didacticiel d' EaseUS vous guidera tout au long du processus, étape par étape, que vous vous prépariez à vendre votre appareil ou à repartir à zéro.
- Avertissement
- Avant de commencer, il est important de se rappeler que la sauvegarde des données est cruciale. Nous vous conseillons vivement de cloner le lecteur chiffré par BitLocker avant de procéder à toute forme d'effacement. Cela évitera toute perte de données inattendue et permettra la récupération en cas de problème pendant le processus d'effacement.
#1. Effacer le lecteur chiffré BitLocker (récupérable)
Maintenant que nous avons souligné l'importance de sauvegarder vos données, explorons quelques-unes des différentes manières dont vous pouvez effacer les lecteurs chiffrés BitLocker. Cette approche est plus sûre, car elle permet de récupérer les données si nécessaire, offrant ainsi à ceux qui souhaitent effacer leur disque la possibilité de le récupérer éventuellement plus tard.
Examinons en détail le processus étape par étape pour chaque méthode.
Option 1. Formater la partition
Nous allons d’abord examiner les étapes à suivre pour effacer le lecteur chiffré BitLocker en formatant la partition :
Étape 1. Déverrouillez le lecteur qui a été chiffré avec BitLocker.
Étape 2. Ouvrez l'Explorateur de fichiers et accédez à la section « Ce PC ».
Étape 3. Ensuite, faites un clic droit sur le lecteur chiffré BitLocker que vous souhaitez effacer.
Étape 4. Choisissez « Format » dans le menu contextuel.
Étape 5. Dans la fenêtre de formatage qui apparaît, choisissez le système de fichiers souhaité (généralement NTFS pour Windows). (Saisie - Le nom du volume est facultatif)
Étape 6. Sous « Options de format », cliquez sur « Formatage rapide » si vous souhaitez une procédure plus rapide ou décochez-la pour effectuer un formatage plus approfondi

Étape 7. Choisissez « Démarrer » pour lancer le formatage.
Étape 8. Un message d'avertissement apparaîtra, que vous devrez accepter en cliquant sur « OK » après avoir compris que toutes les données du lecteur disparaîtront.
Cette méthode efface efficacement le lecteur chiffré BitLocker en supprimant le chiffrement et toutes les données visibles.
Si vous envisagez de récupérer la partition Bitlocker que vous venez de supprimer, cet article peut vous aider : 🔖 Comment récupérer une partition supprimée ou perdue sous Windows
Option 2. Supprimer et recréer la partition
L'une des meilleures façons de vider complètement et de recommencer à zéro votre disque dur chiffré BitLocker consiste à supprimer et à recréer sa partition. Cette opération efface complètement la structure de la partition, y compris le chiffrement BitLocker, vous offrant ainsi une table rase.
Suivez les étapes ci-dessous :
Étape 1. Cliquez avec le bouton droit sur le bouton Démarrer et sélectionnez Gestion des disques .
Étape 2. Une fois la fenêtre de gestion des disques ouverte, sélectionnez le lecteur chiffré BitLocker que vous souhaitez effacer.
Étape 3. Ensuite, faites un clic droit sur chaque partition du lecteur et choisissez « Supprimer le volume ». Si vous avez plusieurs partitions, vous devrez répéter cette étape plusieurs fois.

Étape 4. Une fois toutes les partitions supprimées, vous verrez le lecteur comme espace non alloué.
Étape 5. Sélectionnez l'espace non alloué, faites un clic droit dessus et choisissez « Nouveau volume simple ».
Étape 6. Utilisez l’assistant Nouveau volume simple pour :
- Sélectionnez la taille du volume (généralement le maximum disponible), choisissez l'attribution de la lettre de lecteur, formatez le volume à l'aide du système de fichiers préféré (généralement NTFS), attribuez une étiquette au volume si nécessaire.
Étape 7. Ensuite, cliquez sur « Terminer » pour créer la nouvelle partition.
La nouvelle partition sera formatée par Windows et apparaîtra comme un nouveau disque non protégé lorsqu'elle sera visualisée via l'Explorateur de fichiers. Cette technique fonctionne mieux que le simple formatage du disque car elle supprime complètement le chiffrement BitLocker. Cependant, il convient de mentionner que certaines informations peuvent encore être récupérées avec des outils spécialisés.
Pour les utilisateurs qui souhaitent uniquement désactiver BitLocker pour le lecteur, l’article ci-dessous pourrait être ce que vous recherchez.
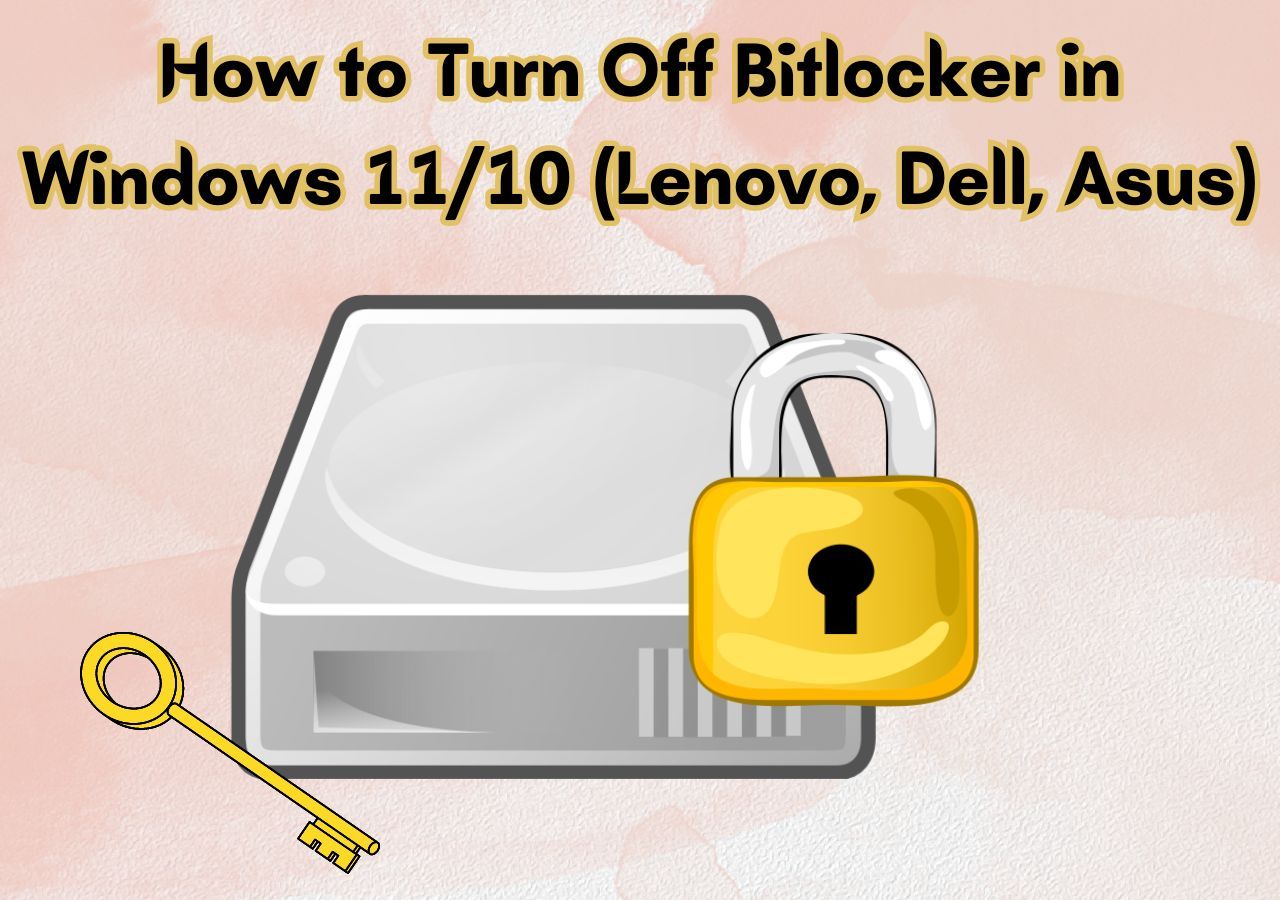
Comment désactiver Bitlocker sous Windows 11/10 (Lenovo, Dell, Asus)
Cette page contient des instructions complètes sur la façon de désactiver BitLocker dans Windows 11/10 pour les PC Lenovo, Dell et Asus. Simplifiez la gestion du chiffrement de votre appareil avec ce guide. Lire la suite >>
#2. Effacer le lecteur chiffré BitLocker (irrécupérable)
Nous savons désormais que le chiffrement BitLocker et les données visibles peuvent être supprimés avec succès à l'aide des méthodes précédentes, mais elles ne répondent peut-être pas au niveau de sécurité requis pour les informations sensibles. Cependant, si vous devez vous assurer que vos données sont entièrement irrécupérables, vous devrez rechercher une solution plus robuste.
Si vous recherchez une technique permettant de rendre impossible la récupération des données d'un appareil, même après avoir utilisé des outils de récupération sophistiqués, vous devez absolument envisager d'utiliser des programmes de destruction cryptés tiers. Par exemple, EaseUS Partition Master propose la fonction « Wipe », qui garantit que vos informations seront définitivement perdues, quels que soient les systèmes de récupération utilisés pour tenter de les restaurer.
EaseUS Partition Master est un outil tout-en-un de gestion des disques. Il contient de nombreuses fonctionnalités, telles que le partitionnement, le redimensionnement et la gestion des disques. Sa fonction « Wipe » est unique car elle peut écraser les informations plusieurs fois, répondant ainsi à plusieurs critères internationaux de destruction des données.
Examinons les étapes à suivre pour effacer le lecteur crypté BitLocker à l'aide d'EaseUS Partition Master :
Nous avons défini deux options pour effacer vos données. Choisissez celle qui vous convient.
Option 1. Effacer la partition
- Cliquez avec le bouton droit sur la partition dont vous souhaitez effacer les données et choisissez « Effacer ».
- Dans la nouvelle fenêtre, définissez le temps pendant lequel vous souhaitez effacer votre partition, puis cliquez sur « OK ».
- Cliquez sur le bouton « Exécuter 1 tâche(s) » dans le coin inférieur droit, vérifiez les modifications, puis cliquez sur « Appliquer ».
Option 2. Effacer le disque
- Sélectionnez le disque dur/SSD. Faites un clic droit pour choisir « Effacer le disque ».
- Définissez le nombre de fois où les données doivent être effacées. (Vous pouvez définir jusqu'à 10 au maximum.) Cliquez ensuite sur « OK ».
- Cliquez sur « Exécuter 1 tâche(s) » puis sur « Appliquer ».
N'oubliez pas de partager cet outil s'il aide à effacer le lecteur BitLocker.
Comment effacer le lecteur C chiffré par BitLocker
Nous avons déjà parlé de l'effacement des lecteurs chiffrés par BitLocker, mais lorsqu'il s'agit du lecteur C, c'est une toute autre histoire, car il présente des problèmes et des dangers spécifiques. Il contient généralement votre système d'exploitation ainsi que des fichiers système cruciaux, ce qui rend la tâche plus difficile que jamais. Cette section s'adresse à ceux qui souhaitent effacer le lecteur C chiffré par BitLocker ou même l'intégralité du disque.
- Avertissement
- Le formatage du lecteur C est une opération à haut risque qui rendra votre système Windows actuel inutilisable. Ne l'essayez pas à moins d'être sûr d'en avoir vraiment besoin.
Si vous insistez pour aller de l’avant, il est essentiel d’être pleinement préparé :
- Sauvegardez toutes vos données : assurez-vous d'avoir une copie de tous les fichiers, documents et informations personnelles importants. Une fois le disque effacé, il ne sera plus possible de retrouver ces données.
- Préparez un disque d'installation Windows pour la réinstallation de Windows : cela sera nécessaire pour réinstaller Windows après avoir effacé le lecteur C. Assurez-vous de créer une clé USB ou un DVD de démarrage contenant les fichiers d'installation de Windows.
Pour continuer, vous devez créer un disque de démarrage à l'aide d'EaseUS Partition Master et démarrer l'ordinateur à partir de celui-ci. Vous ne pouvez pas effacer le lecteur C pendant que Windows est en cours d'exécution.
Suivez les étapes indiquées pour créer un disque de démarrage et effacer le lecteur :
Étape 1. Connectez correctement une clé USB, une clé USB ou un disque CD/DVD à votre ordinateur. Ensuite, lancez EaseUS Partition Master, accédez à « Support de démarrage » et cliquez sur « Créer un support de démarrage », puis cliquez sur « Suivant ».

Étape 2. Vous pouvez choisir le lecteur USB ou CD/DVD lorsque le lecteur est disponible. Une fois le choix effectué, cliquez sur « Continuer ».
Si vous ne disposez pas d'un périphérique de stockage, vous pouvez également enregistrer le fichier ISO sur un lecteur local, puis le graver ultérieurement sur un support de stockage.

Étape 3. Connectez le disque de démarrage WinPE à l'ordinateur. Redémarrez votre ordinateur et appuyez simultanément sur F2/Suppr pour accéder au BIOS. Configurez le démarrage du PC à partir de « Périphériques amovibles » (disque USB de démarrage) ou de « Lecteur de CD-ROM » (CD/DVD de démarrage) au-delà du disque dur. Appuyez sur « F10 » pour enregistrer et exit.
Étape 4. Installez et lancez EaseUS Partition Master. Sélectionnez le disque dur ou le SSD que vous souhaitez effacer. Cliquez ensuite avec le bouton droit de la souris pour choisir « Effacer le disque ».

Étape 5. Définissez le nombre de fois que les données doivent être effacées. Vous pouvez définir jusqu'à 10 au maximum. Cliquez ensuite sur « OK ».

Étape 6. Cliquez sur « Exécuter 1 tâche(s) », puis sur « Appliquer » pour commencer à effacer les données.

Une fois que vous avez démarré avec succès votre ordinateur à l'aide d'EaseUS Partition Master, ses fonctionnalités peuvent être utilisées pour supprimer les données sur le lecteur C ou sur l'ensemble du disque.
Une fois cette opération terminée, votre lecteur C sera entièrement nettoyé et décrypté. Vous devrez à nouveau utiliser le support d'installation Windows que vous avez créé au préalable pour réinstaller l'OS et configurer le PC depuis le début.
Comment installer Windows 10 sur un nouveau PC sans système d'exploitation
Savez-vous comment installer Windows 10 sur un nouveau PC sans système d'exploitation ? Cliquez ici pour savoir comment procéder. (Fonctionne également pour Windows 11.)
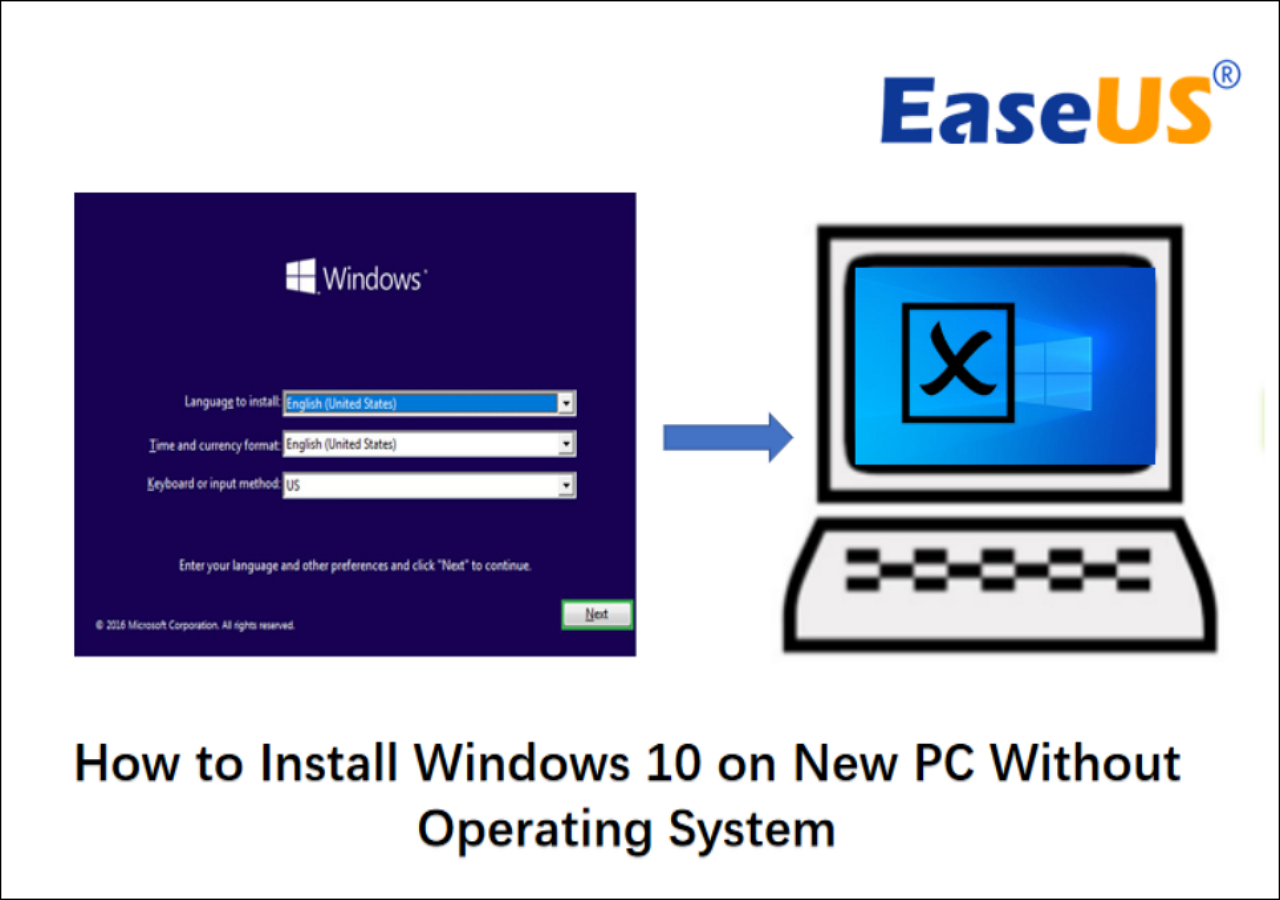
Cette approche garantit que toutes les données stockées sur votre lecteur C protégé par BitLocker sont complètement et définitivement effacées, offrant ainsi le degré de protection des informations le plus important lors du retrait ou de la réaffectation de votre système.
Voir aussi :
Conclusion
Dans ce didacticiel, nous avons abordé plusieurs techniques permettant d'effacer les lecteurs chiffrés BitLocker, du formatage simple aux méthodes plus sûres et irrévocables. Nous avons mis en évidence les options récupérables et irrécupérables, qui impliquent l'effacement délicat d'un lecteur C chiffré. Tout au long de ce didacticiel, nous avons souligné l'importance de la sauvegarde des données et d'une préparation minutieuse.
Pour ceux qui recherchent une solution sécurisée, nous recommandons d'utiliser EaseUS Partition Master. Ses fonctions avancées, telles que l'effacement des données conforme aux normes DoD et la création de supports de démarrage, en font un outil essentiel pour la gestion des disques cryptés, garantissant une destruction complète des données lorsque cela est nécessaire.
FAQ sur l'effacement du lecteur chiffré BitLocker
-
Q1. Pouvez-vous effacer un lecteur chiffré par BitLocker ?
- Oui, vous pouvez effacer un lecteur chiffré par BitLocker en le formatant ou en supprimant la partition chiffrée et en en recréant une à l'aide des outils intégrés de Windows. Pour un effacement plus sécurisé, vous pouvez utiliser un logiciel tiers comme EaseUS Partition Master, qui peut effectuer un effacement complet du lecteur.
-
Q2. Le reformatage supprime-t-il BitLocker ?
- Oui, le reformatage d'un lecteur chiffré par BitLocker supprimera le chiffrement BitLocker ainsi que toutes les données du lecteur. Cependant, il est important de noter que le format standard ne supprime pas définitivement toutes les informations, y compris les informations sensibles. Les informations peuvent toujours être récupérées à l'aide d'outils spécialisés. Pour une perte de données permanente, il est recommandé de reformater les lecteurs de disque avant ou au lieu d'utiliser un outil d'effacement sécurisé.
-
Q3. Comment effacer un SSD crypté ?
-
L'effacement d'un SSD chiffré nécessite une attention particulière en raison de la nature de la technologie SSD et du chiffrement. Voici un processus général :
1. Si possible, essayez d'utiliser l'outil d'effacement sécurisé du fabricant du SSD. Plusieurs fabricants de SSD proposent des logiciels permettant aux utilisateurs de supprimer leurs partitions tout en les chiffrant.
- 2. Si BitLocker est utilisé, désactivez d’abord le chiffrement BitLocker via l’outil de gestion BitLocker dans Windows.
- 3. Utilisez une fonction d'effacement sécurisé dans un logiciel de gestion de disque comme EaseUS Partition Master. Ces outils disposent souvent d'options spécifiques aux SSD qui fonctionnent avec la commande TRIM interne du lecteur.
- 4. Si vous souhaitez une option plus sécurisée, utilisez un outil prenant en charge la commande ATA Secure Erase ; cette commande restaurera toutes les cellules de stockage du SSD.
- 5. Une fois l'effacement terminé, vous pouvez réinstaller votre système d'exploitation ou formater le lecteur.
Comment pouvons-nous vous aider ?
Auteur
Mise à jour par Arnaud
Arnaud est spécialisé dans le domaine de la récupération de données, de la gestion de partition, de la sauvegarde de données.
Commentaires sur les produits
-
J'adore le fait que les modifications que vous apportez avec EaseUS Partition Master Free ne sont pas immédiatement appliquées aux disques. Cela facilite grandement la simulation de ce qui se passera une fois que vous aurez effectué tous les changements. Je pense également que l'aspect général et la convivialité d'EaseUS Partition Master Free facilitent tout ce que vous faites avec les partitions de votre ordinateur.
En savoir plus -
Partition Master Free peut redimensionner, déplacer, fusionner, migrer et copier des disques ou des partitions ; convertir en local, changer l'étiquette, défragmenter, vérifier et explorer la partition ; et bien plus encore. Une mise à niveau premium ajoute une assistance technique gratuite et la possibilité de redimensionner des volumes dynamiques.
En savoir plus -
Il ne crée pas d'image à chaud de vos disques et ne les aligne pas, mais comme il est associé à un gestionnaire de partitions, il vous permet d'effectuer plusieurs tâches à la fois, au lieu de simplement cloner des disques. Vous pouvez déplacer les partitions, les redimensionner, les défragmenter, etc., ainsi que les autres outils que vous attendez d'un outil de clonage.
En savoir plus
Articles liés
-
Comment déplacer Windows 11 vers un autre lecteur | Guide ultime🔥
![author icon]() Arnaud 14/11/2024
Arnaud 14/11/2024 -
![author icon]() Arnaud 06/11/2024
Arnaud 06/11/2024 -
Comment accélérer/augmenter la vitesse de transfert de clé usb/carte SD
![author icon]() Nathalie 30/10/2024
Nathalie 30/10/2024 -
Les 3 meilleurs logiciels de formatage clé USB sur Mac
![author icon]() Nathalie 26/09/2024
Nathalie 26/09/2024
Sujets d'actualité en 2024
EaseUS Partition Master

Gérer efficacement les partitions et optimiser les disques









