Sommaire
Auteur
Actualité
Mise à jour le 07 Mar, 2025
Comment réparer l'erreur : No Such Partition Grub Rescue Windows 11/10
Comment résoudre l'erreur no such partition grub rescue sous Windows 11/10 ? Voici des méthodes pratiques à essayer.
| Des solutions réalistes | Dépannage étape par étape |
|---|---|
| Correction 1. Réparer le MBR et reconstruire le BCD |
Méthode 1. EaseUS Partition Master...Étapes complètes Méthode 2. Réparation automatique de Windows 11/10...Étapes complètes |
| Correction 2. Code du secteur de démarrage avec la réparation automatique de Windows 11/10 | Étape 1. Redémarrez votre PC plusieurs fois pendant la séquence de démarrage ; Étape 2. Dans la liste des options...Étapes complètes |
| Correction 3. Configurer et définir la partition active |
Méthode 1. EaseUS Partition Master...Étapes complètes Méthode 2. Diskpart...Étapes complètes |
À propos d'erreur "No Such Partition. Grub Rescue"
"J'étais en train de faire du dual-booting entre Windows 10 et Linux Ubuntu sur mon ordinateur de bureau. Comme le système n'arrivait pas à détecter Ubuntu dans le menu initial qui apparaît auredémarrage, j'ai supprimé la partition sur laquelle j'avais installé Ubuntu alors que j'étais sous Windows 10. J'ai ensuite installé PowerISO, qui m'a invité à redémarrer le système. Maintenant, cependant, il m'a conduit à l'invite de sauvetage grub et m'a dit "aucune partition de ce type. Grub rescue>", Comment puis-je réparer no such partition grub rescue Windows 10?"
L'absence d'une telle partition est une erreur courante qui se produit généralement dans les systèmes Windows et Ubuntu à double démarrage. Elle apparaît toujours lorsque vous avez l'intention de démarrer votre ordinateur mais que vous restez bloqué à l'écran de démarrage avec les messages d'erreur suivants :
Exemple 1 :
error : no such partition.
grub rescue>
Exemple 2 :
error : no such partition.
Entering rescue mode...
grub rescue>

Causes possibles de l'erreur No Such Partition Grub Rescue
Le sauvetage de grub de Windows 10 se produit pour les raisons suivantes :
- Répertoire de démarrage corrompu
- Désactiver la bonne partition
- Configuration invalide du chargeur de démarrage
- Code du secteur d'amorçage endommagé
- Supprimer/redimensionner/fusionner/séparer une partition Ubuntu
Pour les problèmes causés par ces raisons, nous donnons les solutions suivantes pour vous aider à résoudre l'erreur no such partition, grub rescue sur Windows 10. Et vous pouvez cliquer sur les boutons sociaux pour partager avec d'autres si cela vous aide.
Essayez ces méthodes pratiques pour résoudre l'erreur Windows no such partition grub rescue.
- Réparer le MBR et reconstruire le BCD
- Restaurer le code du secteur d'amorçage avec la réparation automatique de Windows 11/10
- Configurer et marquer manuellement la partition du système comme active
1 - Réparer le MBR et reconstruire le BCD
Une partie de GRUB vit dans le Master Boot Record (MBR), tandis que les autres parties vivent dans la partition de démarrage Linux. La plupart du temps, l'erreur no such partition grub rescue on Windows 10 survient après la suppression ou le formatage de la partition Ubuntu, ce qui corrompt les fichiers MBR boot sector & boot sector code et rend finalement Windows 10 incapable de démarrer.
Dans ce cas, vous pouvez essayer de reconstruire le MBR et de restaurer les fichiers BCD pour résoudre le problème. Le logiciel de gestion de partition EaseUS et la réparation automatique de Windows 10 peuvent vous aider à résoudre le problème de sauvetage de grub de Windows 10.
Méthode 1. Reconstruire le MBR avec EaseUS Partition Master (recommandé)
EaseUS Partition Master simplifie le partitionnement des disques durs sous Windows 11/10/8.1/8/7/Vista/XP et permet de tirer pleinement parti de l'espace disque pour optimiser les performances de l'ordinateur. Avec cet outil, vous pouvez reconstruire le MBR sans effort grâce à une interface de type assistant.
Outre la fonction de vérification et de réparation des partitions, EaseUS Partition Master offre d'autres fonctions de partitionnement de disque comme redimensionner des partitions pour résoudre les problèmes d'espace disque insuffisant, cloner le disque, fusionner des partitions, créer/supprimer/formater la partition, effacer des données et convertir le disque/partition (convertir MBR en GPT), etc.
Étape 1. Créer un disque de démarrage WinPE.
- Lancez EaseUS Partition Master, et cliquez sur " Support de démarrage " . Sélectionnez "Créer un support de démarrage".
- Cliquez sur "Suivant" pour terminer le processus.

Étape 2. Démarrage de l'USB amorçable EaseUS Partition Master
- Connectez la clé USB amorçable ou le CD/DVD à votre PC.
- Appuyez sur F2 ou Del lorsque vous redémarrez l'ordinateur pour accéder à l'écran du BIOS. Configurez et démarrez votre ordinateur à partir de "Périphériques amovibles" ou "Lecteur de CD-ROM". EaseUS Partition Master s'exécutera alors automatiquement.
Étape 3. Reconstruire le MBR
- Cliquez sur "Boîte à outils" et choisissez "Reconstruire le MBR".

- Sélectionnez le type de MBR avec le système d'exploitation actuel. Ensuite, cliquez sur "Reconstruire".

- Après cela, vous pouvez voir "MBR a été reconstruit avec succès sur le disque X".

Méthode 2. Réparer le MBR et restaurer le BCD avec la réparation automatique de Windows 11/10
Vous pouvez également utiliser la fonction de réparation automatique de Windows 10 pour corriger l'erreur no such partition grub rescue dans Windows 10. Lorsque Windows 10 ne parvient pas à démarrer, vous pouvez redémarrer le système plusieurs fois pour qu'il passe en mode WinRE. Vous pouvez également utiliser un support de démarrage de Windows 10 (DVD ou clé USB) pour accéder à cet environnement de récupération.
Voici le guide étape par étape.
Étape 1. Connectez le support de démarrage de Windows 10 à votre ordinateur (disque DVD ou clé USB).
Étape 2. En mode WinRE, sous l'onglet "Choisir une option", cliquez sur le bouton "Dépannage".
Étape 3. Cliquez ensuite sur la fonction "Options avancées". Dans la fenêtre qui s'affiche, choisissez "Invite de commande" pour commencer à réparer les fichiers BCD.
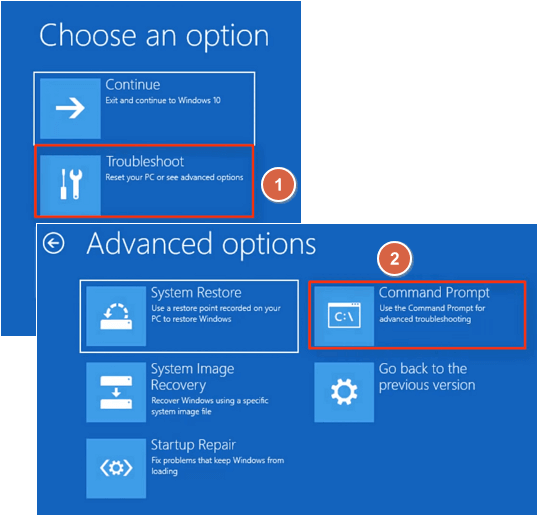
Étape 4. Une fois que CMD a démarré, tapez les commandes suivantes à tour de rôle :
bootrec /fixmbr
bootrec /fixboot
bootrec /rebuildbcd
Étape 5. Fermez l'Invite de commande et redémarrez votre ordinateur.
Reconstruire le MBR et le BCD est une méthode applicable pour résoudre l'erreur no such partition grub rescue dans Windows 10. Cependant, si vous rencontrez toujours le problème, vous pouvez passer à la solution suivante.
2 -Restaurer le code du secteur de démarrage avec la réparation automatique de Windows 11/10
Un code de secteur d'amorçage endommagé peut être à l'origine de l'invite d'erreur Windows 10 grub rescue. Si la reconstruction du MBR ne peut pas résoudre le problème de Windows 10 grub rescue, vous devriez essayer de restaurer le code du secteur d'amorçage en tenant compte de l'option de réparation de Windows.
Étape 1. Redémarrez votre PC plusieurs fois pendant la séquence de démarrage.
Étape 2. Dans la liste des options, sélectionnez "Dépannage" > "Options avancées" > "Réparation du démarrage".
Étape 3. Le processus de réparation démarre.
Étape 4. Une fois le processus de réparation terminé, vérifiez si l'erreur Aucune partition de ce type n'est résolue.
Vous pouvez également résoudre ce problème en utilisant un DVD ou une clé USB amorçable de Windows. Pour commencer à restaurer le code du secteur de démarrage, suivez les étapes ci-dessous :
Étape 1. Connectez votre clé USB à votre ordinateur ou insérez le DVD Windows 10 dans votre PC.
Étape 2. Redémarrez l'ordinateur pour passer en mode de réparation automatique.
Étape 3. Cliquez sur "Dépannage" > "Options avancées" > "Invite de commande" pour ouvrir CMD.
Étape 4. Dans la fenêtre CMD, tapez la commande suivante et appuyez sur Entrée :
diskpart
select disk 0
list volume
Étape 5. Maintenant, tous les volumes seront affichés ici. Dans la colonne Type, vous trouverez la valeur "DVD-ROM", qui correspond à la lettre du disque de démarrage de Windows 10. Ici, nous prenons la lettre F comme exemple. Tapez les lignes de commande suivantes et appuyez ensuite sur Entrée :
Exit
F:
cd boot
Dir
Étape 6. Ensuite, vous devez vérifier si vous avez des fichiers bootsect.exe dans la liste. Si c'est le cas, entrez la commande suivante :
bootsect /nt60 SYS /mbr
Exit
bootsect nt60 SYS mbr
Étape 7. Quittez l'invite de commande et redémarrez votre ordinateur. Vérifiez si l'erreur de sauvetage de grub n'est pas résolue.
3 - Configurer et définir la partition active
Une cause très fréquente de l'absence d'une telle partition est que la partition active n'est pas la bonne. Le BIOS tente de démarrer le chargeur de démarrage à partir de la partition active, et le chargeur de démarrage recherche ses données de configuration à partir de la partition active également. Par conséquent, si la partition active est corrompue ou mal définie, l'erreur Error : no such partition. Grub rescue peut se produire.
Comme pour la reconstruction du MBR démontrée ci-dessous, vous avez deux façons de définir la partition système comme active : l'une consiste à utiliser le logiciel de gestion de partitions EaseUS, et l'autre à utiliser Diskpart pour saisir manuellement les lignes de commande afin de terminer le travail.
Méthode 1. Définir la partition active en un seul clic avec EaseUS Partition Master
Étape 1. Téléchargez et lancez le logiciel de gestion des partitions EaseUS.
Étape 2. Sur la carte des disques, cliquez avec le bouton droit de la souris sur la partition souhaitée et choisissez "Avancé".
Ensuite, sélectionnez "Configurer comme la partition active" dans le menu déroulant. Cliquez sur "Oui". Et choisissez "Exécuter 1 tâche(s)" et cliquez sur "Appliquer".
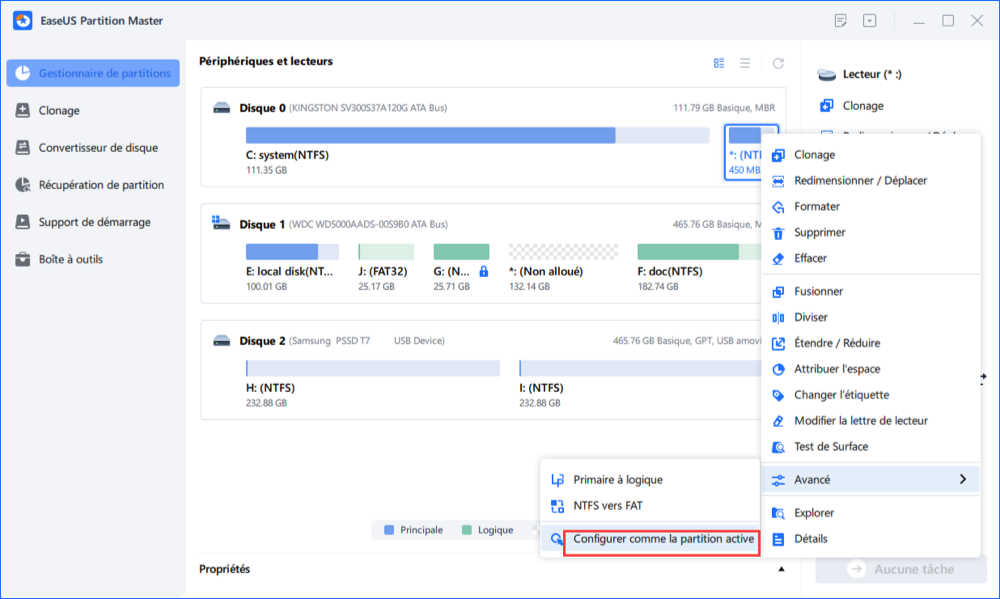
Méthode 2. Marquer la partition système comme active à l'aide de Diskpart
Étape 1. Utilisez diskpart à partir de la ligne de commande pour définir la partition correcte.
Étape 2. Connectez le support de démarrage de Windows 10 à votre ordinateur (DVD ou clé USB).
Étape 3. Redémarrez votre ordinateur pour passer en mode de réparation automatique.
Étape 4. Allez dans "Dépannage" > "Options avancées" > "Invite de commande" pour lancer la commande CMD.
Étape 5. Maintenant, tapez diskpart et appuyez sur Entrée. Tapez les commandes suivantes dans l'ordre et appuyez ensuite sur Entrée :
list disk: (liste de tous les disques durs de votre ordinateur)
select disk n: (n signifie le disque sur lequel Windows 10 est installé. Vous pouvez choisir le disque 0 ou tout autre disque sur lequel Windows 10 est installé)
list volume: (liste de tous les volumes du disque système)
select volume n: (n désigne le numéro de la partition du système)
active: (permet de marquer la bonne partition système active)
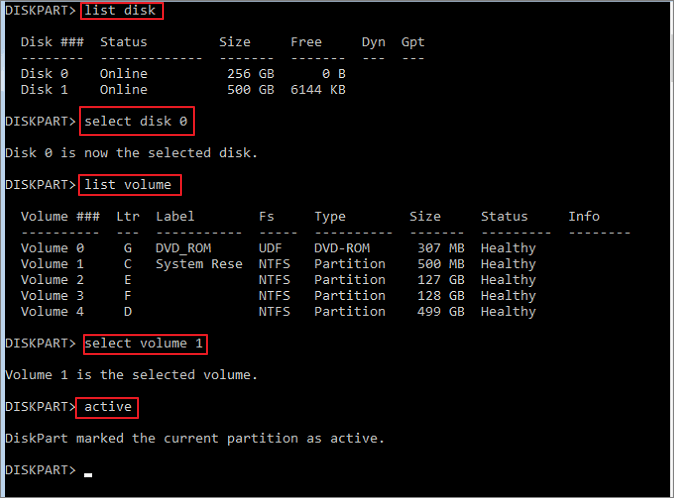
Tapez quit pour quitter l'Invite de commande. Redémarrez votre PC et vérifiez si cela résout l'erreur de sauvetage grub de Windows 10.
Conclusion
Vous pouvez utiliser les trois méthodes les plus efficaces pour résoudre le problème de sauvetage de grub de Windows 10. Vous apprendrez que la réparation automatique de Windows et EaseUS Partition Master peuvent être utiles pour résoudre le problème.
Nous vous recommandons vivement d'utiliser EaseUS Partition Master pour vous aider à partitionner correctement le disque dur. L'utilisation de l'outil est beaucoup plus facile que la saisie manuelle des lignes de commande pour corriger l'erreur no such partition grub rescue sur Windows 10.
Il vous suffit de télécharger et de lancer le programme, de sélectionner la partition, puis de choisir précisément ce que vous voulez en faire. EaseUS Partition Master vous permet de transférer de l'espace d'un disque à un autre directement afin d'utiliser pleinement l'espace disque.
FAQ
Avez-vous d'autres questions sur la correction de l'erreur no telle partition entrant dans le mode de secours sur Windows 10 ? Si c'est le cas, consultez les sujets brûlants suivants et leurs réponses.
Comment corriger l'erreur "aucune partition de ce type" ?
En conclusion, vous disposez de trois moyens pour corriger l'erreur no such partition :
- Correction 1. Reconstruire le MBR et le BCD
- Correction 2. Configurer manuellement la partition active
- Correction 3. Restaurer le code du secteur de démarrage
Comment corriger l'erreur grub no such partition unknown file system ?
Un MBR ou un BCD corrompu ou endommagé peut être à l'origine de l'erreur grub no such partition unknown file system. Si la réparation du MBR n'est pas utile, continuez à essayer de restaurer le code du secteur de démarrage et faites en sorte que la partition système soit active pour vous assurer que Windows peut redémarrer correctement.
Comment se débarrasser de l'erreur grub rescue ?
Vous pouvez utiliser les trois solutions pour résoudre l'erreur grub rescue de Windows 10. Afin d'éviter que ce problème ne se reproduise, vous devez prêter attention aux points suivants :
- Si vous souhaitez supprimer le système d'exploitation Ubuntu sur les deux systèmes, vous devez le faire de la bonne manière.
- Si vous souhaitez réinstaller le système d'exploitation Ubuntu, veillez à installer le nouveau système sur la partition d'origine.
- Il est préférable de ne pas restaurer votre Ubuntu à l'ancienne version, sinon vous endommagerez Grub.
Comment corriger l'erreur attempt to read or write outside of hd0 (tentative de lecture ou d'écriture en dehors de hd0) ?
Lorsque vous essayez d'installer Ubuntu sur un ordinateur plus ancien après la fin de l'installation, vous pouvez rencontrer le problème suivant lors du redémarrage de l'ordinateur :
error: attempt to read or write outside of disk' hd0'.
Entering rescue mode...
grub rescue>
Pour résoudre ce problème, vous pouvez créer un disque USB de réparation au démarrage et utiliser la fonction de réparation automatique de Windows pour résoudre le problème. Vous pouvez également essayer des solutions de contournement sur le forum technique.
Comment pouvons-nous vous aider ?
Auteur
Mise à jour par Mélanie
Mélanie est une rédactrice qui vient de rejoindre EaseUS. Elle est passionnée d'informatique et ses articles portent principalement sur la sauvegarde des données et le partitionnement des disques.
Rédigé par Arnaud
Arnaud est spécialisé dans le domaine de la récupération de données, de la gestion de partition, de la sauvegarde de données.
Commentaires sur les produits
-
J'adore le fait que les modifications que vous apportez avec EaseUS Partition Master Free ne sont pas immédiatement appliquées aux disques. Cela facilite grandement la simulation de ce qui se passera une fois que vous aurez effectué tous les changements. Je pense également que l'aspect général et la convivialité d'EaseUS Partition Master Free facilitent tout ce que vous faites avec les partitions de votre ordinateur.
En savoir plus -
Partition Master Free peut redimensionner, déplacer, fusionner, migrer et copier des disques ou des partitions ; convertir en local, changer l'étiquette, défragmenter, vérifier et explorer la partition ; et bien plus encore. Une mise à niveau premium ajoute une assistance technique gratuite et la possibilité de redimensionner des volumes dynamiques.
En savoir plus -
Il ne crée pas d'image à chaud de vos disques et ne les aligne pas, mais comme il est associé à un gestionnaire de partitions, il vous permet d'effectuer plusieurs tâches à la fois, au lieu de simplement cloner des disques. Vous pouvez déplacer les partitions, les redimensionner, les défragmenter, etc., ainsi que les autres outils que vous attendez d'un outil de clonage.
En savoir plus
Articles liés
-
Erreur du système de fichiers (-2147219196) - 8 solutions rapides🔥
![author icon]() Mélanie 07/03/2025
Mélanie 07/03/2025 -
Le formatage est bloqué dans la gestion des disques ? Essayez le format de partition EaseUS !
![author icon]() Arnaud 07/03/2025
Arnaud 07/03/2025 -
![author icon]() Nathalie 07/03/2025
Nathalie 07/03/2025 -
Logiciel gratuit de clonage de disque dur vers SSD pour Windows
![author icon]() Arnaud 07/03/2025
Arnaud 07/03/2025
Sujets d'actualité en 2024
EaseUS Partition Master

Gérer efficacement les partitions et optimiser les disques









