Sommaire
Auteur
Actualité
Mise à jour le 07 Mar, 2025
Vous rencontrez une erreur RunDll au démarrage ? Vous trouverez ci-dessous un cas d'utilisation réel de la communauté Microsoft :
Savez-vous ce que c'est et comment pouvez-vous le résoudre ? EaseUS explique et simplifie l'erreur RunDll au démarrage et fournit un guide étape par étape pour résoudre ce problème courant. Continuez à lire et découvrez les causes sous-jacentes de l'erreur RunDLL et les étapes de dépannage détaillées.
Qu'est-ce que l'erreur RunDll ?
Une erreur RunDll au démarrage se manifeste sous la forme d’une boîte de dialogue contextuelle, indiquant un échec d’exécution d’un fichier Dynamic Link Library (DLL) lors de l’initialisation de votre système d’exploitation Windows.
Quelle est la cause de l’erreur RunDll au démarrage ?
Ces erreurs sont souvent causées par des fichiers DLL corrompus ou manquants, ce qui provoque un hoquet dans le processus de démarrage transparent. Lorsque votre système rencontre une erreur RunDll, cela signifie qu'il a du mal à localiser et à charger la DLL nécessaire, ce qui entrave l'exécution de programmes ou de processus spécifiques.
Pour mieux comprendre et résoudre ce problème, il est essentiel d'en étudier les causes profondes. Les déclencheurs courants incluent les infections par des logiciels malveillants, les installations incorrectes de logiciels ou la corruption des fichiers système.
Comment corriger l'erreur RunDll au démarrage - 5 méthodes
Maintenant, corrigeons l'erreur RunDll au démarrage étape par étape. Dans cette section, nous vous guiderons à travers quatre méthodes différentes pour résoudre ce problème. Vous trouverez ci-dessous quelques boutons en un clic pour vous aider à partager cette directive sur vos réseaux sociaux :
Méthode 1. Appliquer Boot Repair - Meilleur
Si vous souhaitez résoudre rapidement l'erreur RunDll au démarrage sans aucun effort, utilisez les fonctionnalités d' EaseUS Partition Master Professional . Cet outil puissant va au-delà des solutions conventionnelles, offrant une approche complète pour résoudre les problèmes de démarrage. Il est spécialisé dans la résolution des problèmes liés au démarrage, ce qui en fait une solution incontournable pour résoudre les erreurs RunDll au démarrage.
Suivez les étapes :
Étape 1. Démarrez EaseUS Partition Master après avoir connecté le lecteur externe/USB à votre ordinateur, accédez à « Support de démarrage » et cliquez sur « Créer un support de démarrage ».

Étape 2. Sélectionnez une clé USB ou un CD/DVD disponible et cliquez sur « Créer ». Vous pouvez également graver le fichier ISO Windows sur le support de stockage.

Étape 3. Connectez le lecteur de démarrage créé au nouvel ordinateur et redémarrez l'ordinateur en appuyant sur la touche F2/Suppr et en la maintenant enfoncée pour accéder au BIOS. Ensuite, définissez le lecteur de démarrage WinPE comme disque de démarrage et appuyez sur F10 pour exit.
Étape 4. Redémarrez l'ordinateur et accédez à l'interface WinPE. Ensuite, ouvrez EaseUS Partition Master et cliquez sur « Boot Repair » sous l'option « Toolkit ».

Étape 5 : Sélectionnez le système que vous souhaitez réparer et cliquez sur « Réparer ».

Étape 6. Attendez un instant et vous recevrez une alerte indiquant que le système a été réparé avec succès. Cliquez sur « OK » pour terminer le processus de réparation du démarrage.

⭐Plus d'informations
Si vous avez des questions supplémentaires, notre équipe d'assistance est là pour vous offrir une assistance supplémentaire :
Services de réparation de démarrage Windows EaseUS
Cliquez ici pour contacter gratuitement les experts d'EaseUS Partition Master
Les experts d'EaseUS sont disponibles pour vous fournir des services manuels personnalisés (24h/24 et 7j/7) et vous aider à résoudre les problèmes d'erreur de démarrage de Windows, d'écran bleu de la mort ou de boucle de démarrage de l'ordinateur. Nos experts vous proposeront des services d'évaluation GRATUITS et diagnostiqueront et résoudront efficacement les problèmes d'échec de démarrage du système, les codes d'arrêt de Windows et les problèmes de retard du système d'exploitation en s'appuyant sur leurs décennies d'expérience.
- 1. Corrigez l'erreur BSOD - écran bleu/noir de la mort en raison d'une mise à jour de Windows ou d'autres raisons.
- 2. Débarrassez-vous des erreurs de démarrage de Windows telles qu'aucun périphérique de démarrage trouvé ou la corruption du fichier BCD.
- 3. Sert à corriger les codes d'erreur 0X000 sur le système Windows ou les problèmes de boucle de démarrage du système d'exploitation.
Autres fonctions clés d'EaseUS Partition Master
Voici quelques scénarios applicables liés à l'erreur RunDll au démarrage :
- Réparez votre PC qui n'a pas démarré correctement
- Réparer le problème de disque dur qui ne démarre pas
- Résoudre le problème de réparation du démarrage de Windows 11 qui ne fonctionne pas
Méthode 2. Analyser le disque dur
EaseUS Partition Master peut analyser automatiquement votre disque système pour vérifier et corriger efficacement les secteurs défectueux, les erreurs du système de fichiers et d'autres erreurs de disque. Téléchargez et suivez le tutoriel :
Étape 1. Cliquez avec le bouton droit sur la partition cible qui présente un problème.
Étape 2. Choisissez « Avancé » > « Vérifier le système de fichiers ».
Étape 3. Confirmez si vous souhaitez masquer la partition ou non.
Étape 4. Dans la fenêtre Vérifier le système de fichiers, cochez l'option « Essayer de corriger les erreurs si elles sont trouvées ».
Étape 5. Cliquez sur « Démarrer » pour vérifier les erreurs sur votre partition.
Méthode 3. Utilisation de la réparation du démarrage de Windows
Étant donné qu'un fichier DLL partagé corrompu peut être à l'origine de ce problème, la résolution des erreurs RunDll au démarrage peut également être obtenue via la réparation du démarrage de Windows. Suivez les étapes :
Étape 1. Accédez aux paramètres Windows en appuyant sur « Windows + I » boutons simultanément.
Étape 2. Cliquez sur « Mise à jour et sécurité » et « Récupération » dans le menu de gauche.
Étape 3. Cliquez sur « Redémarrer maintenant » sous « Démarrage avancé ».
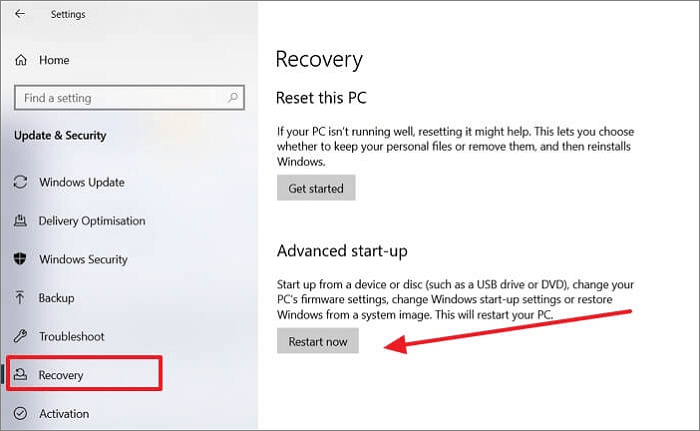
Étape 4. Votre système sera invité à ouvrir une nouvelle fenêtre pour plus d'options. Accédez à « Options avancées » et cliquez sur « Paramètres de démarrage ».
Étape 5. Cliquez sur « Activer le débogage » dans la nouvelle liste de paramètres.
Méthode 4. Supprimer manuellement l'erreur RunDLL au démarrage
Vous pouvez également corriger manuellement l'erreur de démarrage de RunDll en naviguant dans l'Éditeur du Registre. Suivez les étapes :
Étape 1. Lancez la boîte de dialogue « Exécuter » en appuyant simultanément sur les boutons « Windows+R ». Tapez regedit et appuyez sur la touche « Entrée » pour lancer l'éditeur de registre.

Étape 2. Dans « Éditeur du Registre », vous devez trouver le nom de fichier indiqué dans l'erreur RunDLL. Utilisez simplement « Ctrl+F » pour afficher la fonction de recherche, saisissez ce nom de fichier et cliquez sur l'option « Rechercher suivant ». L'affichage du fichier correspondant peut prendre un certain temps, alors attendez un peu.

Étape 3. Cliquez avec le bouton droit sur cette entrée, cliquez sur « Supprimer » pour supprimer le fichier DLL manquant et fermez l'Éditeur du Registre.

Étape 4. Ouvrez à nouveau la boîte de dialogue Exécuter, tapez taskchd.msc et appuyez sur « Entrée » pour lancer le Planificateur de tâches.

Étape 5. Cliquez sur Accédez à la bibliothèque du planificateur de tâches et recherchez le panneau central des entrées correspondant au fichier mentionné dans le message d'erreur RunDLL. Désactivez toutes les entrées identifiées en cliquant avec le bouton droit de la souris et en sélectionnant « Désactiver ». Après avoir désactivé le processus avec succès, fermez le planificateur de tâches.
Étape 6. Enfin, redémarrez votre PC pour voir si ces modifications résolvent le problème et si l’erreur RunDLL est supprimée.
Méthode 5. Supprimer les fichiers temporaires
Les fichiers temporaires dans Appdata peuvent empêcher RunDLL de s'exécuter correctement au démarrage. Pour résoudre ce problème, vous pouvez supprimer les fichiers temporaires dans Windows comme suit :
Étape 1. Appuyez sur la touche Windows + R pour lancer la boîte de dialogue Exécuter.
Étape 2. Dans la boîte de dialogue Exécuter, recherchez C:\Users\*Votre nom d'utilisateur*\AppData\Local\Temp et appuyez sur Entrée. (Remplacez votre nom d'utilisateur par le bon.)
Étape 3. Utilisez les touches « Ctrl + A » pour sélectionner tous les fichiers, faites un clic droit et choisissez « Supprimer ».
Concernant les erreurs de démarrage, vous aimerez peut-être lire les articles pratiques suivants :
Conclusion
Naviguer dans la complexité de l'erreur RunDll au démarrage est désormais un travail simple pour la résoudre. Ce guide a révélé les causes de ces troubles et fourni des solutions étape par étape.
Pour une résolution efficace et conviviale, pensez à EaseUS Partition Master. Cet outil corrige non seulement les erreurs RunDll, mais optimise également les performances du système grâce à une gestion simplifiée de l'espace disque. Téléchargez EaseUS Partition Master pour un démarrage sans tracas.
Que vous optiez pour des solutions rapides ou des méthodes manuelles, vous êtes désormais équipé pour vaincre les erreurs RunDll et garantir un démarrage stable et sans erreur. Profitez de votre expérience informatique en mettant en œuvre les solutions recommandées ou en explorant les capacités d'EaseUS Partition Master.
FAQ sur l'erreur RunDll au démarrage
Si vous avez d'autres questions ou requêtes concernant l'erreur RunDll, vous pouvez trouver les réponses appropriées dans ces FAQ.
1. Comment réparer Rundll sur Windows 11 ?
Bien que les méthodes spécifiques puissent différer légèrement selon les versions de Windows, les principes de base restent constants. Que vous utilisiez Windows 11 ou une autre version, envisagez ces options :
- Utilisez EaseUS Partition Master : cet outil offre une solution unique pour résoudre les erreurs Rundll. Sa fonction de réparation de démarrage peut rapidement diagnostiquer et corriger les configurations de démarrage défectueuses.
- Essayez Windows Startup Repair : Windows est équipé d'un outil de réparation intégré. Accédez-y via les options de démarrage avancées et utilisez ses capacités d'analyse pour identifier et éventuellement réparer les fichiers système corrompus à l'origine de l'erreur.
- Rechercher des logiciels malveillants : exécutez une analyse complète avec un programme antivirus sûr pour éliminer les logiciels malveillants.
2. Comment résoudre le problème Rundll32 ?
L'outil SFC intégré de Windows analyse et répare les fichiers système corrompus comme rundll32. Suivez les étapes :
Étape 1. Ouvrez l’invite de commande en tant qu’administrateur.
Étape 2. Saisissez « sfc /scannow » et appuyez sur Entrée pour lancer l'analyse.
3. Comment puis-je corriger les erreurs DLL dans Windows 10 ?
Corrigez les erreurs DLL sur Windows 10 en suivant ces étapes :
Étape 1. Ouvrez l’invite de commande en tant qu’administrateur.
Étape 2. Saisissez « DISM.exe /Online /Cleanup-Image /RestoreHealth » et appuyez sur Entrée pour exécuter le service d'image de déploiement et l'outil de gestion.
Comment pouvons-nous vous aider ?
Auteur
Mise à jour par Arnaud
Arnaud est spécialisé dans le domaine de la récupération de données, de la gestion de partition, de la sauvegarde de données.
Commentaires sur les produits
-
J'adore le fait que les modifications que vous apportez avec EaseUS Partition Master Free ne sont pas immédiatement appliquées aux disques. Cela facilite grandement la simulation de ce qui se passera une fois que vous aurez effectué tous les changements. Je pense également que l'aspect général et la convivialité d'EaseUS Partition Master Free facilitent tout ce que vous faites avec les partitions de votre ordinateur.
En savoir plus -
Partition Master Free peut redimensionner, déplacer, fusionner, migrer et copier des disques ou des partitions ; convertir en local, changer l'étiquette, défragmenter, vérifier et explorer la partition ; et bien plus encore. Une mise à niveau premium ajoute une assistance technique gratuite et la possibilité de redimensionner des volumes dynamiques.
En savoir plus -
Il ne crée pas d'image à chaud de vos disques et ne les aligne pas, mais comme il est associé à un gestionnaire de partitions, il vous permet d'effectuer plusieurs tâches à la fois, au lieu de simplement cloner des disques. Vous pouvez déplacer les partitions, les redimensionner, les défragmenter, etc., ainsi que les autres outils que vous attendez d'un outil de clonage.
En savoir plus
Articles liés
-
Partition Magic VS EaseUS Partition Master, quel est le meilleur et comment le choisir ?
![author icon]() Nathalie 07/03/2025
Nathalie 07/03/2025 -
Disque inconnu non initialisé sous Windows 11/10/8/7 [Résolu]
![author icon]() Nathalie 07/03/2025
Nathalie 07/03/2025 -
Comment forcer le formatage d'une carte SD sous Windows 11/10 ? Votre guide ici
![author icon]() Arnaud 07/03/2025
Arnaud 07/03/2025 -
Comment libérer de l'espace disque sous Windows 8 [fonctionne à 100 %]
![author icon]() Arnaud 07/03/2025
Arnaud 07/03/2025
Sujets d'actualité en 2024
EaseUS Partition Master

Gérer efficacement les partitions et optimiser les disques









