Sommaire
Auteur
Actualité
Mise à jour le 07 Mar, 2025
Dans cet article, vous apprendrez :
- Puis-je formater une carte SD ou une carte Micro SD protégée en écriture ?
- Comment formater une carte SD protégée en écriture sous Windows 11/10
Vous essayez de formater votre carte SD, mais un message s'affiche indiquant que la carte SD est protégée en écriture ? Si votre carte est protégée en écriture, vous pouvez lire les fichiers qu'elle contient, mais vous ne pouvez pas les modifier, les supprimer ou les copier. La situation peut être pénible lorsque nous pouvons voir vos données cruciales et que nous ne pouvons pas les écrire. Tant que la protection en écriture de la carte SD n'est pas supprimée, votre carte SD devient inutilisable.
Eh bien, il n'y a pas lieu de s'inquiéter, l'article est destiné à vous apporter un soulagement et à vous enseigner quelques solutions simples. Vous pouvez facilement retirer la protection de la carte SD et formater les cartes SD protégées en écriture. Plongeons dans le sujet et apprenons à formater une carte SD protégée en écriture et à la réparer pour la réutiliser.
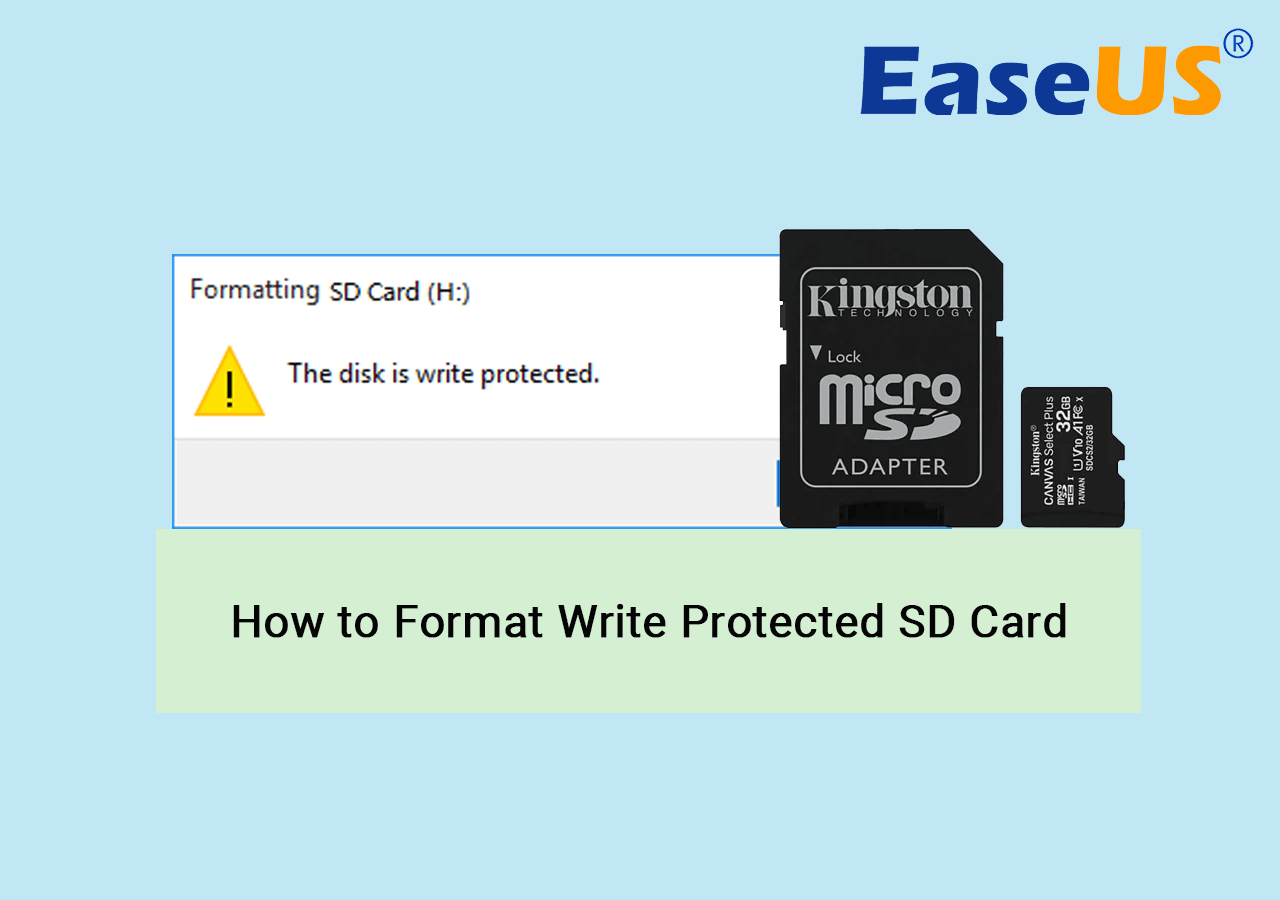
Sujets qui pourraient également vous intéresser : SanDisk Write Protected .
Puis-je formater une carte SD ou une carte Micro SD protégée en écriture ?
Tout d'abord, vous devrez retirer la protection en écriture de votre carte SD, puis la formater sans problème. Cependant, cela dépend de la raison pour laquelle la carte SD est protégée en écriture et rencontre une défaillance. Voici les raisons les plus courantes pour lesquelles vous rencontrez l'erreur :
- Votre carte SD est verrouillée avec son interrupteur physique
- Vous pouvez ajouter une protection en écriture ou la carte SD est cryptée avec un mot de passe BitLocker
- La carte SD est protégée en écriture contre des virus ou des programmes malveillants inconnus
- Il est possible que la carte soit corrompue ou contienne des secteurs défectueux.
- La carte SD est écrite et protégée par un logiciel de cryptage tiers.
Malheureusement, vous ne pouvez pas formater une carte SD protégée en écriture tant que vous ne lui avez pas permis d'écrire des informations. Continuez à lire pour obtenir des solutions rapides et faciles pour supprimer la sécurité de votre carte SD.
Les solutions fournies sur cette page fonctionnent également pour :
Comment formater une carte SD protégée en écriture sous Windows 11/10
Il existe deux méthodes pour formater une carte SD protégée en écriture dans le système Windows. La première méthode est la plus recommandée car elle est plus simple et plus efficace pour formater une carte SD protégée en écriture à un état normal. De plus, tout le monde peut l'utiliser sans problème.
#1. Formater une carte SD protégée en écriture avec un logiciel de formatage protégé en écriture
Si vous n'êtes pas un expert en technologie et que vous souhaitez formater votre carte SD protégée en écriture, vous pouvez utiliser un logiciel fiable et de confiance - EaseUS Partition Master . Il offre une fonctionnalité de protection en écriture de pointe pour déverrouiller et effacer l'état de protection en écriture de la carte SD.
Cet outil de suppression de protection en écriture dispose d'une interface utilisateur simple qui simplifie le processus pour effectuer le travail le plus rapidement possible. Téléchargez EaseUS Partition Master et suivez les étapes indiquées pour formater une carte SD protégée en écriture :
1. Supprimer la protection en écriture de la carte SD
Étape 1. Téléchargez et installez EaseUS Partition Master, accédez à la section Toolkit et cliquez sur « Protection en écriture ».

Étape 2. Sélectionnez votre clé USB protégée en écriture, votre disque externe USB ou votre carte SD, puis cliquez sur « Désactiver ».

2. Formater la carte SD après avoir supprimé la protection en écriture
Étape 1. Recherchez votre carte SD et faites un clic droit sur la partition que vous souhaitez formater et choisissez « Formater ».
Étape 2. Définissez un nouveau nom de partition, un système de fichiers (NTFS/FAT32/EXT2/EXT3/EXT4/exFAT) et une taille de cluster pour la partition sélectionnée, puis cliquez sur « OK ».
Étape 3. Cliquez sur « Oui » dans la fenêtre contextuelle pour continuer.
Étape 4. Cliquez sur le bouton « Exécuter 1 tâche(s) » dans la barre d'outils, puis cliquez sur « Appliquer » pour commencer à formater votre carte SD.
De plus, EaseUS Partition Master peut également gérer efficacement les opérations de supports de stockage, qu'il s'agisse de disque dur, de SSD, d'USB, de carte mémoire, de carte SD, etc. L'outil offre des fonctionnalités incroyables pour vous aider à gérer tous vos périphériques de stockage.
#2. Formater une carte SD protégée en écriture à l'aide de CMD
L'outil CMD permet aux utilisateurs Windows de rechercher et de résoudre les erreurs sur le disque sélectionné. Il permet d'effacer les attributs protégés en écriture des périphériques de stockage. Suivez attentivement les étapes pour supprimer l'état de lecture seule de votre carte SD à l'aide de CMD.
Étape 1 : Pour démarrer le processus, connectez votre carte SD à l'ordinateur et vérifiez si la carte apparaît sous Périphériques et pilotes dans Ce PC .
Étape 2 : Appuyez sur les boutons Windows + R , dans la boîte de dialogue, tapez cmd et cliquez sur OK .
Étape 3 : Tapez diskpart et appuyez sur Entrée .
Étape 4 : Maintenant, collez ou tapez les commandes suivantes une par une et appuyez sur Entrée après chaque commande.
- list disk
- select disk # (# est le numéro de la carte SD.)
- attributs disque effacer lecture seule

Après avoir effacé avec succès les attributs du disque, saisissez exit et appuyez sur Entrée. La protection sera supprimée et vous pourrez désormais formater les données. Vous pouvez désormais formater facilement votre carte SD à l'aide de la ligne de commande. Suivez les étapes suivantes :
Étape 1 : ouvrez CMD, tapez Diskpart et appuyez sur la touche Entrée .
Étape 2 : Tapez la commande list disk et appuyez sur Entrée .
Cette commande affichera la liste des disques disponibles dans le système.
Étape 3 : utilisez les commandes suivantes et appuyez sur Entrée à chaque fois.
- select disk + numéro de disque (par exemple, select disk 2)
- list volume
- Sélectionnez le volume + le numéro du volume (par exemple, le volume 10)
- format fs=ntfs rapide (ou format fs=exfat)
Étape 4 : tapez exit et appuyez sur Entrée pour fermer la fenêtre CMD.

Vérifiez si votre carte SD est formatée avec succès.
🔥 En savoir plus : Comment formater une carte SD à l'aide de CMD | Détails complets
Astuce bonus : comment protéger la carte SD contre les erreurs de protection en écriture
Rencontrer un problème de protection en écriture sur la carte SD peut être ennuyeux. Il faut beaucoup de temps pour comprendre les causes et trouver des solutions. Lorsque votre carte SD affiche le message de protection en écriture, vous devrez vérifier quelques correctifs initiaux pour résoudre le problème et éviter la perte de données. Voici les conseils essentiels pour protéger votre carte SD contre la protection en écriture :
- Sauvegardez les données de la carte SD dans un emplacement sûr
- Mémorisez le mot de passe BitLocker ou de cryptage de la carte SD
- Éliminez les virus et supprimez les logiciels malveillants du PC et de la carte SD
- Branchez et éjectez en toute sécurité la carte SD du PC ou d'autres appareils
- Vérifiez l'espace libre et les propriétés de la carte SD.
- Supprimez toute protection de l’Utilitaire de disque de votre ordinateur portable.
- Examinez les puces métalliques sur une carte SD ou une carte micro SD si elle n’est pas verrouillée mais protégée en écriture.
Verdict final
Nous espérons que cet article vous a aidé à formater une carte SD protégée en écriture. Ce guide vous propose deux solutions pour résoudre le problème. Vous vous sentirez peut-être moins connecté à la deuxième solution car la commande CMD prend du temps et est déroutante. Ainsi, nous vous recommandons d'utiliser EaseUS Partition Master. Il s'agit d'une méthode fiable pour résoudre le problème et formater votre carte SD protégée en écriture.
N'hésitez pas à nous faire part de vos commentaires ou suggestions dans la zone de commentaires et à partager l'article si vous l'aimez.
FAQ sur le formatage de la carte SD de l'état protégé en écriture à l'état normal
Veuillez suivre cette section FAQ si vous possédez des cartes SD protégées en écriture.
1. Puis-je formater une carte SD protégée en écriture en ligne ?
D'après ce que nous savons, il n'est pas possible de formater une carte SD protégée en écriture en ligne. Cependant, vous pouvez télécharger sur Internet un logiciel de protection en écriture fiable et fiable.
2. Comment formater une carte SD protégée en écriture à l'aide de cmd ?
CMD est une méthode pratique pour résoudre le problème de protection en écriture. Pour ce faire, exécutez l'invite de commande sur votre ordinateur et tapez CHKDSK. Il affichera toute erreur ou corruption sur votre carte SD et les corrigera automatiquement.
3. Puis-je formater des cartes Micro SD protégées en écriture ?
Vous ne pouvez pas formater une carte SD protégée en écriture à moins de supprimer le mode lecture seule. Supprimez la protection à l'aide de l'invite de commande ou d'un outil de suppression de la protection en écriture sur votre PC Windows.
4. Pourquoi ma carte SD indique-t-elle qu'elle est protégée en écriture ?
Votre carte SD indique qu'elle est protégée en écriture car elle est en mode lecture seule. Cela vous empêche de stocker ou de supprimer de nouveaux fichiers sur votre carte SD. Vérifiez si votre carte SD est verrouillée avec le commutateur de verrouillage ou si elle est peut-être affectée par un logiciel malveillant ou un virus.
Comment pouvons-nous vous aider ?
Auteur
Mise à jour par Arnaud
Arnaud est spécialisé dans le domaine de la récupération de données, de la gestion de partition, de la sauvegarde de données.
Commentaires sur les produits
-
J'adore le fait que les modifications que vous apportez avec EaseUS Partition Master Free ne sont pas immédiatement appliquées aux disques. Cela facilite grandement la simulation de ce qui se passera une fois que vous aurez effectué tous les changements. Je pense également que l'aspect général et la convivialité d'EaseUS Partition Master Free facilitent tout ce que vous faites avec les partitions de votre ordinateur.
En savoir plus -
Partition Master Free peut redimensionner, déplacer, fusionner, migrer et copier des disques ou des partitions ; convertir en local, changer l'étiquette, défragmenter, vérifier et explorer la partition ; et bien plus encore. Une mise à niveau premium ajoute une assistance technique gratuite et la possibilité de redimensionner des volumes dynamiques.
En savoir plus -
Il ne crée pas d'image à chaud de vos disques et ne les aligne pas, mais comme il est associé à un gestionnaire de partitions, il vous permet d'effectuer plusieurs tâches à la fois, au lieu de simplement cloner des disques. Vous pouvez déplacer les partitions, les redimensionner, les défragmenter, etc., ainsi que les autres outils que vous attendez d'un outil de clonage.
En savoir plus
Articles liés
-
Guide simple pour exécuter un test de vitesse USB 3.0 en 2025
![author icon]() Arnaud 07/03/2025
Arnaud 07/03/2025 -
Guide sur la conversion de MBR en UEFI [Guide sécurisé pour les débutants]
![author icon]() Arnaud 07/03/2025
Arnaud 07/03/2025 -
Meilleur convertisseur exFAT vers FAT32 (avec guide)
![author icon]() Arnaud 07/03/2025
Arnaud 07/03/2025 -
Formatage de la protection en écriture de clé USB Toshiba
![author icon]() Lionel 07/03/2025
Lionel 07/03/2025
Sujets d'actualité en 2024
EaseUS Partition Master

Gérer efficacement les partitions et optimiser les disques









