Sommaire
Auteur
Actualité
Mise à jour le 07 Mar, 2025
| Des solutions réalisables | Dépannage étape par étape |
|---|---|
| 1. EaseUS Partition Master | Option 1. Effacer la partition ; Option 2. Effacer le disque... Étapes complètes |
| 2. Explorateur de fichiers | Étape 1. Appuyez sur Windows+E ; Étape 2. Cliquez sur Ce PC ; Étape 3. Accédez à la partition que vous souhaitez formater ; Étape 4. Cliquez avec le bouton droit de la souris... Étapes complètes |
| 3. Gestion des disques | Étape 1. Ouvrez la recherche Windows 11 en appuyant sur le bouton Windows de votre clavier ; Étape 2. Tapez Gestion des disques et... Étapes complètes |
| 4. CMD | Étape 1. Appuyez sur Windows+R sur votre clavier ; Étape 2. Tapez CMD et entrez ; Étape 3. Tapez Diskpart dans CMD et entrez... Étapes complètes |
4 meilleurs formateurs Windows 11 à télécharger gratuitement avec des tutoriels
Vous cherchez à formater vos disques internes et externes plus efficacement ? Suivez-nous pour découvrir les quatre meilleurs formateurs Windows 11.
Aujourd'hui, nous allons discuter du téléchargement gratuit du format Windows 11 avec des tutoriels. Cela fait 6 mois que Windows 11 est sorti par Microsoft. Depuis lors, de nombreuses personnes se sont plaintes de ses problèmes, tandis que d'autres l'ont adopté.
Microsoft lui-même envoie continuellement des mises à jour aux utilisateurs pour corriger les bugs et les problèmes qu'il contient.
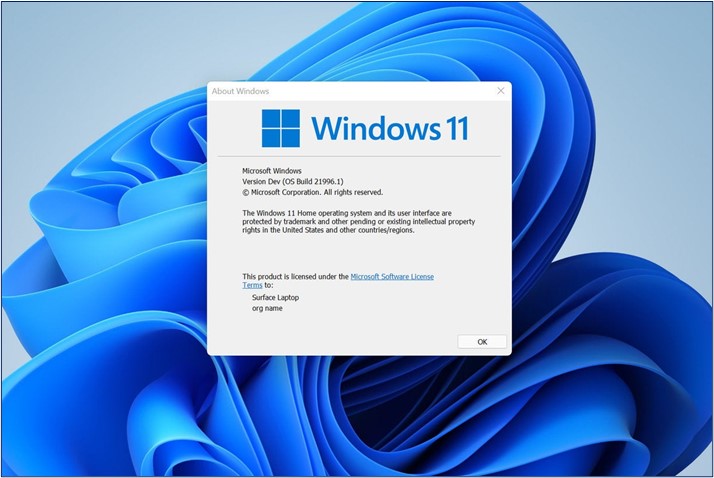
Il ne fait aucun doute que Windows 11 regorge de nouvelles fonctionnalités intéressantes. Cependant, trouver certaines fonctionnalités telles que le formatage des lecteurs peut être un problème pour de nombreux nouveaux utilisateurs. Par conséquent, plongeons-nous dans le vif du sujet et parlons des quatre meilleures options de formatage de Windows 11 disponibles aujourd'hui.
N'hésitez pas à partager cette page pour aider davantage de propriétaires de Windows 11 à formater leurs lecteurs de disque avec un logiciel de formatage fiable comme recommandé sur cette page :
Comment formater un lecteur/SSD, une clé USB ou un disque dur externe sous Windows 11
Comment formater un stockage tel qu'un SSD, un disque dur, des disques durs externes ou une clé USB sous Windows 11 ? Bien que la réponse la plus courante soit de trouver votre disque sur votre ordinateur et de simplement le formater, cela ne fonctionne pas toujours. Principalement parce que :
- Les lecteurs USB ou externes peuvent rencontrer un problème.
- Des partitions ou des secteurs de démarrage endommagés empêchent un formatage.
- Absence de partitions primaires.
- Manque de secteurs de démarrage tels que GPT ou MBR.
Alors, comment formater leurs disques sous Windows 11 ? En utilisant la gestion de disque intégrée, l'invite de commande ou des programmes tiers. Cependant, les raisons derrière le formatage ne sont pas aussi simples que l'effacement des données du stockage. Elles peuvent être les suivantes :
- Modifiez le système de fichiers ou le format sur un périphérique externe, par exemple un disque dur externe ou une clé USB.
- Nettoyez ou effacez les données inutiles ou les virus d'un lecteur.
- Reformater Windows 10 et Windows 11.
- Supprimez des données ou cassez des partitions pour réinstaller les systèmes d'exploitation.
Toutes ces raisons peuvent conduire à de meilleures performances du système. Cependant, y parvenir est le premier défi auquel tout utilisateur de Windows 11 est confronté aujourd'hui.
4 meilleurs formateurs Windows 11 à télécharger gratuitement
Si vous n'êtes pas sûr d'utiliser les programmes intégrés, vous pouvez toujours utiliser des outils tiers. Dans de nombreux cas, vous trouverez des outils qui ne font rien d'autre que prendre votre argent. Vous devez donc être prudent.
Mais ne vous inquiétez pas, car nous avons déjà sélectionné les meilleures options pour vous, notamment :
- 1. EaseUS Partition Master
- 2. Explorateur de fichiers Windows
- 3. Gestion des disques
- 4. Diskpart CMD
Voici comment ces outils se comparent les uns aux autres :
| Caractéristiques | EaseUS Partition Master | Explorateur de fichiers Windows | Gestion des disques | Commande Diskpart |
|---|---|---|---|---|
| Formatage | Oui |
Oui | Oui | Oui |
| Modification des lettres de lecteur | Oui | Non | Oui | Oui |
| Modification du système de fichiers | Oui | Non | Aucun formatage requis | Aucun formatage requis |
| Réduire ou augmenter le volume | Perte de données oui/non | Non | Oui | Oui/perte de données |
| Convertir le secteur de démarrage | Perte de données oui/non | Non | Non | Oui/perte de données |
| Partition divisée | Oui | Non | Non | Oui/perte de données |
| Redimensionner/déplacer sans perdre de données | Oui | Non | Non | Non |
Comme vous pouvez le constater, l'utilisation d'un outil tiers vous évite bien des tracas, comme la perte de vos données. Par conséquent, sur le papier, EaseUS Partition Master est la meilleure option pour formater vos disques.
Voici pourquoi :
Avantages :
- Aucune perte de données lors d'un formatage
- Aucune perte de données lors de la conversion du système de fichiers
- Aucune perte de données lors de la conversion du secteur de démarrage
- Divisez, fusionnez ou étendez facilement des partitions
- Migrer le système d'exploitation d'un lecteur à un autre
Inconvénients :
- Besoin de télécharger, tandis que d'autres outils sont intégrés
En comparant les avantages et les inconvénients, vous pouvez constater à quel point cet outil peut vous être bénéfique. Mais voici quelques raisons de l'utiliser plutôt que les autres options :
- C'est principalement gratuit (sauf si vous avez besoin d'accéder à l'option avancée).
- Prend en charge divers systèmes de fichiers, tels que FAT, NTFS, exFAT, ExT4, HFS Plus, etc.
- Prend en charge le formatage de la partition principale .
EaseUS Partition Master est téléchargeable gratuitement. Cependant, certaines options avancées peuvent nécessiter l'obtention des versions premium. Cependant, le formatage ne fait pas partie de ces options et vous devez le télécharger pour Windows 11.
Mais si vous cherchez à simplifier les choses, nous vous suggérons d'utiliser l'Explorateur de fichiers Windows ou EaseUS Partition Master, car ces deux outils simplifient et facilitent les choses.
EaseUS Partition Master est le seul outil de cette liste qui peut vous aider à formater le lecteur du système d'exploitation pour le réinstaller facilement.
1. Formatez un disque dur, un SSD, une clé USB ou des disques externes avec EaseUS Partition Master
La comparaison ci-dessus montre qu'EaseUS Partition Master est le meilleur formateur Windows 11 aujourd'hui.
Nous avons défini deux options pour effacer vos données. Choisissez celle qui vous convient.
Option 1. Effacer la partition
- Cliquez avec le bouton droit sur la partition dont vous souhaitez effacer les données et choisissez « Effacer ».
- Dans la nouvelle fenêtre, définissez le temps pendant lequel vous souhaitez effacer votre partition, puis cliquez sur « OK ».
- Cliquez sur le bouton « Exécuter 1 tâche(s) » dans le coin inférieur droit, vérifiez les modifications, puis cliquez sur « Appliquer ».
Option 2. Effacer le disque
- Sélectionnez le disque dur/SSD. Faites un clic droit pour choisir « Effacer le disque ».
- Définissez le nombre de fois où les données doivent être effacées. (Vous pouvez définir jusqu'à 10 au maximum.) Cliquez ensuite sur « OK ».
- Cliquez sur « Exécuter 1 tâche(s) » puis sur « Appliquer ».
Ce n'est pas seulement idéal pour cela, c'est aussi un outil essentiel pour garder vos disques en parfait état. Explorons quelques raisons.
- Convertir des systèmes de fichiers sans formatage, c'est-à-dire convertir NTFS en FAT32, convertir MBR en GPT
- Modifier la lettre ou l'étiquette du lecteur
- Migrer le système d'exploitation vers le disque dur ou votre SSD
- Récupération de partition, en cas de dommage virtuel
- Appliquer un contrôle de santé du disque dur
Ces facteurs en font un outil idéal pour assurer le meilleur entretien possible de vos disques physiques. De plus, il propose un tableau de bord simple, qui devrait vous permettre de contrôler l'état de santé de vos disques, etc.
#Formater de disque dur #Formater #Windows 11 #Formater le lecteur de disque
2. Formater une partition, une clé USB ou un disque dur externe dans l'explorateur de fichiers
L’autre moyen le plus pratique pour formater votre partition, votre clé USB ou votre disque dur externe est d’utiliser l’explorateur de fichiers.
Voici comment :
Étape 1. Appuyez sur Windows+E.
Étape 2. Cliquez sur Ce PC.
Étape 3. Accédez à la partition que vous souhaitez formater.
Étape 4. Cliquez avec le bouton droit sur le lecteur concerné.
Étape 5. Parcourez les options et cliquez sur « Format… ».
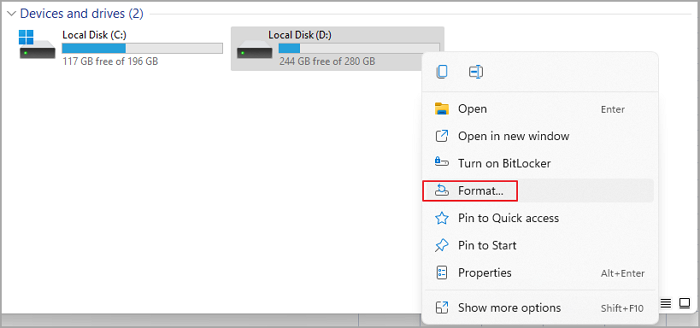
Étape 6. Choisissez vos options. Nous avons choisi NTFS , mais vous pouvez choisir FAT, FAT32 ou exFAT.

Étape 7. Laissez la taille de l’unité d’allocation par défaut.
Étape 8. Choisissez Formatage rapide .
Étape 9. Cliquez sur Démarrer.
Et voilà, c'est fait. Une fois que vous avez terminé, votre clé USB ou toute autre partition apparaîtra aussi propre qu'un sou neuf.
#Windows Formatter #Gratuit #Formater les disques durs
3. Formater un disque ou un périphérique de stockage externe à l’aide de la gestion des disques
La gestion des disques est la troisième option et peut-être la plus viable, en dehors d'EaseUS Partition Master. Alors, comment pouvez-vous l'utiliser pour formater vos disques ? Voici comment :
Étape 1. Ouvrez la recherche Windows 11 en appuyant sur le bouton Windows de votre clavier.
Étape 2. Tapez Gestion des disques et ouvrez le programme.

Étape 3. Cliquez avec le bouton droit sur le disque que vous souhaitez formater.
Étape 4. Cliquez sur Format.

Étape 5. Une boîte de dialogue apparaît ; cliquez sur Oui .
Étape 6. Choisissez votre système de fichiers ; dans ce cas, il s'agit de NTFS.
Étape 7. Sélectionnez Effectuer un formatage rapide et cliquez sur OK .
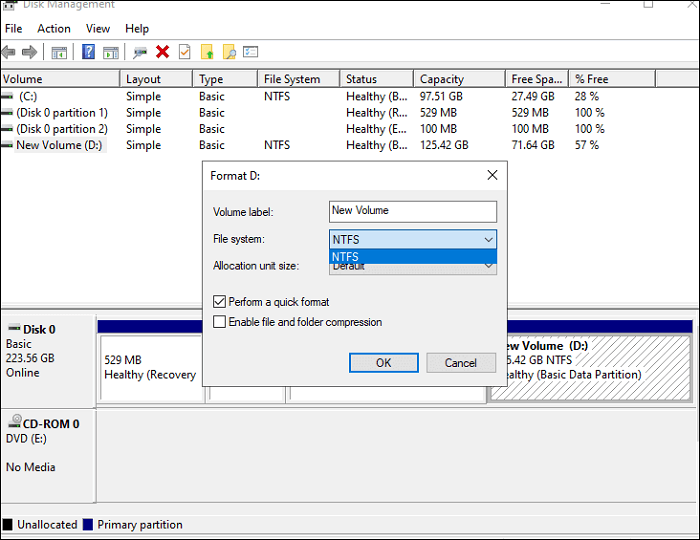
C'est aussi simple que cela d'utiliser la gestion des disques pour formater n'importe quel lecteur. Par conséquent, suivez ces étapes et assurez-vous de choisir la lettre de lecteur appropriée.
#Formateur Windows #Formateur de disque gratuit #Windows
4. Formater le disque dur/SSD ou les clés USB externes à l'aide de CMD
La dernière option consiste à utiliser CMD ou Diskpart pour formater le lecteur souhaité. Voici comment procéder.
Étape 1. Appuyez sur Windows+R sur votre clavier.
Étape 2. Tapez CMD et appuyez sur Entrée.
Étape 3. Tapez Diskpart dans CMD et entrez.
Étape 4. Tapez list disk .
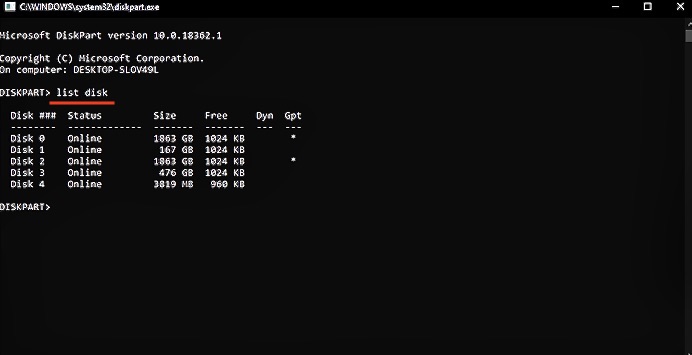
Étape 5. Analysez la liste et sélectionnez le disque que vous souhaitez formater. Dans ce cas, il s'agit du disque 4.
Étape 6. Tapez donc « Select Disk 4 ».
Étape 7. Tapez clean.
Étape 8. Tapez Créer une partition principale .
Étape 9. Tapez ensuite Format fs=NTFS .
Étape 10. Enfin, tapez Assign E - « E » est la lettre du lecteur.
Cette procédure corrigera toutes les erreurs ou problèmes que vous pourriez rencontrer plus tôt.
#Windows Formatter #Disk Formatter #CMD Disk Formatter #Gratuit
Conclusion : File Explorer et EaseUS Partition Master sont les outils de formatage Windows 11 les plus simples
Comme nous l'avons vu tout au long de cet article, d'autres options, telles que la gestion des disques et la partie disque, compliquaient un peu la tâche de l'utilisateur lambda. Cependant, l'utilisation de l'outil EaseUS ou de l'Explorateur Windows était la solution la plus simple pour formater un disque.
Comment pouvons-nous vous aider ?
Auteur
Mise à jour par Arnaud
Arnaud est spécialisé dans le domaine de la récupération de données, de la gestion de partition, de la sauvegarde de données.
Commentaires sur les produits
-
J'adore le fait que les modifications que vous apportez avec EaseUS Partition Master Free ne sont pas immédiatement appliquées aux disques. Cela facilite grandement la simulation de ce qui se passera une fois que vous aurez effectué tous les changements. Je pense également que l'aspect général et la convivialité d'EaseUS Partition Master Free facilitent tout ce que vous faites avec les partitions de votre ordinateur.
En savoir plus -
Partition Master Free peut redimensionner, déplacer, fusionner, migrer et copier des disques ou des partitions ; convertir en local, changer l'étiquette, défragmenter, vérifier et explorer la partition ; et bien plus encore. Une mise à niveau premium ajoute une assistance technique gratuite et la possibilité de redimensionner des volumes dynamiques.
En savoir plus -
Il ne crée pas d'image à chaud de vos disques et ne les aligne pas, mais comme il est associé à un gestionnaire de partitions, il vous permet d'effectuer plusieurs tâches à la fois, au lieu de simplement cloner des disques. Vous pouvez déplacer les partitions, les redimensionner, les défragmenter, etc., ainsi que les autres outils que vous attendez d'un outil de clonage.
En savoir plus
Articles liés
-
Comment réparer le SSD reconnu dans le BIOS mais pas sur Windows 💡
![author icon]() Arnaud 07/03/2025
Arnaud 07/03/2025 -
Correction rapide : Windows n'a pas pu réparer le lecteur
![author icon]() Arnaud 07/03/2025
Arnaud 07/03/2025 -
![author icon]() Arnaud 07/03/2025
Arnaud 07/03/2025 -
Windows 11/10/8/7 ne démarre pas à partir du SSD
![author icon]() Lionel 07/03/2025
Lionel 07/03/2025
Sujets d'actualité en 2024
EaseUS Partition Master

Gérer efficacement les partitions et optimiser les disques









