Sommaire
Auteur
Actualité
Mise à jour le 07 Mar, 2025
Réduire le nombre de partitions sur le disque dur est devenu tendance ces jours, mais savez-vous comment procéder ? Eh bien, la fusion de partitions est la réponse clé. Oui, vous avez bien lu ! Vous pouvez réduire le nombre de partitions en fusionnant simplement les partitions adjacentes et non adjacentes et en fusionnant les partitions avec des espaces non alloués.
La fusion de partitions fait référence au processus consistant à combiner deux partitions en une seule ou à combiner une partition avec de l'espace non alloué sur le disque dur pour étendre l'espace d'une autre partition. En plus de cela, il existe d'autres raisons de fusionner une partition:
- Augmenter l'espace libre.
- Sauvegarder les fichiers de manière plus efficace et plus pratique.
- Retrouver les fichiers plus facilement et plus rapidement.
Quand il s'agit de fusionner deux partitions de disques durs dans Windows 11, il y a principalement deux méthodes rapides de la faire. Sur cette page, nous allons vous montrer comment combiner les partitions Windows 11 en utilisant un outil professionnel et en utilisant l'utilitaire Gestion des disques.
Alors, commençons !
Fusionner des partitions sous Windows 11 sans perte de données avec un outil de fusion de partitions
EaseUS Partition Master est un outil de premier ordre qui vous aide à fusionner des partitions sur Windows de manière simple et rapide. Grâce à ses nombreuses fonctionnalités, EaseUS Partition Master permet de partitionner les disques durs sans effort et de tirer profit de l'espace disque disponible. Ses fonctionnalités permettent aux utilisateurs de déplacer/redimensionner des partitions, de fusionner des partitions, de copier des disques/partitions, de cloner/créer/formater ou de supprimer des partitions en quelques minutes seulement. En plus de tout cela, il propose un large éventail de fonctions pour améliorer les performances et la gestion du disque.
Maintenant, quand il s'agit de fusionner des partitions sur Windows 11, EaseUS partition Master vous permet de combiner les partitions grâce à une variété d'options, notamment:
Cas 1. Fusionner les partitions adjacentes
EaseUS Partition Master permet aux utilisateurs de fusionner facilement deux partitions adjacentes ou successives pour une gestion efficace des partitions. Cet outil est un gestionnaire de partitions tout-en-un qui est compatible avec tous les systèmes d'exploitation Windows 32/64 bits y compris Windows Vista/ XP/ 7/ 8/10/ 11. Il vous aide notamment à fusionner deux partitions adjacentes sans perte de données. Et contrairement à d'autres outils, celui-ci ne vous demandera pas de supprimer un volume pour créer de l'espace libre.
Étape 1: Installez et lancez EaseUS Partition Master sur votre PC
Faites un clic droit sur la partition à laquelle vous souhaitez ajouter de l'espace et conserver sur le disque dur, puis sélectionnez "Fusionner".

Étape 2: Sélectionnez les partitions à fusionner
1. Sélectionnez une partition à côté de l'ancienne partition sélectionnée.
2. Et cliquez sur "OK" pour continuer.

Étape 3: Fusionner les partitions
1. Cliquez sur le bouton "Exécuter la tâche(s)" , puis sur "Appliquer".
2. Le programme fusionnera l'espace et ajoutera des fichiers de la deuxième partition à la première partition.

Cas 2. Fusionner des partitions non adjacentes
Si vous souhaitez fusionner deux partitions qui ne sont pas adjacentes l'une à l'autre, alors EaseUS Partition Master vous aidera ! Le processus de fusion des deux partitions non adjacentes varie en fonction de ce qui se trouve entre votre partition source et votre partition cible.
Par exemple, s'il y a de l'espace non alloué entre la partition source et la partition cible, vous pouvez utiliser directement EaseUS Partition Master pour fusionner les partitions, mais s'il y a une ou plusieurs partitions entre les deux volumes que vous voulez fusionner, alors la fonction "Attribuer l'espace" d'EaseUS Partition Master déplacera tout l'espace libre d'un lecteur à l'autre (les données existent toujours dans les anciennes partitions) et vous permettra de fusionner les deux partitions sans même supprimer la partition.
Étape 1. Faites un clic droit sur une partition que vous devez fusionner et sélectionnez "Fusionner...".

Étape 2. Sélectionnez une partition non adjacente à fusionner, cliquez sur "OK".

Étape 3. Sélectionnez la fusion de la partition non adjacente dans la partition cible, puis cliquez sur "OK".

Étape 4. Cliquez sur le bouton "Exécuter la tâche(s)" et cliquez sur "Appliquer" pour commencer à fusionner les partitions.

Cas 3. Fusionner une partition avec de l'espace non alloué
L'espace non alloué est un bloc d'espace libre auquel Windows n'a pas attribué de lettre de lecteur. Sans allocation, votre système ne pourra pas reconnaître l'espace ni permettre d'y mettre des fichiers. Par conséquent, pour utiliser pleinement l'espace non alloué sur votre disque dur, EaseUS Partition Master vous permet de fusionner la partition avec l'espace non alloué. Cet outil est suffisamment compétent pour vous aider à résoudre les problèmes de faible espace disque même s'il n'y a pas d'espace non alloué disponible pour étendre la partition système.
Étape 1. Localisez la partition cible
Pour commencer à étendre la partition, vous devez d'abord lancer EaseUS Partition Master et localiser la partition cible que vous souhaitez étendre.
Étape 2. Étendez la partition cible
1. Faites un clic droit sur la partition cible que vous souhaitez étendre et sélectionnez "Redimensionner/Déplacer".

2. Faites glisser le panneau de partition vers la droite ou vers la gauche pour ajouter de l'espace non alloué dans votre partition actuelle et cliquez sur "OK" pour confirmer.

3. S'il n'y a pas ou pas assez d'espace non alloué sur votre disque, utilisez la fonction avancée de redimensionnement de partition pour allouer directement de l'espace libre d'autres partitions au lecteur cible sans suppression ni formatage.

Recherchez l'option «Allouer l'espace XX à partir de», puis cliquez sur «Sélectionner la partition». Choisissez la partition à partir de laquelle vous souhaitez allouer de l'espace. Faites glisser le panneau de partition vers la droite ou la gauche pour redimensionner la partition que vous souhaitez étendre. Cliquez ensuite sur "OK" pour confirmer.

Étape 3. Exécutez les opérations pour étendre la partition
Cliquez sur le bouton "Exécuter XX tâche(s)" et cliquez sur "Appliquer" pour conserver toutes les modifications.

Toutes ces fonctions et caractéristiques d'EaseUS Partition Master en font l'outil le plus recommandé pour la gestion des partitions sur Windows. Vous devriez absolument l'essayer !
Comment fusionner des partitions sur Windows 11 avec Gestion des disques
Une autre façon de fusionner des partitions sur Windows 11 est d'utiliser l'outil Gestion des disques. Que les partitions à fusionner soient adjacentes ou non, la fonction Gestion des disques vous permet de fusionner les partitions en quelques minutes seulement. Gestion des disques vous demande d'abord de supprimer la partition cible pour créer de l'espace non alloué, car il fusionne les partitions en étendant la partition source avec de l'espace non alloué.
Comme cette solution vous oblige à supprimer la partition, assurez-vous de mettre les données à l'abri pour éviter de les perdre. Pour ce faire, vous pouvez utiliser un logiciel de sauvegarde gratuit ou copier manuellement les fichiers. Une fois que vous avez terminé de sauvegarder vos fichiers, suivez les étapes ci-dessous pour fusionner des partitions Windows 11 via Gestion des disques.
Etape 1: Appuyez simultanément sur les touches "Windows + R" pour ouvrir la boîte "Exécuter".
Etape 2: Dans la boîte Exécuter, entrez "diskmgmt.msc" et appuyez sur le bouton "OK" pour ouvrir la fenêtre "Gestion des disques".

Etape 3: Cliquez avec le bouton droit de la souris sur la partition cible et sélectionnez "Supprimer le volume". Dans l'invite, cliquez sur "Oui".
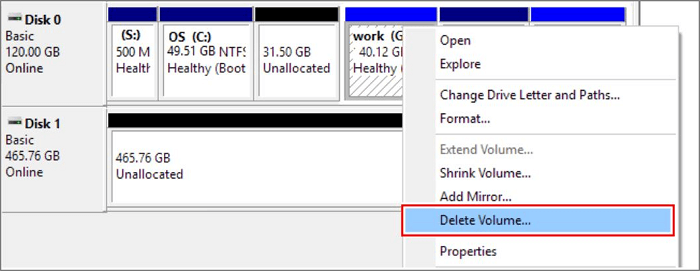
Etape 4: Ensuite, faites un clic droit sur la partition source et sélectionnez "Étendre le volume".
Etape 5: Dans l'assistant Étendre le volume, tapez sur "Suivant".
Etape 6: Définissez la taille de l'espace puis cliquez sur "Suivant".
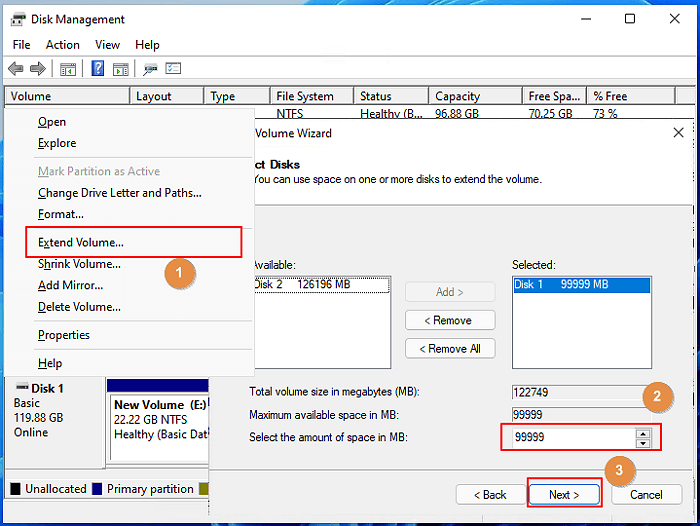
N.B. Vous pouvez vous perdre dans la fenêtre "Sélectionner des disques". Pour votre information, la taille maximale disponible fait référence à la taille totale de l'espace non alloué sur ce disque.
Etape 7: Appuyez sur "Suivant" > "Terminer" et attendez que le processus se termine.
"Combiner / Fusionner des partitions sous Windows 11" est également facile avec Gestion des disques ! N'oubliez pas de sauvegarder toutes vos données avant d'essayer cette méthode.
Fusionner des partitions Windows 11 sans perte de données
Donc voilà comment fusionner deux partitions de disques durs dans Windows 11 avec les outils EaseUS Partition Master et Gestion des disques ! Quelle que soit la méthode pour laquelle vous optez, vous obtiendrez des résultats impeccables. Si vous recherchez une option plus fiable, alors EaseUS Partition Master est un excellent choix car il vous permet de fusionner des partitions dans 3 cas différents et ce, sans engendrer de perte de données. Alors, essayez EaseUS Partition Master et proftez de la meilleure expérience de fusion de partitions sous Windows 11.
Comment pouvons-nous vous aider ?
Auteur
Mise à jour par Lionel
Lionel est passionné de technologie informatique, il fait partie de l'équipe EaseUS depuis 8 ans, spécialisé dans le domaine de la récupération de données, de la gestion de partition, de la sauvegarde de données.
Commentaires sur les produits
-
J'adore le fait que les modifications que vous apportez avec EaseUS Partition Master Free ne sont pas immédiatement appliquées aux disques. Cela facilite grandement la simulation de ce qui se passera une fois que vous aurez effectué tous les changements. Je pense également que l'aspect général et la convivialité d'EaseUS Partition Master Free facilitent tout ce que vous faites avec les partitions de votre ordinateur.
En savoir plus -
Partition Master Free peut redimensionner, déplacer, fusionner, migrer et copier des disques ou des partitions ; convertir en local, changer l'étiquette, défragmenter, vérifier et explorer la partition ; et bien plus encore. Une mise à niveau premium ajoute une assistance technique gratuite et la possibilité de redimensionner des volumes dynamiques.
En savoir plus -
Il ne crée pas d'image à chaud de vos disques et ne les aligne pas, mais comme il est associé à un gestionnaire de partitions, il vous permet d'effectuer plusieurs tâches à la fois, au lieu de simplement cloner des disques. Vous pouvez déplacer les partitions, les redimensionner, les défragmenter, etc., ainsi que les autres outils que vous attendez d'un outil de clonage.
En savoir plus
Articles liés
-
Comment formater WD My Passport Windows 10 [4 méthodes simples]
![author icon]() Arnaud 07/03/2025
Arnaud 07/03/2025 -
4 façons de supprimer BitLocker d'un disque dur externe
![author icon]() Arnaud 07/03/2025
Arnaud 07/03/2025 -
Comment tester la vitesse d'E/S NVMe sur Windows et Mac ? [Liste de contrôle 2025]
![author icon]() Arnaud 07/03/2025
Arnaud 07/03/2025 -
Télécharger Windows 11 | Comment télécharger et installer Windows 11 [2 façons]
![author icon]() Lionel 07/03/2025
Lionel 07/03/2025
Sujets d'actualité en 2024
EaseUS Partition Master

Gérer efficacement les partitions et optimiser les disques









