Sommaire
Auteur
Actualité
Mise à jour le 07 Mar, 2025
Le partitionnement de disque est toujours une bonne idée. Il vous permet d'optimiser l'espace sur votre disque. Considérez le partitionnement de disque comme un système doté de tiroirs ou de compartiments qui vous permettent de séparer les données et de les exploiter de manière indépendante. Êtes-vous à la recherche d'un gestionnaire de partition fiable pour Windows 11 ?
Sur cette page, vous obtiendrez un accès officiel pour télécharger gratuitement l'un des logiciels de gestion de partition les plus fiables pour Windows 11 afin d'utiliser pleinement l'espace de votre disque dur et d'améliorer rapidement les performances du disque.

Qu'est-ce que le gestionnaire de partition pour Windows 11
Un gestionnaire de partitions est connu sous le nom d' outil de partition de disque qui aide les utilisateurs Windows à gérer les partitions. Un logiciel de gestion de partition fiable peut vous libérer du partitionnement des disques durs. De plus, un logiciel de gestion de partition professionnel regroupe également vos données, vous permettant ainsi d'optimiser le fonctionnement de votre système.
Pendant ce temps, un gestionnaire de partition qualifié pour Windows 11 peut vous aider à créer, étendre, réduire et supprimer en toute transparence des volumes de partition.
Conseils pour sélectionner un gestionnaire de partition fiable pour Windows 11
Voici une liste de conseils proposés par EaseUS que vous pouvez suivre pour définir si l'outil de partitionnement actuel est qualifié pour répondre à vos demandes de partitionnement de disque dans Windows 11 :
- ✔️ Caractéristiques : si le logiciel de gestion de partition peut répondre à vos demandes de partitionnement de disque
- ✔️ Prix : le prix du logiciel est-il acceptable ou conforme à votre budget
- ✔️ Complexité : si le logiciel vous permet d'apprendre et d'exécuter facilement des tâches de partitionnement de disque
- ✔️ Compatibilité : Le gestionnaire de partition est-il compatible avec votre système d'exploitation
Enfin, et l'un des facteurs clés que nous considérons comme précieux, est de savoir si le producteur dispose d'une équipe de service solide et instantanée qui vous permet de l'atteindre et de le contacter à tout moment pour un dépannage.
EaseUS Partition Manager pour Windows 11 (32/64 bits) Téléchargement gratuit
Vous pouvez trouver de nombreux gestionnaires de partitions en ligne, mais peu sont fiables. EaseUS Partition Master est très réputé dans le partitionnement des disques durs et l'amélioration des performances des disques dans les systèmes d'exploitation Windows.
Semblable mais plus avancé par rapport au gestionnaire de partitions et à la gestion de disque Paragon, EaseUS Partition Master offre aux débutants et aux professionnels de Windows 11 de multiples fonctionnalités pour répondre à leurs différentes demandes de partitionnement de disque. Vous pouvez facilement gérer le partitionnement de Windows 11 grâce à cet outil.
Que peut faire EaseUS Partition Master pour vous sous Windows 11 [Fonctionnalités de base et avancées]
Voici ci-dessous une liste de fonctionnalités, et vous pouvez avoir un aperçu rapide pour savoir ce que vous pouvez faire dans Windows 11 avec ce logiciel de gestion de partition :
| Fonctionnalités de base🏅 | Fonctionnalités avancées🎖️ |
|
|
Comment partitionner un disque dur avec EaseUS Partition Manager sous Windows 11
Étape 1: Localiser le lecteur/la partition
Sélectionner le lecteur/la partition dont vous voulez ajuster la taille et cliquer avec le bouton droit de la souris pour choisir "Redimensionner/Déplacer".
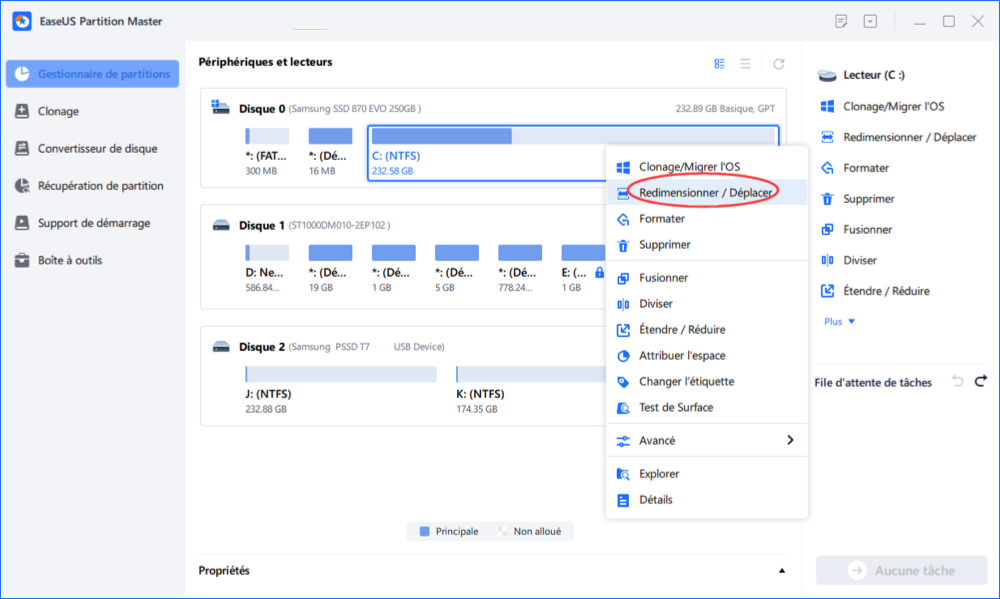
Étape 2: Redimensionner ou déplacer la partition
1.Pour réduire la partition, il suffit de faire glisser une de ses extrémités pour libérer l'espace non alloué. Une fois que c'est fait, cliquez sur "OK". ;

2. Pour étendre la partition, assurez-vous qu'il y a de l'espace non alloué à côté (s'il n'y en a pas, suivez les étapes ci-dessus pour en créer). De la même manière, faites glisser votre souris dans l'espace non alloué. Cliquez sur "OK".

3. Pour déplacer une position de partition, vous devez laisser de l'espace non alloué à côté de la partition cible. Si ce n'est pas le cas, libérez d'abord de l'espace non alloué.
Faites un clic droit sur la partition cible, sélectionnez "Redimensionner/Déplacer". Faites ensuite glisser l'ensemble de la partition vers la gauche ou la droite pour ajuster sa position. Cliquez sur "OK" pour confirmer. ;
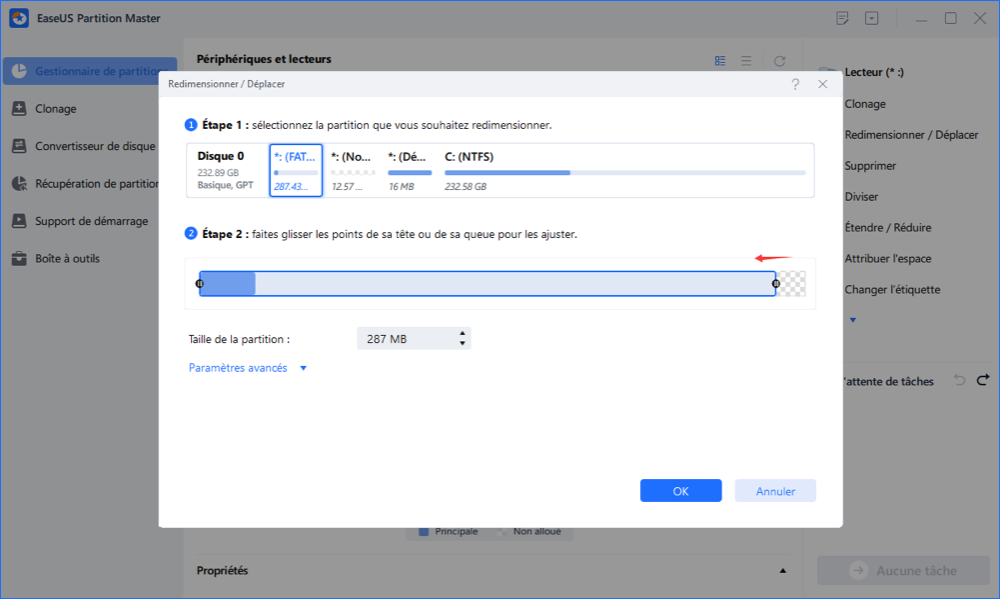
Étape 3: Appliquer les changements
À cette étape, vous verrez les informations et le diagramme de la nouvelle partition du disque.

Pour enregistrer les modifications, cliquez sur le bouton "Exécuter l'opération", puis sur "Appliquer".

Vous pouvez facilement effectuer des tâches telles que partitionner le disque dur/SSD dans Windows 11, fusionner des partitions dans Windows 11 sans supprimer de volumes et étendre les partitions dans Windows 11 à l'aide des fonctionnalités répertoriées ci-dessus.
Gérer les partitions dans Windows 11 sans télécharger de logiciel tiers
Si vous ne souhaitez pas télécharger de logiciel tiers, vous pouvez gérer les partitions via « Gestion des disques ». La gestion des disques est un utilitaire fourni avec Windows. Passons en revue le processus de partitionnement via la « gestion des disques » étape par étape.
Étape 1. Pour commencer le processus, ouvrez votre menu Démarrer et tapez « Créer et formater des partitions de disque dur ».
Il vous montrera l'option Créer et formater des partitions de disque dur. En sélectionnant cette option, vous serez dirigé vers l'outil de gestion des disques dans Windows 11.
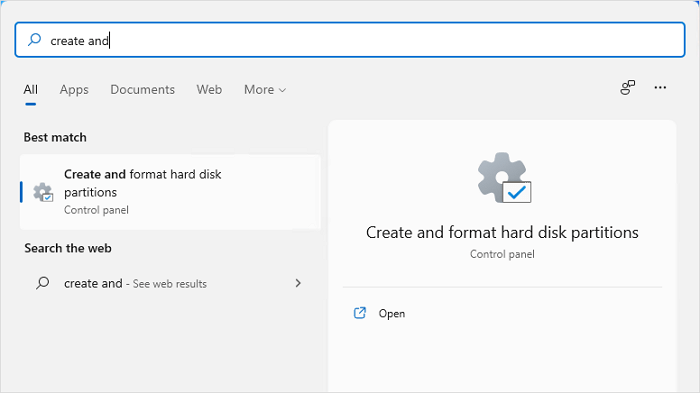
Étape 2 . L'outil « Gestion des disques » offre la possibilité de créer, réduire, supprimer des partitions dans Windows 11.

Étape 3. Vous pouvez créer un nouveau volume en cliquant avec le bouton droit sur l'espace libre et en cliquant sur l'option « Nouveau volume simple ».
Vous pouvez créer une nouvelle partition en réduisant un volume existant ou en utilisant de l'espace non attribué si vous en avez. Assurez-vous de créer le nouveau volume en fonction de la taille de votre disque.

Étape 4. Cliquez simplement avec le bouton droit sur la partition existante, qui dispose d'espace libre, et sélectionnez réduire le volume.
Si vous ne disposez pas d'espace non alloué, vous pouvez libérer de l'espace avec l'option « réduction du volume ».
Il vous demandera l'espace que vous souhaitez réduire. Entrez les Mo que vous souhaitez libérer et appuyez sur « réduire ». Une fois l'espace libre, suivez l'étape 3 pour créer une nouvelle partition.

Étape 5. Faites un clic droit sur le disque que vous souhaitez étendre et cliquez sur l'option « étendre le volume ».
Le partitionneur de gestion de disque dans Windows 11 vous permet également d'étendre le volume. Vous pouvez étendre le volume d'une partition uniquement si de l'espace libre est disponible.

EaseUS Partition Master et gestion des disques, quel est le meilleur ?
Eh bien, qu'est-ce qu'on dit ? Nous vous avons donné une analyse détaillée des deux outils. Vous pouvez lire notre guide et décider par vous-même.
Si vous voulez notre verdict à ce sujet, nous disons EaseUS Partition Master. Nous sommes convaincus que cet outil est bien meilleur que la gestion de disque. L’utiliser comme gestionnaire de partitions est une bouffée d’air frais.
La gestion des disques n'est pas aussi simple à utiliser que l'outil EaseUS Master Partition. Il propose également une longue liste de fonctionnalités étonnantes.
Avantages et raisons d'utiliser EaseUS Partition Manager dans Windows 11
Expliquons quelques-uns des avantages et des raisons pour lesquelles vous pourriez avoir besoin du gestionnaire de partition EaseUS dans Windows 11 :
| Avantages de l'utilisation du gestionnaire de partition | Quand/raisons d'utiliser Partition Manager |
|---|---|
|
|
Nous avons testé les deux outils pour vous et avons trouvé EaseUS Partition Master le meilleur de tous les gestionnaires de partitions pour Windows 11. Il est simple et permet de gagner du temps.
C'est une solution en un clic pour tous vos besoins de partitionnement. Nous parions que vous allez adorer cet outil.
FAQ sur le gestionnaire de partition Windows 11
Ici, nous avons également trouvé quelques questions connexes sur le gestionnaire de partitions dans Windows 11. Si vous êtes intéressé, suivez et obtenez des réponses ici :
1. Quel est le meilleur gestionnaire de partition gratuit pour Windows 11 ?
Lorsque vous recherchez le meilleur gestionnaire de partition gratuit pour Windows 11, vous pouvez obtenir une longue liste d'outils recommandés. Voici une liste des recommandations de l'éditeur d'EaseUS :
- EaseUS Partition Master édition gratuite
- Gestion de disque
- GParté
2. Puis-je utiliser gratuitement le gestionnaire de partitions sur Windows 11 ?
Oui bien sûr. Vous pouvez appliquer un logiciel de gestion de partition fiable pour gérer votre espace de partition disque Windows 11 et optimiser efficacement les performances du disque. EaseUS Partition Master garantit aux débutants et aux professionnels de partitionner et de convertir le format de disque gratuitement en quelques clics.
3. Existe-t-il un gestionnaire de partition gratuit pour Windows 10 ?
Oui il y a. Si vous recherchez un logiciel de gestion de partition gratuit pour Windows 10, vous obtiendrez peut-être une longue liste de recommandations, telles que GParted, EaseUS Partition Master, Disk Management, etc.
Parmi ces outils, nous vous suggérons de vous tourner vers l'édition gratuite d'EaseUS Partition Master pour obtenir de l'aide, car elle dispose d'une solide équipe de développement avec une équipe de support technique sophistiquée. Toute personne rencontrant un problème avec le partitionnement de disque peut toujours obtenir de l'aide du logiciel de gestion de partition gratuit EaseUS sous Windows 10.
Comment pouvons-nous vous aider ?
Auteur
Mise à jour par Nathalie
Nathalie est une rédactrice chez EaseUS depuis mars 2015. Elle est passionée d'informatique, ses articles parlent surtout de récupération et de sauvegarde de données, elle aime aussi faire des vidéos! Si vous avez des propositions d'articles à elle soumettre, vous pouvez lui contacter par Facebook ou Twitter, à bientôt!
Rédigé par Lionel
Lionel est passionné de technologie informatique, il fait partie de l'équipe EaseUS depuis 8 ans, spécialisé dans le domaine de la récupération de données, de la gestion de partition, de la sauvegarde de données.
Commentaires sur les produits
-
J'adore le fait que les modifications que vous apportez avec EaseUS Partition Master Free ne sont pas immédiatement appliquées aux disques. Cela facilite grandement la simulation de ce qui se passera une fois que vous aurez effectué tous les changements. Je pense également que l'aspect général et la convivialité d'EaseUS Partition Master Free facilitent tout ce que vous faites avec les partitions de votre ordinateur.
En savoir plus -
Partition Master Free peut redimensionner, déplacer, fusionner, migrer et copier des disques ou des partitions ; convertir en local, changer l'étiquette, défragmenter, vérifier et explorer la partition ; et bien plus encore. Une mise à niveau premium ajoute une assistance technique gratuite et la possibilité de redimensionner des volumes dynamiques.
En savoir plus -
Il ne crée pas d'image à chaud de vos disques et ne les aligne pas, mais comme il est associé à un gestionnaire de partitions, il vous permet d'effectuer plusieurs tâches à la fois, au lieu de simplement cloner des disques. Vous pouvez déplacer les partitions, les redimensionner, les défragmenter, etc., ainsi que les autres outils que vous attendez d'un outil de clonage.
En savoir plus
Articles liés
-
Top 7 des meilleurs logiciels d'effacement de disque dur pour votre PC et votre Mac
![author icon]() Arnaud 07/03/2025
Arnaud 07/03/2025 -
Nom de périphérique local déjà utilisé
![author icon]() Arnaud 07/03/2025
Arnaud 07/03/2025 -
Téléchargement de référence USB Flash avec examen complet en 2025
![author icon]() Arnaud 07/03/2025
Arnaud 07/03/2025 -
Outil de partitionnement gratuit pour carte SD [avec guide pratique]
![author icon]() Arnaud 07/03/2025
Arnaud 07/03/2025
Sujets d'actualité en 2024
EaseUS Partition Master

Gérer efficacement les partitions et optimiser les disques









