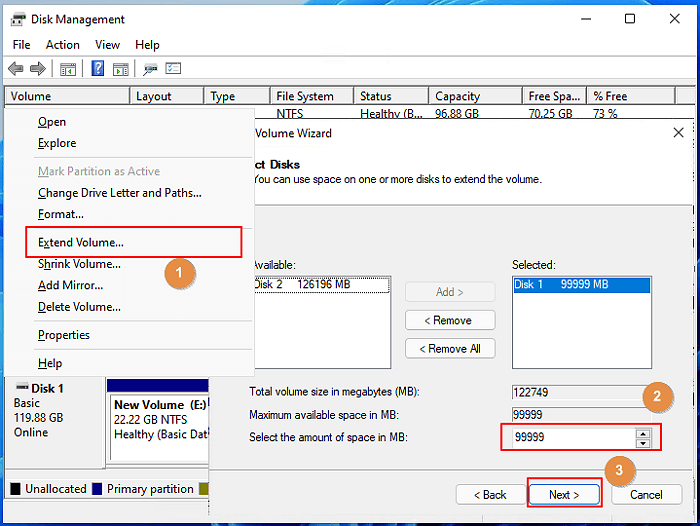Mise à jour le 07 Mar, 2025
Le système d'exploitation Windows dispose d'une option intégrée qui vous permet d'étendre le volume si un espace libre ou alloué est disponible. Mais s'il n'y a pas d'espace alloué, cette option est grisée et vous ne pouvez pas étendre le volume sur votre serveur Windows, ce qui impacte les performances de votre ordinateur, et réduire de manière significative sa vitesse de fonctionnement.
Cet article propose quelques solutions pratiques pour vous aider à étendre la partition dans votre Windows, au cas où vous rencontriez un problème similaire sur votre partition de disque.
| Solutions possibles |
Tutoriel étape par étape |
| Solution 1. Étendre un volume sur Windows Server sans espace adjacent non alloué |
Pour commencer à étendre une partition, localisez la partition cible puis sélectionnez "Redimensionner/Déplacer"... Étapes complètes |
| Solution 2. Convertir le format FAT32 en NTFS sans perte de données |
Sélectionnez une partition FAT32, faites un clic droit dessus et sélectionnez "Convertir en NTFS"... Étapes complètes |
| Solution 3. Corriger l'erreur "Pas d'espace non alloué sur votre disque" |
Étape 1. Tapez diskmgmt.msc dans la barre de recherche Windows pour ouvrir Gestion des disques... Étapes complètes |
| Solution 4. Fixer la limite "MBR 2TB Partition" |
Pour sauver vos partitions et étendre leur espace, vous pouvez exécuter la fonction "Convertir MBR en GPT"... Étapes complètes |
Lisez le guide et trouvez les meilleures solutions pour activer le volume étendu dans toutes les partitions de votre disque dur.
Pourquoi n'ai-je pas d'option d'extension de volume sur Windows Server ?
Il peut y avoir de nombreuses raisons possibles qui font que l'option Étendre le volume est grisé, par exemple:
1. Pas d'espace adjacent non alloué
Si de l'espace non alloué est disponible sur le disque mais pas sur le disque adjacent, cela peut faire en sorte que l'option d'extension de volume étendu soit grisé.
2. Les partitions FAT32, exFAT, EXT ne sont pas prises en charge par Gestion des disques
Si votre partition a de l'espace disponible, mais qu'elle n'est pas formatée en NTFS ou RAW, vous n'aurez peut-être pas la possibilité d'étendre votre volume. En effet, le volume du serveur Windows ne prend pas en charge les partitions FAT32, exFAT ou EXT.
3. Pas d'espace non alloué sur votre disque
Si vous n'avez pas d'espace non alloué disponible sur la même partition que celle que vous essayez d'étendre. Vous risquez alors de rencontrer des problèmes pour étendre le volume à l'espace vide.
4. La capacité de la partition a atteint la limite de 2 To sur le disque MBR
Si votre partition a de l'espace disponible, mais qu'elle n'est pas formatée en NTFS ou RAW, vous n'aurez peut-être pas la possibilité d'étendre votre volume. En effet, le volume du serveur Windows ne prend pas en charge les partitions FAT32, exFAT ou EXT.
Étendre une partition de serveur Windows? Téléchargez un outil
Si vous rencontrez des problèmes lors de l'extension de votre volume vers un espace non alloué, vous pouvez passer à un gestionnaire de partition professionnel et gratuit appelé EaseUS Partition Master.
Pour surmonter avec succès vos erreurs d'extension de volume et augmenter avec succès la taille de votre partition, EaseUS Partition Master est l'outil le plus sûr. Il dispose d'une interface conviviale, ce qui facilite et fait gagner du temps aux utilisateurs.
Vous pouvez télécharger gratuitement cet outil et profiter de fonctionnalités impressionnantes telles que:
- Cloner/copier des disques sans crainte de perte des données.
- En un seul clic, vous pouvez transférer Windows sur un nouveau SSD.
- Vous pouvez facilement combiner ou étendre vos partitions.
- Il dispose d'une fonction spéciale de redimensionnement ou d'allocation qui vous permet d'étendre efficacement le volume.
Cet outil est spécialement conçu pour offrir la meilleure gestion des disques sur les serveurs Windows. Vous trouverez ci-dessous quelques méthodes qui peuvent vous aider à résoudre vos problèmes d'extension de volume.
Méthode 1. Comment étendre le volume sur un serveur sans espace adjacent non alloué
Si votre disque dur n'a pas assez d'espace non alloué, vous ne pouvez pas étendre votre volume. Pour étendre facilement les partitions avec de l'espace non alloué non adjacent, vous pouvez utiliser EaseUS Partition Master.
EaseUS Partition Master Entreprise
- Étendre le lecteur système, fusionner/diviser des partitions.
- Cloner le disque, migrer le système d'exploitation vers HDD/SSD.
- Convertir MBR en GPT, GPT en MBR, sans perte de données.
- Ajuster en un clic la disposition du disque, créer des volumes en une seule fois.
Vous pouvez libérer de l'espace facilement avec EaseUS Partition Master en faisant glisser les partitions. Il alloue l'espace correctement.
Étape 1. Localisez la partition cible
Pour commencer à étendre la partition, vous devez d'abord lancer EaseUS Partition Master et localiser la partition cible que vous souhaitez étendre.
Étape 2. Étendez la partition cible
1. Faites un clic droit sur la partition cible que vous souhaitez étendre et sélectionnez "Redimensionner/Déplacer".
![cliquer sur redimensionner la partition]()
2. Faites glisser le panneau de partition vers la droite ou vers la gauche pour ajouter de l'espace non alloué dans votre partition actuelle et cliquez sur "OK" pour confirmer.
![choisissez un autre lecteur pour allouer de l'espace]()
3. S'il n'y a pas ou pas assez d'espace non alloué sur votre disque, utilisez la fonction avancée de redimensionnement de partition pour allouer directement de l'espace libre d'autres partitions au lecteur cible sans suppression ni formatage.
![allouer directement de l'espace libre]()
Recherchez l'option «Allouer l'espace XX à partir de», puis cliquez sur «Sélectionner la partition». Choisissez la partition à partir de laquelle vous souhaitez allouer de l'espace. Faites glisser le panneau de partition vers la droite ou la gauche pour redimensionner la partition que vous souhaitez étendre. Cliquez ensuite sur "OK" pour confirmer.
![allouer l'espace depuis d'autre partition]()
Étape 3. Exécutez les opérations pour étendre la partition
Cliquez sur le bouton "Exécuter XX tâche(s)" et cliquez sur "Appliquer" pour conserver toutes les modifications.
![appliquer les opérations]()
Méthode 2. Convertir le format FAT32 en NTFS sans perte de données
Windows a une limitation spécifique pour le format FAT32, exFAT, ou EXT. Dans ces formats, l'utilitaire Gestion des disques ne vous permettra pas d'étendre le volume.
EaseUS Partition Master n'a pas une telle limite. Il vous permet de convertir le format FAT en NTFS. Il offre à ses utilisateurs deux options pour résoudre ce problème:
- Étendre l'autre partition formatée en utilisant EaseUS Partition Master.
- Étendre la partition du disque dans Gestion du disque en convertissant votre format FAT32 en NTFS.
Vous pouvez choisir directement la Méthode 1 pour étendre la partition ou appliquer le convertisseur de partition comme indiqué à méthode 2.
D'abord, commencez par convertir FAT32 en NTFS
Étape 1. Installez et lancez EaseUS Partition Master sur votre ordinateur.
Étape 2. Dans le Gestionnaire de partitions, cliquez avec le bouton droit de la souris sur une partition FAT32 et cliquez sur "Avancé", sélectionnez "FAT vers NTFS ".
![ouvrir EaseUS Partition Master]()
Étape 3. Cliquez sur "Procéder" dans la boîte de dialogue contextuelle pour continuer.
![convertir le FAT32 en NTFS]()
Étape 4. Cliquez sur "Appliquer" pour lancer le processus de conversion. Attendez jusqu'à ce que le processus d'opération soit terminé.
![convertir le FAT32 en NTFS]()
![convertir le FAT32 en NTFS]()
Ensuite, passez à l'extension de la partition à l'aide de Gestion des disques
Vous pouvez passer à la Méthode 3 et apprendre les étapes détaillées pour étendre la partition avec l'utilitaire Gestion des disques.
Méthode 3. Corriger le message "Pas d'espace non alloué sur votre disque"
Si vous n'avez pas d'espace non alloué disponible sur votre disque, vous pouvez créer manuellement de l'espace. À côté du disque cible, sélectionnez le disque sur lequel vous voulez allouer de l'espace. Vous pouvez supprimer ou réduire les partitions, et créer de l'espace pour l'allocation.
Vous pouvez résoudre le problème d'espace non alloué en réduisant la partition, puis en étendant le volume. Les étapes sont les suivantes:
Étape 1. Tapez diskmgmt.msc dans la barre de recherche Windows pour ouvrir Gestion des disques.
![Ouvrir la gestion des disques]()
Étape 2. Sélectionnez le disque que vous souhaitez réduire. Cliquez avec le bouton droit de la souris et sélectionnez Réduire le volume.
Étape 3. Ici, vous allez devoir entrer la taille de l'espace non alloué.
![Réduire la partition pour créer de l'espace non alloué.]()
L'espace sera correctement alloué.
Étape 4. Ici, vous allez sélectionner le disque que vous voulez étendre le volume. Pour étendre la taille que vous souhaitez sur votre volume cible, sélectionnez "étendre le volume". Ajoutez l'espace non alloué au volume, cliquez sur "Suivant" pour confirmer.
![Étendre le volume dans Windows Server en utilisant Gestion des disques.]()
Étape 6. Cliquez sur "Terminer" pour compléter l'extension de la partition sur l'ordinateur Windows Server.
Vous avez maintenant réussi à corriger l'erreur "Impossible d'étendre le volume".
Méthode 4. Corriger la limite de la "Partition MBR 2TB"
Si vous rencontrez des problèmes liés à la taille de la partition et au type de système de fichiers, par exemple si la taille de votre partition est de 2 To et qu'elle est au format MBR (un ancien format de Windows dont l'espace maximal est de 2 To), le système n'affichera que les 2 premiers To de votre fichier.
Nous ne vous suggérons pas d'utiliser la gestion des disques car elle nécessite la suppression de partitions pour convertir un disque. Ainsi, pour sauvegarder vos partitions et étendre leur espace, vous pouvez utiliser la fonction "Convertir MBR en GPT" d'EaseUS Partition Master. Cette fonction convertira facilement votre format MBR en GPT sans vous faire perdre vos données.
Conclusion
Lorsque vous ne pouvez pas étendre les partitions dans Windows Server, essayez de trouver les raisons de cette structure de votre partition de disque. Une fois que vous avez trouvé la raison, vous pouvez suivre l'une des méthodes énumérées ci-haut pour étendre votre partition.
EaseUS Partition Master est un outil professionnel et fiable avec des forfaits annuels et à vie très pratiques. Ce logiciel tiers fournit à ses utilisateurs plus d'une solution infaillible pour les aider à se débarrasser du problème "Windows Server ,e peut pas étendre le volume".
En outre, vous pouvez également étendre vos partitions système et non système sans redémarrer votre ordinateur avec cet outil. Ce logiciel offre également des caractéristiques et des fonctions exceptionnelles, comme la conversion en toute sécurité de vos formats de fichiers du format FAT32 au format NTFS. En plus de cela, il vous permet également de convertir vos fichiers MBR en GPT sans supprimer les partitions.