Sommaire
Auteur
Actualité
Mise à jour le 07 Mar, 2025
Puis-je cloner un disque SSD sur un disque dur externe sur mon ordinateur Windows ? C'est possible ! Cette page montre comment cloner facilement et rapidement un disque dur/SSD vers un disque dur/SSD externe sans perdre de données. Suivez-nous et apprenez à réaliser cette opération sur votre ordinateur Windows 11/10/8/7.
Comment cloner mon SSD sur un disque dur externe ?
Le processus de clonage d'un disque SSD ou d'un disque dur consiste à dupliquer tout ce qui se trouve sur un disque source et à l'enregistrer sur le disque ou l'emplacement cible.
Contrairement au copier-coller, le clonage d'un disque vers un autre est plus sûr et plus rapide. Lorsque vous avez besoin de sauvegarder ou de cloner tous les fichiers enregistrés sur un disque dur ou un disque SSD, utilisez une solution de clonage de disque comme premier choix.
Comment cloner un disque SSD sur un disque dur externe pour le sauvegarder ? Suivez le guide ici, vous y parviendrez :
- #1. Préparer et initialiser le disque dur externe
- #2. Cloner un disque dur SSD sur un disque dur externe avec un ordinateur
- #3. Cloner un disque dur SSD sur un disque dur externe sans ordinateur
Notez que pour l'Option 2 et l'Option 3, vous pouvez simplement suivre l'une d'entre elles pour terminer la tâche de clonage de SSD interne vers HDD externe. Pour les débutants ou pour une solution commerciale, suivez l'option 2 comme guide. Commençons.
#1. Préparer et initialiser le disque dur externe
Outil : un nouveau disque SSD d'une capacité égale ou supérieure à celle du disque SSD source, Gestion des disques.
Durée : 2 à 3 minutes
Notez que pour cloner un disque, votre disque cible, qu'il s'agisse d'un disque interne ou d'un périphérique de stockage externe, doit avoir une capacité au moins égale, voire supérieure, à celle du disque SSD source.
De plus, s'il s'agit d'un tout nouveau disque non alloué, vous devez d'abord l'initialiser. Vous pouvez suivre les étapes suivantes pour commencer :
Étape 1. Connectez le disque dur externe à votre ordinateur via son câble USB.
Étape 2. Ouvrez l'explorateur de fichiers et vérifiez si vous pouvez trouver le nouveau disque dur externe.
Si ce n'est pas le cas, passez aux étapes suivantes.
Étape 3. Cliquez avec le bouton droit de la souris sur l'icône Windows et sélectionnez "Gestion des disques".
Étape 4. Vérifiez l'état de votre disque dur externe et faites en sorte qu'il soit détectable par un ordinateur.
S'il apparaît comme "Inconnu, non initialisé", cliquez dessus avec le bouton droit de la souris et sélectionnez "Initialiser le disque" > Sélectionner le type de disque pour le disque dur externe.

S'il apparaît comme "Nouveau volume", cliquez dessus avec le bouton droit de la souris et sélectionnez "Modifier la lettre de lecteur" pour attribuer une nouvelle lettre de lecteur au disque dur externe.
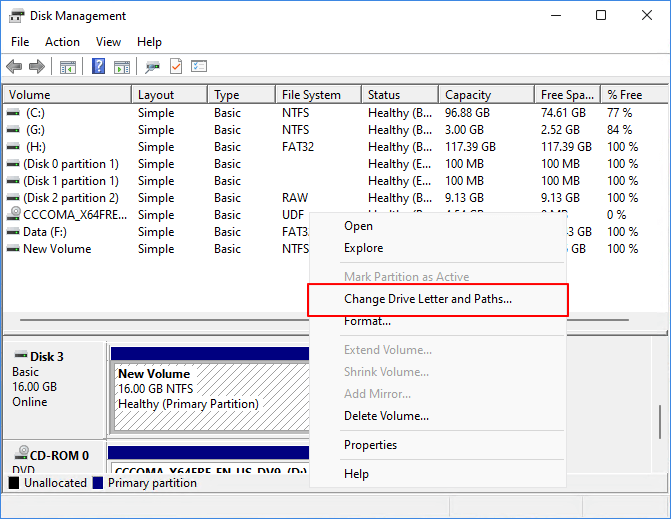
#2. Cloner un disque dur SSD sur un disque dur externe avec un ordinateur
Outils : disque dur externe avec câble USB, ordinateur, logiciel de clonage de disque.
Durée : 5 à 30 minutes environ.
| Avantages :Facile à utiliser, rapide, pas de perte de données. | Inconvénients : payant |
Pour commencer, vous devez d'abord connecter le disque dur externe à votre ordinateur et vous assurer qu'il est correctement détecté. Ensuite, vous aurez besoin d'un logiciel de clonage de disque fiable pour vous aider.
EaseUS Partition Master Professional, avec sa fonction de copie de disque/partition, peut copier tout ce qui se trouve sur votre disque SSD vers le disque dur externe en une seule fois. Vous pouvez même effectuer d'autres opérations plus avancées avec ce logiciel :
Comment cloner un disque dur SSD sur un disque dur externe :
Étape 1. Sélectionnez le disque source.
- Cliquez sur " Clonage " dans le menu de gauche. Sélectionnez " Cloner le disque d'OS " ou " Cloner le disque" et cliquez sur " Suivant ".
- Choisissez le disque source et cliquez sur "Suivant".


Étape 2. Sélectionnez le disque destinataire.
- Choisissez le disque dur/SSD souhaité comme destination et cliquez sur "Suivant" pour continuer.
- Lisez le message d'avertissement et confirmez le bouton "Oui".


Étape 3. Affichez la disposition du disque et modifiez la taille de la partition du disque cible.
Cliquez ensuite sur "Continuer" lorsque le programme vous avertit qu'il effacera toutes les données du disque cible. (Si vous avez des données précieuses sur le disque cible, sauvegardez-les à l'avance).
Vous pouvez sélectionner " Autofit du disque ", " Cloner comme source " ou " Modifier la disposition du disque " pour personnaliser la disposition de votre disque. (Sélectionnez la dernière option si vous voulez laisser plus d'espace pour le lecteur C).
Étape 4. Cliquez sur " Commencer " pour lancer le processus de clonage de disque.

Pour faciliter ce processus, n'hésitez pas à faire appel à notre équipe d'experts.
Services en ligne de clonage de disque ou de système d'exploitation EaseUS
Cliquez ici pour contacter gratuitement les experts d'EaseUS Partition Master
Les experts d'EaseUS sont disponibles pour vous fournir des services manuels personnalisés (24*7) et vous aider à résoudre les problèmes de démarrage du système ou du clonage de disque. Nos experts vous offriront des services d'évaluation gratuits et diagnostiqueront et résoudront efficacement les problèmes de clonage de disque ou de démarrage du disque système en s'appuyant sur leurs décennies d'expérience.
- 1. Le disque cible ne peut plus être démarré ou le disque SSD ne démarre pas après le clonage.
- 2. Le disque cible ne peut pas démarrer après avoir effectué des opérations de partitionnement personnalisées.
- 3. Pour cloner en toute transparence le disque du système d'exploitation sur un nouveau disque et démarrer le PC sans aucun problème.
Outre la prise en charge du clonage de disques durs et de disques SSD sur un disque dur externe, EaseUS Partition Master, avec sa fonction de clonage de partition, vous permet également de cloner simplement Windows sur une clé USB. Suivez le lien ci-dessous pour en savoir plus :
#3. Cloner un disque dur SSD sur un disque dur externe sans ordinateur
Outil : un disque dur externe avec un câble USB, une station d'accueil pour disque dur
Durée : 20-30 minutes ou plus, selon les cas.
| Avantages :1-clic, ne nécessite pas d'ordinateur. | Inconvénients : coûteux pour l'achat d'une station d'accueil pour disque dur. |
Si vous ne souhaitez pas cloner votre disque dur SSD via un ordinateur, vous pouvez essayer une station d'accueil pour disque dur. Bien qu'un peu coûteux, le processus est facile à essayer pour tout le monde. Pour commencer, vous devez d'abord acheter une station d'accueil pour disque dur. Ensuite, lancez-vous dans le processus suivant de clonage d'un disque dur SSD vers un disque dur externe.
Veillez à ce que votre station d'accueil pour disque dur soit connectée à une source d'alimentation stable.
Mode d'emploi :
Étape 1. Connectez la station d'accueil du disque dur à l'alimentation électrique.
Étape 2. Insérez le SSD dans la station d'accueil.
Étape 3. Connectez le disque dur externe à la station d'accueil via un port USB.

Étape 4. Appuyez sur le bouton d'alimentation pour mettre la station d'accueil sous tension, puis appuyez sur le bouton OTC/OTB pour démarrer le clonage.
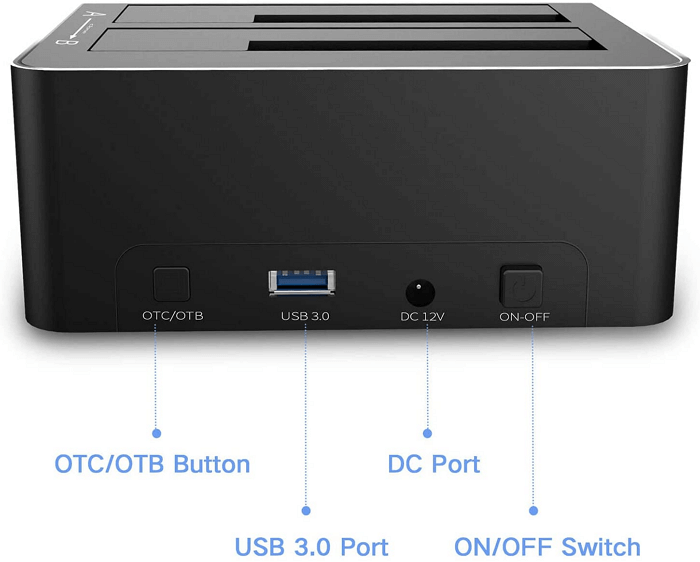
Lorsque les voyants de traitement sur le dessus sont tous allumés, cela signifie que le processus de clonage est terminé. Vous pouvez ensuite éjecter le disque dur externe et le disque SSD en toute sécurité.
Cloner un disque dur SSD sur un disque dur externe, quelle est la meilleure solution ?
Sur cette page, nous vous proposons 2 solutions pour cloner un disque SSD sur un disque dur externe comme sauvegarde. Certains d'entre vous voudront peut-être savoir quelle est la meilleure solution.
L'une ou l'autre de ces deux méthodes est facile à utiliser et vous êtes totalement libre de votre choix. Voici le choix de la rédaction d'EaseUS que vous pouvez prendre en considération :
- 1. Pour un clone hors ligne et si vous disposez d'une station d'accueil pour disque dur, l'option 2 est possible.
- L'achat d'une station d'accueil de disque dur pour le clonage de disque est une bonne solution, mais elle est un peu chère pour un utilisateur privé.
- 2. EaseUS Partition Master mérite votre confiance pour une solution de clonage simple et commerciale de disque dur SSD vers disque dur externe.
FAQ sur le clonage d'un disque dur SSD vers un disque dur externe
Si vous avez d'autres questions sur le clonage de disques durs SSD vers des disques durs externes, suivez et trouvez rapidement des réponses ici.
1. Puis-je cloner mon SSD sur une clé USB ?
Oui, vous pouvez cloner un disque SSD sur un disque USB avec un logiciel de clonage de disque fiable sur les ordinateurs Windows. EaseUS Partition Master, avec sa fonction de clonage, peut vous aider efficacement à cloner un disque SSD sur un disque USB en quelques clics. Vous pouvez revenir au guide ci-dessus pour accomplir le processus.
2. Comment convertir mon SSD en disque dur externe ?
Pour utiliser votre SSD comme disque dur externe, vous avez besoin d'un boîtier pour disque dur externe. Vous pouvez alors insérer le disque dur SSD dans le boîtier et le connecter à l'ordinateur via un câble de connexion USB.
Une fois que le disque SSD est connecté à votre ordinateur en tant que disque dur externe, vous pouvez définir un format de système de fichiers approprié pour le disque SSD externe.
3. Comment cloner mon SSD sur un nouveau SSD ?
Pour cloner votre SSD sur un nouveau SSD, suivez les tutoriels ici :
- Connectez ou installez le nouveau SSD sur votre ordinateur.
- Initialiser le disque SSD de la même manière que le disque source - MBR ou GPT.
- Lancez EaseUS Partition Master et sélectionnez "Cloner".
- Sélectionnez l'ancien SSD comme source et sélectionnez le nouveau SSD comme destination.
- Confirmez l'opération en cliquant sur "Exécuter 1 tâche" et cliquez sur "Appliquer".
4. Est-il possible de cloner gratuitement un disque SSD sur un disque externe ?
Oui, vous pouvez utiliser l'un des meilleurs logiciels de clonage de disque SSD gratuits tels que EaseUS Partition Master ou Clonezilla pour cloner votre disque SSD sur un disque dur externe. Pour ce faire, vous devrez prendre le temps de comparer et de sélectionner un outil de clonage fiable.
Comment pouvons-nous vous aider ?
Auteur
Mise à jour par Mélanie
Mélanie est une rédactrice qui vient de rejoindre EaseUS. Elle est passionnée d'informatique et ses articles portent principalement sur la sauvegarde des données et le partitionnement des disques.
Rédigé par Arnaud
Arnaud est spécialisé dans le domaine de la récupération de données, de la gestion de partition, de la sauvegarde de données.
Commentaires sur les produits
-
J'adore le fait que les modifications que vous apportez avec EaseUS Partition Master Free ne sont pas immédiatement appliquées aux disques. Cela facilite grandement la simulation de ce qui se passera une fois que vous aurez effectué tous les changements. Je pense également que l'aspect général et la convivialité d'EaseUS Partition Master Free facilitent tout ce que vous faites avec les partitions de votre ordinateur.
En savoir plus -
Partition Master Free peut redimensionner, déplacer, fusionner, migrer et copier des disques ou des partitions ; convertir en local, changer l'étiquette, défragmenter, vérifier et explorer la partition ; et bien plus encore. Une mise à niveau premium ajoute une assistance technique gratuite et la possibilité de redimensionner des volumes dynamiques.
En savoir plus -
Il ne crée pas d'image à chaud de vos disques et ne les aligne pas, mais comme il est associé à un gestionnaire de partitions, il vous permet d'effectuer plusieurs tâches à la fois, au lieu de simplement cloner des disques. Vous pouvez déplacer les partitions, les redimensionner, les défragmenter, etc., ainsi que les autres outils que vous attendez d'un outil de clonage.
En savoir plus
Articles liés
-
Comment formater ReFS pour les disques (Guide complet)
![author icon]() Arnaud 07/03/2025
Arnaud 07/03/2025 -
Comment utiliser Clonezilla sur Windows 10/11 [Guide 2025] 💡
![author icon]() Arnaud 07/03/2025
Arnaud 07/03/2025 -
Comment obtenir la clé de récupération BitLocker à l'aide de PowerShell
![author icon]() Arnaud 07/03/2025
Arnaud 07/03/2025 -
Comment réinitialiser un mot de passe Windows avec une clé USB ? Guide 2025
![author icon]() Mélanie 07/03/2025
Mélanie 07/03/2025
Sujets d'actualité en 2024
EaseUS Partition Master

Gérer efficacement les partitions et optimiser les disques









