Sommaire
Auteur
Actualité
Mise à jour le 07 Mar, 2025
Les mots de passe sont conçus pour nous protéger en empêchant le personnel non autorisé d'accéder à nos données, mais la même chose pourrait nous mettre en difficulté lorsque nous oublions nos propres mots de passe.
Mais ne vous inquiétez pas, comme pour tout, il existe une solution à ce problème. Vous pouvez réinitialiser votre mot de passe Windows à l'aide d'une clé USB.
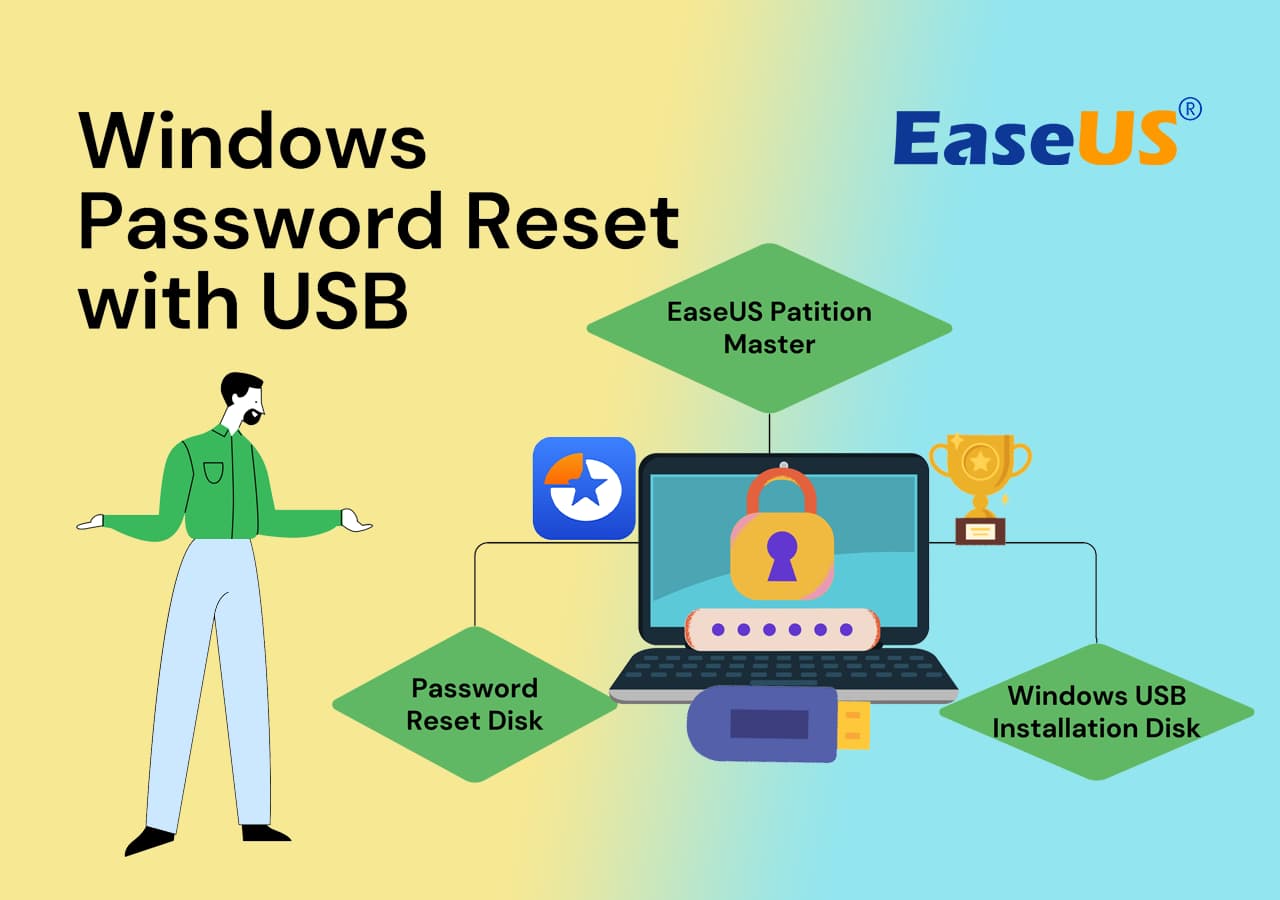
Comment réinitialiser un mot de passe Windows avec une clé USB ? - 3 méthodes disponibles
Ici, nous avons rassemblé trois méthodes fiables que tous les débutants, propriétaires avancés et professionnels de Windows peuvent suivre pour réinitialiser leur mot de passe Windows :
| Outils de réinitialisation de mot de passe Windows | Durée | À qui s'adresse-t-il ? |
| 2 à 5 minutes | Débutants, utilisateurs avancés et même professionnels | |
| Disque de réinitialisation du mot de passe | 2 à 5 minutes | Débutants Windows |
| Disque d'installation USB Windows | 5 à 10 minutes | Utilisateurs expérimentés |
Vous êtes curieux de savoir comment réinitialiser votre mot de passe Windows à l'aide d'une clé USB ? C'est facile et nous vous expliquerons comment procéder étape par étape. Continuez à lire pour en savoir plus !
Déverrouillage de mot de passe Windows [Guide ultime]
Cette page vous fournira un outil professionnel de déverrouillage de mot de passe Windows - EaseUS Partition Master pour résoudre les requêtes liées à Windows. Cela comprend le téléchargement du déverrouillage de mot de passe Windows et la création de l'ISO du déverrouillage de mot de passe Windows.

Méthode 1. Utilisation d'EaseUS Partition Master
- 🧰 Outils : Un autre PC en bon état, une clé USB vide, EaseUS Partition Master
- 🔢 Complexité : la plus simple
Le déverrouillage de votre PC Windows est plus facile avec EaseUS Partition Master Professional. Il s'agit d'un programme convivial conçu pour réinitialiser le mot de passe de connexion de votre ordinateur sans effort. Grâce à sa fonction spécialisée de réinitialisation du mot de passe, vous pouvez facilement réinitialiser votre mot de passe Windows.
Il offre également plusieurs autres fonctionnalités liées au disque que vous pouvez utiliser pour optimiser votre espace disque, telles que le redimensionnement ou la fusion de partitions, la création et la suppression de partitions, etc.
Essayez EaseUS Partition Master dès aujourd'hui et épargnez-vous un processus de suppression de mot de passe fastidieux sur votre PC Windows grâce à d'autres étapes. Vous pouvez facilement supprimer le mot de passe de votre PC Windows, même si vous ne vous en souvenez pas, à l'aide de ce programme. Il comprend également plusieurs fonctionnalités liées au disque que vous pouvez utiliser pour optimiser votre espace disque.
Étape 1. Insérez le disque USB cible dans l'ordinateur, téléchargez et exécutez EaseUS Partition Master, puis cliquez sur « Boîte à outils » > « Réinitialisation du mot de passe ».

Étape 2. Une petite fenêtre apparaîtra. Après l'avoir lu attentivement, cliquez sur « Créer ».

Étape 3. Sélectionnez la clé USB ou le disque dur mobile externe approprié et cliquez à nouveau sur « Créer ». Attend patiemment. Une fois la clé USB de réinitialisation du mot de passe créée, cliquez sur « Terminer ».

Étape 4. Retirez l'USB de réinitialisation du mot de passe, insérez-le dans le PC verrouillé et redémarrez. Il vous sera demandé de changer le lecteur de démarrage pour démarrer le PC depuis USB. Une fois terminé, le système démarrera automatiquement à partir de l'USB.
Étape 5. Après le redémarrage, recherchez à nouveau EaseUS Partition Master et accédez à « Réinitialisation du mot de passe ». Tous les comptes sur le PC seront affichés dans l'interface ; cliquez sur le compte cible et cochez « Réinitialiser et déverrouiller ».

Étape 6. Lorsque vous recevez cette invite, cliquez sur « Confirmer » pour continuer. Votre mot de passe sera effacé.

Comment déchiffrer le mot de passe Windows 10 [3 façons]
Ce guide contient des informations clés et des tutoriels précieux sur la façon de déchiffrer un mot de passe Windows en toute sécurité et rapidement.
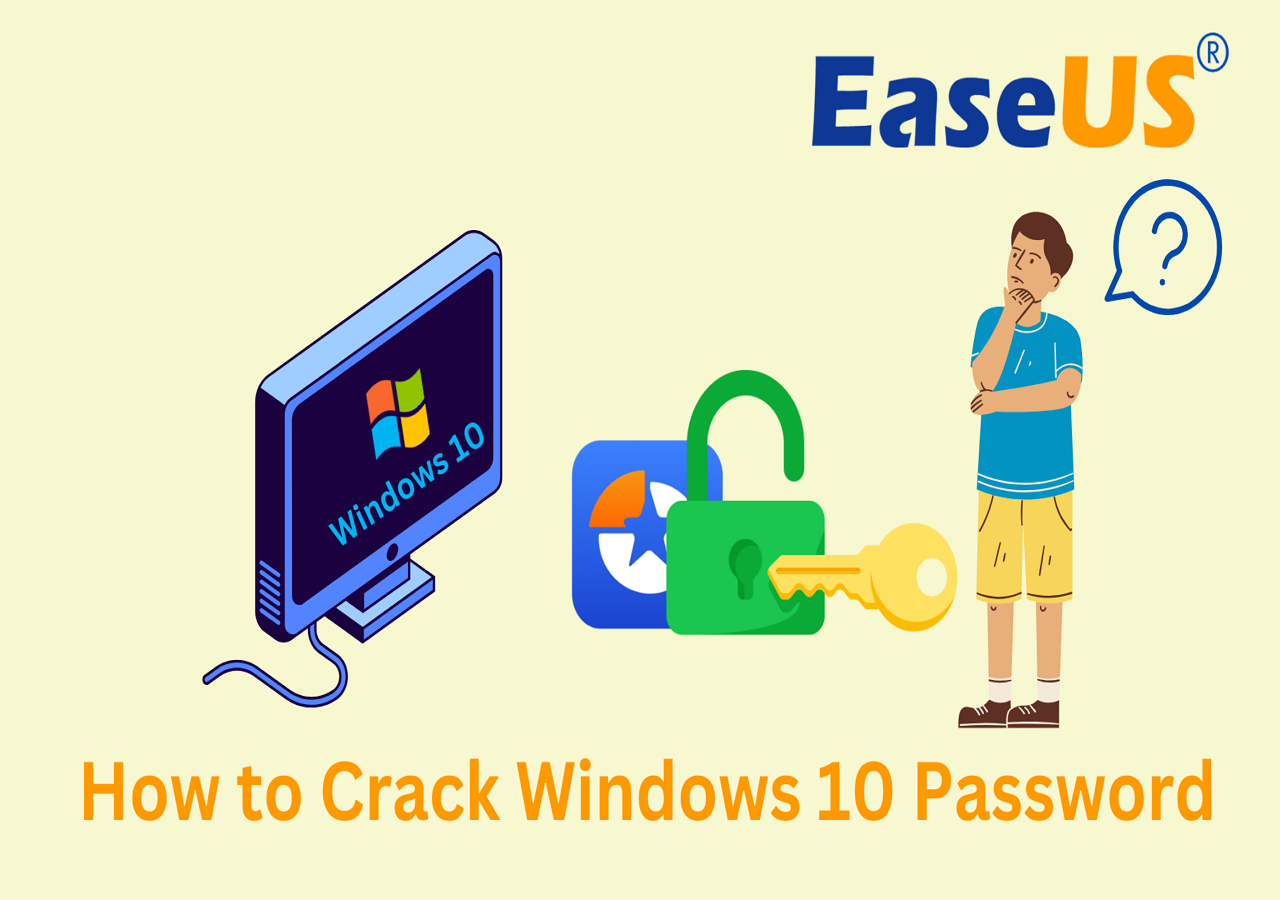
Après avoir supprimé le mot de passe Windows, vous pouvez redémarrer votre PC sans aucun mot de passe. Vous pouvez également ajouter un nouveau mot de passe à votre ordinateur en fonction de vos besoins. N'hésitez pas à partager cet outil incroyable avec vos amis qui recherchent un outil fiable de réinitialisation de mot de passe Windows :
Méthode 2. Créer un disque de réinitialisation de mot de passe sur USB
- 🧰 Outils : Un autre PC en bon état, une clé USB vide, les paramètres du Panneau de configuration de Windows
- 🔢 Complexité : Moyenne
Cette méthode nécessite une certaine connaissance des paramètres Windows et une certaine prudence lors de son exécution. Suivez attentivement nos instructions étape par étape et vous serez de retour dans votre système en un rien de temps. Dans le cas contraire, un petit faux pas pourrait entraîner des résultats indésirables.
Cependant, cette étape est préférable si vous souhaitez prendre des précautions pour l'avenir au cas où vous seriez bloqué. Si vous êtes déjà bloqué, dans ce cas, suivre cette étape est inutile. Mais nous allons quand même vous expliquer comment vous pouvez utiliser cette solution pour réinitialiser votre mot de passe.
Voici comment réinitialiser votre mot de passe Windows en créant un disque de réinitialisation de mot de passe sur une clé USB :
Étape 1. Insérez une clé USB vide dans votre PC.
Étape 2. Ouvrez le « Panneau de configuration ».
Étape 3. Accédez à « Comptes d'utilisateurs » et sélectionnez à nouveau « Comptes d'utilisateurs » dans la fenêtre suivante.
Étape 4. Dans le menu de gauche, choisissez « Créer un disque de réinitialisation de mot de passe ». Cela lance l'assistant de mot de passe oublié.

Étape 5. Suivez les instructions à l'écran pour créer un disque de réinitialisation de mot de passe sur la clé USB.
Vous aimerez peut-être aussi :
Voici comment réinitialiser le mot de passe sur le PC lorsque vous l'oubliez :
Étape 1. Branchez la clé USB sur votre PC.
Étape 2. Sélectionnez votre compte utilisateur, puis cliquez sur « Réinitialiser le mot de passe ».
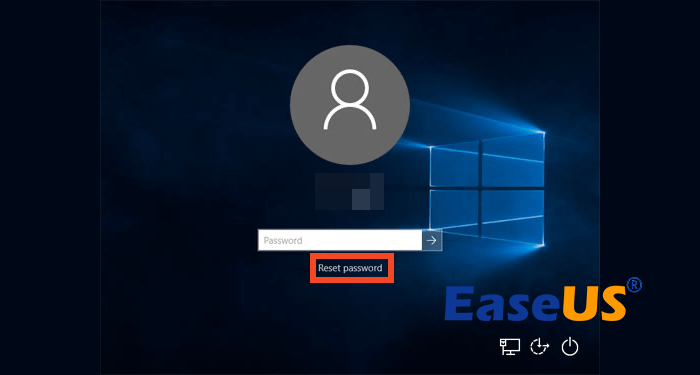
Étape 3. Un « Assistant de réinitialisation du mot de passe » s'ouvre. Définissez un nouveau mot de passe et cliquez sur « Suivant ».
Étape 4. Suivez les instructions à l’écran pour terminer le processus.
Étape 5. Une fois terminé, vous pouvez vous connecter avec votre nouveau mot de passe.
Désormais, chaque fois que vous oubliez le mot de passe, branchez cette clé USB sur votre ordinateur pour réinitialiser le mot de passe de votre compte utilisateur et y accéder. Si vous aimez cette méthode, partagez-la pour aider davantage de vos amis à réinitialiser facilement leur mot de passe pour leur compte Windows :
Méthode 3. Utiliser le disque d'installation USB de Windows
- 🧰 Outils : Un autre PC en bon état, une clé USB vide, l'outil de création d'installation Windows
- 🔢 Complexité : Complexe
Cette méthode implique un processus plus complexe, mais elle est puissante. Imaginez pouvoir modifier ou supprimer votre mot de passe Windows à l'aide d'un disque d'installation USB Windows. C'est le moyen ultime de déverrouiller votre portail numérique.
Le disque d'installation USB de Windows offre une approche complète pour reprendre le contrôle d'un compte Windows verrouillé. C'est un peu complexe, mais c'est le moyen idéal pour accéder à votre système.
Étape 1. Téléchargez l'outil de création d’installation Windows de Microsoft à l'aide d'un PC secondaire.
Étape 2. Exécutez l'outil et sélectionnez « Créer un support d'installation pour un autre PC ».
Étape 3. Choisissez « Clé USB » comme type de support.

Étape 4. Connectez une clé USB vide et sélectionnez-la comme destination pour le support d'installation.
Étape 5. L'outil téléchargera les fichiers Windows nécessaires sur la clé USB.
Étape 6. Autorisez l'outil à créer le support d'installation sur la clé USB.
Étape 7. Branchez maintenant la clé USB sur le PC dont vous souhaitez réinitialiser le mot de passe et démarrez votre PC à partir de celle-ci.
Étape 8. Une fenêtre d'installation de Windows s'ouvre. Sélectionnez « Suivant », puis « Réparer votre ordinateur », puis « Dépanner ».
Étape 9. Dans la section « Dépannage », sélectionnez « Récupération de l'image système ».
Étape 10. Sous « Réimager votre ordinateur », sélectionnez « Annuler », puis « Suivant », « Avancé », « Installer un pilote » et « OK ».
Étape 11. Une fenêtre de dossier s'ouvre. Sélectionnez le lecteur sur lequel Windows est installé. Pour la plupart des PC, Windows est installé sur le disque local : C. Ouvrez le disque local sur lequel vous avez installé Windows et accédez au dossier « Windows\System32 ».
Étape 12. Localisez « Utilman » et renommez-le « Utilman1 ».
Étape 13. De même, recherchez « cmd » et renommez-le « Utilman ».
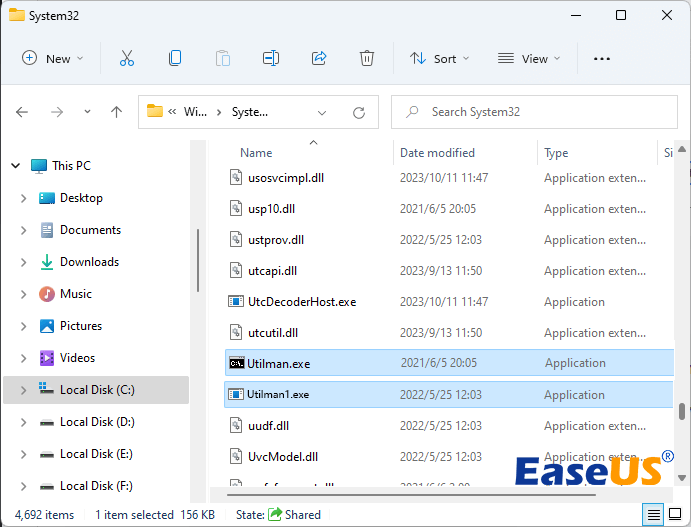
Étape 14. Redémarrez votre ordinateur et retirez la clé USB.
Étape 15. Cliquez sur le menu « Facilité d'accès » lorsque vous arrivez à l'écran de connexion.

Étape 16. Une fenêtre d'invite de commande s'ouvre. Entrez la commande « net user [nom d'utilisateur] » et « [nouveau mot de passe] ». À la place de (nom d'utilisateur), entrez le nom de votre compte et à la place de (nouveau mot de passe), entrez le nouveau mot de passe que vous souhaitez définir. La commande doit être exécutée comme ceci : « net user jack 12345 ».
Voilà ! Connectez-vous maintenant à votre compte utilisateur avec vos nouveaux identifiants !
Conclusion
Être bloqué hors de votre PC Windows en raison d'un mot de passe oublié est un problème courant auquel nous sommes tous confrontés. Mais ici, nous vous proposons trois méthodes efficaces pour vous aider à retrouver l'accès.
Que vous ayez des connaissances informatiques de base ou que vous soyez un utilisateur expérimenté, ces méthodes répondent à vos besoins.
Parmi les trois méthodes, EaseUS Partition Master est notre préférée ! Sa fonction de réinitialisation du mot de passe est extrêmement performante et les utilisateurs peuvent retrouver l'accès à leur PC en quelques secondes grâce à cette fonction.
De plus, il dispose d'une interface facile à utiliser qui aide les utilisateurs débutants, intermédiaires ou professionnels à naviguer sans se sentir submergés par trop de paramètres et d'options.
FAQ sur la réinitialisation du mot de passe Windows avec USB
Voici quelques réponses supplémentaires à vos questions sur la façon de réinitialiser un mot de passe Windows avec une clé USB.
1. Quel est le meilleur outil de réinitialisation de mot de passe Windows 10 ?
EaseUS Partition Master est le meilleur outil de réinitialisation de mot de passe. Grâce à la fonction de réinitialisation du mot de passe, vous pouvez réinitialiser le mot de passe de votre PC en quelques secondes et retrouver l'accès.
2. Comment réinitialiser le mot de passe de mon ordinateur ?
Vous pouvez réinitialiser le mot de passe de votre ordinateur à l'aide d'une clé USB de réinitialisation de mot de passe. Voici un guide étape par étape pour procéder :
- Connectez la clé USB à votre ordinateur.
- Après avoir choisi votre compte utilisateur, cliquez sur « Réinitialiser le mot de passe ».
- Lorsque l'« Assistant de réinitialisation du mot de passe » s'affiche, saisissez un nouveau mot de passe et appuyez sur « Suivant ».
- Une fois terminé, utilisez votre nouveau mot de passe pour vous connecter.
3. Pourquoi ai-je besoin d'une clé USB pour réinitialiser mon mot de passe ?
La raison pour laquelle vous avez besoin d'une clé USB est de pouvoir créer un disque de réinitialisation de mot de passe au cas où vous ne pourriez plus accéder à votre ordinateur. Vous pouvez insérer cette clé USB dans votre ordinateur et y accéder.
Comment pouvons-nous vous aider ?
Auteur
Mise à jour par Mélanie
Mélanie est une rédactrice qui vient de rejoindre EaseUS. Elle est passionnée d'informatique et ses articles portent principalement sur la sauvegarde des données et le partitionnement des disques.
Commentaires sur les produits
-
J'adore le fait que les modifications que vous apportez avec EaseUS Partition Master Free ne sont pas immédiatement appliquées aux disques. Cela facilite grandement la simulation de ce qui se passera une fois que vous aurez effectué tous les changements. Je pense également que l'aspect général et la convivialité d'EaseUS Partition Master Free facilitent tout ce que vous faites avec les partitions de votre ordinateur.
En savoir plus -
Partition Master Free peut redimensionner, déplacer, fusionner, migrer et copier des disques ou des partitions ; convertir en local, changer l'étiquette, défragmenter, vérifier et explorer la partition ; et bien plus encore. Une mise à niveau premium ajoute une assistance technique gratuite et la possibilité de redimensionner des volumes dynamiques.
En savoir plus -
Il ne crée pas d'image à chaud de vos disques et ne les aligne pas, mais comme il est associé à un gestionnaire de partitions, il vous permet d'effectuer plusieurs tâches à la fois, au lieu de simplement cloner des disques. Vous pouvez déplacer les partitions, les redimensionner, les défragmenter, etc., ainsi que les autres outils que vous attendez d'un outil de clonage.
En savoir plus
Articles liés
-
[Guide complet] Comment reconstruire le MBR | Réparer le MBR endommagé
![author icon]() Arnaud 07/03/2025
Arnaud 07/03/2025 -
Comment résoudre l'erreur 0xc0000005 de Windows 11 ? La réponse est ici !
![author icon]() Arnaud 07/03/2025
Arnaud 07/03/2025 -
Comment cloner un disque C vers un SSD plus grand en 2025 [Guide complet]🔥
![author icon]() Arnaud 07/03/2025
Arnaud 07/03/2025 -
Résolu : Le disque dur de la Xbox 360 n'est pas détecté [5 méthodes] 💡
![author icon]() Arnaud 07/03/2025
Arnaud 07/03/2025
Sujets d'actualité en 2024
EaseUS Partition Master

Gérer efficacement les partitions et optimiser les disques









