Sommaire
Auteur
Actualité
Mise à jour le 07 Mar, 2025
| Des solutions réalistes | Dépannage étape par étape |
|---|---|
| #1. Utiliser les commandes SFC et DISM | Étape 1 : Cliquez avec le bouton droit de la souris sur le menu Démarrer de votre barre des tâches. Choisissez ensuite Windows Terminal (Admin) dans le menu déroulant... Lire la suite |
| #2. Lancez le diagnostic de la mémoire de Windows | Étape 1 : Commencez par aller dans le menu Recherche, recherchez Windows Memory Diagnostics, puis sélectionnez-le... Lire la suite |
| #3. Mise à jour du pilote par le gestionnaire de périphériques | Étape 1 : Ouvrez le Gestionnaire de périphériques en le recherchant dans le menu Recherche ; Étape 2 : Trouvez la catégorie de composants ... Lire la suite |
| #4. Exécuter EaseUS Partition Master pour analyser l'erreur du disque | Étape 1. Ouvrez EaseUS Partition Master sur votre ordinateur. Localisez ensuite le disque et cliquez avec le bouton droit de la souris sur la partition... Étapes complètes |
Introduction sur l'erreur IRQL_NOT_LESS_OR_EQUAL
Les problèmes d'écran bleu de la mort, tels que l'erreur IRQL_NOT_LESS_OR_EQUAL, ou l'arrêt soudain d'un ordinateur est un problème ennuyeux. Toute personne confrontée à ce problème le trouve gênant car le processus de redémarrage est bloqué dans un cycle infini. Bien que ce problème survienne le plus souvent au cours du processus de démarrage, il peut également se produire lorsque vous travaillez sur un projet essentiel. En conséquence, tout votre travail risque d'être anéanti.
La cause principale de ce qui semble être un problème insoluble peut être identifiée et traitée. Cependant, si vous vous demandez comment réparer l'écran bleu IRQL_NOT_LESS_OR_EQUAL de Windows 11, vous trouverez la réponse dans cet article. Allons-y !
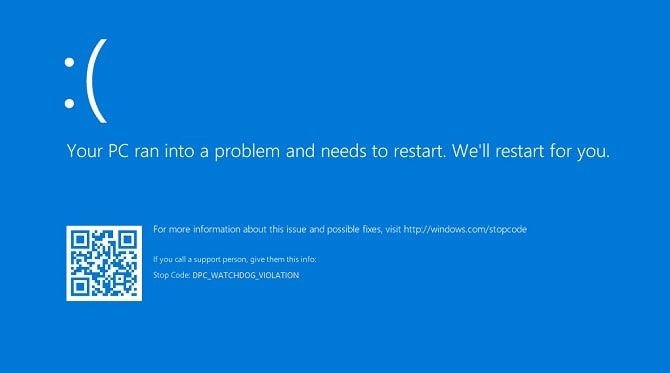
Qu'est-ce que l'erreur IRQL_NOT_LESS_OR_EQUAL ?
Un problème de mémoire est généralement à l'origine de l'erreur IRQL_NOT_LESS_OR_EQUAL. Le composant IRQL fait référence à la "ligne de demande d'interruption" et Windows l'utilise pour notifier les événements qui nécessitent une attention immédiate. Lorsqu'un pilote de périphérique demande l'accès à un emplacement de mémoire pour lequel il ne dispose pas de l'autorisation ou des privilèges d'accès requis, l'erreur IRQL se produit.
Étant donné que les allocations de mémoire pour les processus ont souvent une frontière fixe, la section "NOT LESS OR EQUAL" de l'erreur indique que le pilote a essayé d'accéder à une adresse qui était soit en dehors, soit plus grande que la valeur de la frontière.
Prolonger la lecture : Écran blanc de Windows 11
Quelles sont les causes de l'erreur IRQL_NOT_LESS_OR_EQUAL ?
Le problème IRQL_NOT_LESS_OR_EQUAL dans Windows 11 peut se produire pour diverses raisons, notamment
- Une autre cause du problème peut être une installation incomplète de l'application.
- Les pilotes de périphériques incompatibles sont une autre cause possible de ce problème. Ce problème peut se produire si les pilotes de votre appareil ne sont pas compatibles avec votre système.
- L'erreur peut se produire à la suite de fichiers système corrompus.
- Le problème est plus susceptible de se produire si votre ordinateur a des fichiers système endommagés.
- Une autre cause possible de ce problème est un matériel défectueux ou inadapté. L'erreur peut se produire si vous essayez d'utiliser du matériel cassé ou incompatible avec votre PC.
Ensuite, nous vous proposerons d'autres solutions pour résoudre l'erreur d'écran bleu IRQL_NOT_LESS_OR_EQUAL. Vous pouvez cliquer sur les boutons ci-dessous pour les partager avec d'autres personnes.
Comment réparer l'erreur d'écran bleu IRQL_NOT_LESS_OR_EQUAL ?
BSOD est l'une des erreurs les plus courantes dans Windows 11. Elle peut être assez frustrante car elle démarre une boucle infinie de redémarrage de votre PC. Vous pouvez corriger l'erreur BSOD IRQL_NOT_LESS_OR_EQUAL dans Windows 11 en suivant les méthodes suivantes :
#1. Utiliser les commandes SFC et DISM
Cette approche comporte deux étapes. Tout d'abord, vous devez exécuter l'application DISM (Deployment Image and Servicing Management) pour résoudre les problèmes de votre machine virtuelle, qui est utilisée pour restaurer votre système. Ensuite, pour résoudre les problèmes liés aux fichiers Windows installés, utilisez la commande SFC (System File Checker).
Pour exécuter l'outil DISM afin de corriger l'erreur BOSD sur votre PC, suivez les étapes suivantes :
Étape 1 : Cliquez avec le bouton droit de la souris sur le menu Démarrer de votre barre des tâches. Choisissez ensuite Windows Terminal (Admin) dans le menu déroulant. Pour continuer, cliquez sur le bouton " Oui".
Étape 2 : Choisissez le symbole du chevron (flèche vers le bas) dans la barre d'onglets. Ensuite, choisissez l'option Invite de commande en cliquant sur .
Étape 3 : Pour restaurer votre image système, exécutez DISM /Online Cleanup-Image /RestoreHealth et appuyez sur Entrée.
Note : Pour restaurer votre sauvegarde amorçable, vous devez être connecté au web. En outre, la commande peut télécharger certains fichiers en arrière-plan. En outre, en fonction de la vitesse de votre ordinateur et de votre accès à Internet, l'outil DISM peut prendre quelques minutes pour se terminer.

Lorsque la procédure DISM est terminée, il est temps de procéder à l'analyse SFC pour résoudre vos difficultés actuelles.
Étape 4 : Pour exécuter la commande SFC sur votre ordinateur, entrez SFC /scannow et cliquez sur Entrée.
Remarque : l'analyse SFC peut prendre quelques minutes. Après l'analyse, redémarrez votre ordinateur pour vérifier si le problème persiste.

#2. Lancez le diagnostic de la mémoire de Windows
Étant donné que l'erreur BSOD apparaît souvent lorsqu'il y a un problème d'espace mémoire, il est tout à fait logique d'effectuer des tests de la mémoire intégrée afin d'exclure toute cause possible du problème.
Pour exécuter le diagnostic de la mémoire de Windows afin de résoudre le problème BSOD, procédez comme suit :
Étape 1 : Commencez par aller dans le menu Recherche, recherchez Windows Memory Diagnostics, puis sélectionnez-le dans la liste des résultats de la recherche. Ensuite, sélectionnez le bouton Ouvrir pour commencer à l'utiliser.
Étape 2 : Choisissez maintenant le bouton Redémarrer maintenant et vérifier les problèmes pour redémarrer votre ordinateur et effectuer des diagnostics.

Étape 3 : Pour effectuer les tests de mémoire requis, votre ordinateur redémarre et reçoit un rapport complet s'il y a un problème avec votre mémoire après le redémarrage.
#3. Mise à jour du pilote par le gestionnaire de périphériques
Que vous veniez de mettre à jour vos pilotes ou que vous ne l'ayez pas fait depuis longtemps, c'est peut-être la cause du problème sur votre PC. Revenez à la version précédente si vous avez récemment mis à jour un pilote, et le problème devrait être résolu. Dans le cas contraire, vous devrez vous assurer que chaque pilote est mis à jour personnellement si vos pilotes sont déjà obsolètes.
Étape 1 : Ouvrez le Gestionnaire de périphériques en le recherchant dans le menu Recherche.
Étape 2 : Recherchez la catégorie de composants dont vous avez récemment mis à jour le pilote et double-cliquez dessus pour agrandir la section. Ensuite, double-cliquez sur l'élément pour afficher ses propriétés.
Étape 3 : Dans la boîte de propriétés, choisissez l'option Pilote. Ensuite, sélectionnez l'option Rétablir le pilote pour annuler la dernière mise à jour. Cliquez sur le bouton Mettre à jour le pilote si vous souhaitez mettre à jour le pilote.
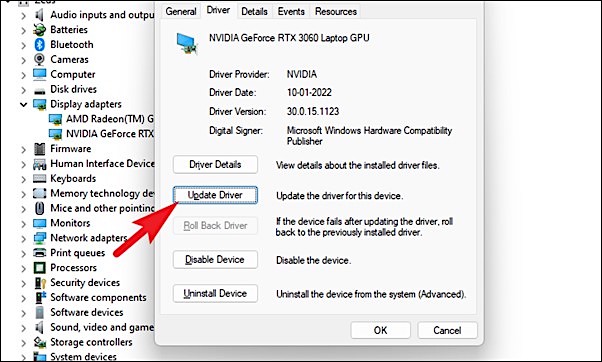
Étape 4 : Pour permettre à Windows de rechercher immédiatement des pilotes sur ses réseaux, cliquez sur le bouton Rechercher automatiquement des pilotes.
Remarque : si le pilote le plus récent est déjà installé sur votre PC, choisissez de Parcourir mon ordinateur à la recherche de pilotes pour naviguer dans le fichier à l'aide de l'Explorateur de fichiers.

Ensuite, vous devez répéter le processus manuellement pour mettre à jour tous les pilotes de votre PC.
#4. Exécuter EaseUS Partition Master pour analyser l'erreur du disque
Si vous rencontrez toujours l'erreur IRQL_NOT_LESS_OR_EQUAL après avoir essayé les solutions ci-dessus, il doit y avoir un problème avec votre disque dur. Comme il s'agit d'un problème lié à la mémoire, il est possible que votre disque dur ou l'une de ses partitions soit en cause.
Pour résoudre les problèmes liés à votre disque dur et résoudre le problème BSOD, vous avez besoin d'un outil tiers. Bien que plusieurs outils soient disponibles sur le marché, il est difficile de trouver un outil sûr. Cependant, EaseUS Partition Master vous couvre dans ce cas.
EaseUS Partition Master est un outil de gestion de partitions qui vous permet d'analyser et de résoudre les problèmes liés à vos partitions HDD, SDD, cartes SD et HDD sur votre PC. Avec l'aide de ce logiciel, vous pouvez faire un bilan de santé de votre disque dur à tout moment. Il est livré avec la fonction Vérifier le système de fichiers qui vous aide à trouver les erreurs avec les partitions de votre disque et à les résoudre automatiquement pour résoudre les problèmes de votre PC, tels que IRQL_NOT_LESS_OR_EQUAL.
Étape 1 : Ouvrez EaseUS Partition Master sur votre ordinateur. Ensuite, localisez le disque, faites un clic droit sur la partition que vous voulez vérifier, et choisissez "Avancé" > " Vérification du système de fichiers ".

Étape 2 : Dans la fenêtre Vérification du système de fichiers, maintenez l'option "Essayer de corriger les erreurs s'il y en a" sélectionnée et cliquez sur "Commencer".

Étape 3 : Le logiciel commencera à vérifier le système de fichiers de votre partition sur votre disque. Lorsqu'il a terminé, cliquez sur "Finir".

De plus, vous pouvez vérifier et améliorer la santé et l'état de votre disque dur à l'aide de la fonction Vérification du fichier système. En outre, EaseUS Partition Master vous aide à ajuster la taille des partitions en toute simplicité.
Voici quelques-unes des principales caractéristiques d'EaseUS Partition Master :
- Vous pouvez modifier librement la taille de la partition en la faisant glisser de gauche à droite, ou vous pouvez saisir la taille précise de la partition que vous souhaitez.
- Pour rendre votre disque dur, disque dur SSD, USB, carte mémoire ou carte SD à nouveau utilisable, il formate ou efface une partition.
- Consolidez de petites partitions en une partition plus grande pour résoudre les problèmes de manque d'espace disque.
- Il s'agit du meilleur logiciel d'effacement de données, qui peut effacer complètement toutes les données sur le disque dur.
Pour résoudre l'erreur BSOD sur votre PC, comme l'écran bleu de Windows 11, vous devez télécharger EaseUS Partition Master pour son interface rapide et conviviale.
Conclusion
Comme cette erreur est assez courante parmi les utilisateurs de Windows 11, elle est facile à résoudre, et vous ne devez donc pas vous inquiéter de cette erreur si vous la rencontrez. Vous pouvez utiliser les méthodes décrites dans cet article pour corriger l'erreur IRQL_NOT_LESS_OR_EQUAL Blue Screen Windows 11 sur votre PC.
De plus, nous vous recommandons d'utiliser EaseUS Partition Master pour résoudre ce problème en raison de sa garantie de sécurité et d'absence de perte de données. Cet outil vous permet également d'ajuster la taille des partitions et d'effacer votre disque.
Comment pouvons-nous vous aider ?
Auteur
Mise à jour par Mélanie
Mélanie est une rédactrice qui vient de rejoindre EaseUS. Elle est passionnée d'informatique et ses articles portent principalement sur la sauvegarde des données et le partitionnement des disques.
Rédigé par Arnaud
Arnaud est spécialisé dans le domaine de la récupération de données, de la gestion de partition, de la sauvegarde de données.
Commentaires sur les produits
-
J'adore le fait que les modifications que vous apportez avec EaseUS Partition Master Free ne sont pas immédiatement appliquées aux disques. Cela facilite grandement la simulation de ce qui se passera une fois que vous aurez effectué tous les changements. Je pense également que l'aspect général et la convivialité d'EaseUS Partition Master Free facilitent tout ce que vous faites avec les partitions de votre ordinateur.
En savoir plus -
Partition Master Free peut redimensionner, déplacer, fusionner, migrer et copier des disques ou des partitions ; convertir en local, changer l'étiquette, défragmenter, vérifier et explorer la partition ; et bien plus encore. Une mise à niveau premium ajoute une assistance technique gratuite et la possibilité de redimensionner des volumes dynamiques.
En savoir plus -
Il ne crée pas d'image à chaud de vos disques et ne les aligne pas, mais comme il est associé à un gestionnaire de partitions, il vous permet d'effectuer plusieurs tâches à la fois, au lieu de simplement cloner des disques. Vous pouvez déplacer les partitions, les redimensionner, les défragmenter, etc., ainsi que les autres outils que vous attendez d'un outil de clonage.
En savoir plus
Articles liés
-
Votre PC est lent à s'éteindre ? Essayez ces conseils !
![author icon]() Arnaud 07/03/2025
Arnaud 07/03/2025 -
Comment réparer le lecteur C [5 méthodes éprouvées]
![author icon]() Arnaud 07/03/2025
Arnaud 07/03/2025 -
Meilleur convertisseur exFAT vers FAT32 (avec guide)
![author icon]() Arnaud 07/03/2025
Arnaud 07/03/2025 -
3 façons les plus simples d'exécuter un test de vitesse USB sous Windows 10 en 2025
![author icon]() Mélanie 07/03/2025
Mélanie 07/03/2025
Sujets d'actualité en 2024
EaseUS Partition Master

Gérer efficacement les partitions et optimiser les disques









