Sommaire
Auteur
Actualité
Mise à jour le 07 Mar, 2025
- Méthode 1. Effectuer une réparation au démarrage
- Méthode 2. Reconstruire le fichier BCD
- Méthode 3. Activer la partition appropriée
- Méthode 4. Exécutez une analyse SFC et CHKDSK
- Méthode 5. Réinitialisez votre PC
- Principales causes de l'erreur du fichier de données de configuration de démarrage ne contient pas d'informations valides
Le fichier de données de configuration de démarrage (BCD) stocke les données liées au gestionnaire de démarrage Windows. Il est crucial qu'un ordinateur Windows démarre car les informations qu'il contient peuvent piloter bootmgr et lui permettre de charger le système d'exploitation dans le fichier BCD. Lorsque le BCD est corrompu et empêche l'ordinateur de démarrer dans le système Windows, vous recevrez les codes et informations correspondants qui représentent des erreurs spécifiques.
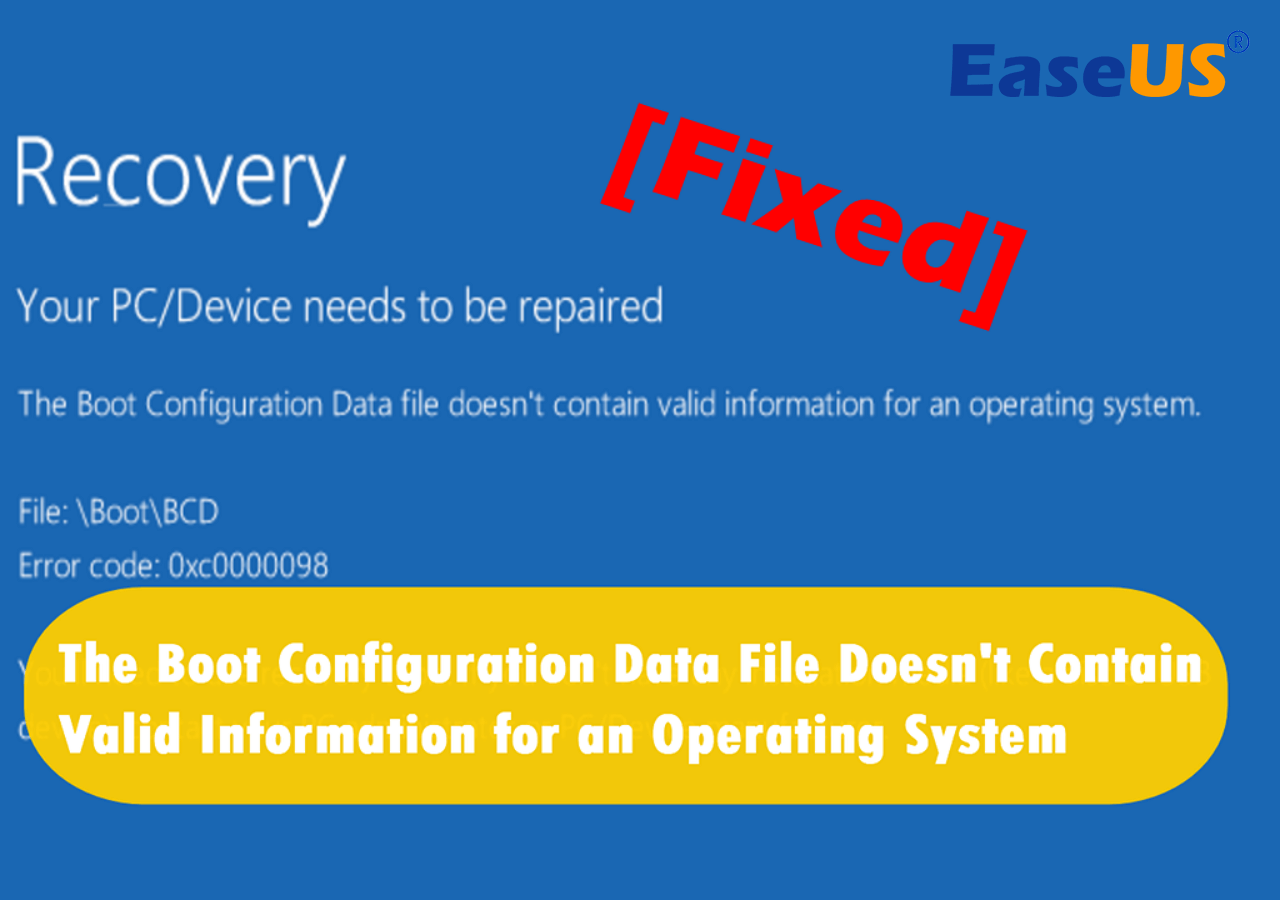
L'un des scénarios les plus courants est le message sur votre écran indiquant « Le fichier de données de configuration de démarrage ne contient pas d'informations valides pour un système d'exploitation ».
Récupération
Votre PC/appareil doit être réparé
"Le fichier de données de configuration de démarrage ne contient pas d'informations valides pour un système d'exploitation".
Fichier : \BCD
Statut : 0xc0000098
-Microsoft
Pour réparer cette erreur, cet article d' EaseUS vous présentera 5 méthodes pratiques. Continuez à lire et bonne chance.
5 façons de réparer le fichier de données de configuration de démarrage ne contient pas d'informations valides pour un système d'exploitation
Si vous rencontrez actuellement l'erreur, vérifiez les 5 solutions répertoriées ci-dessous et vous trouverez peut-être celle appropriée pour réparer votre Windows.
🔥 Lire aussi : Comment réparer le fichier sélectionné n'est pas un BIOS approprié [4 façons]
Méthode 1. Effectuer une réparation au démarrage
Lorsque vous rencontrez une erreur de démarrage comme celle-ci, la solution la plus courante consiste à exécuter la réparation de démarrage dans l' environnement de récupération Windows . Il peut diagnostiquer et réparer automatiquement certains fichiers système susceptibles d'empêcher le démarrage de Windows.
Étape 1. Allumer et éteindre votre ordinateur à plusieurs reprises trois fois pendant que le logo apparaît. Votre ordinateur accédera à la réparation automatique.
Étape 2. Cliquez sur « Options avancées » pour continuer.
Étape 3. Cliquez sur « Dépannage » > « Options avancées » > « Réparation de démarrage ».

Étape 4. Attendez que le programme répare automatiquement l'erreur.
Si cette méthode ne parvient pas à résoudre le problème, essayez la suivante. Partagez cet article avec vos amis qui ont également rencontré cette erreur et aidez-les.
Méthode 2. Reconstruire le fichier BCD
La reconstruction de BCD peut généralement résoudre la plupart des problèmes principalement causés par un fichier BCD corrompu ou vide. Si vous êtes un débutant qui connaît un peu l'utilisation des commandes pour reconstruire les données de configuration de démarrage, je vous recommande de télécharger un logiciel tiers professionnel, EaseUS Partition Master Professional .
Cet outil dispose d'une fonctionnalité puissante, Boot Repair, qui vous permet de reconstruire BCD avec une interface conviviale et des étapes simples.
Étape 1. Démarrez EaseUS Partition Master après avoir connecté le lecteur externe/USB à votre ordinateur, accédez à « Support de démarrage » et cliquez sur « Créer un support de démarrage ».

Étape 2 . Sélectionnez une clé USB ou un CD/DVD disponible et cliquez sur « Créer ». Vous pouvez également graver le fichier ISO Windows sur le support de stockage.

Étape 3. Connectez le lecteur de démarrage créé au nouvel ordinateur et redémarrez l'ordinateur en appuyant longuement sur F2/Del pour accéder au BIOS. Ensuite, définissez le lecteur de démarrage WinPE comme disque de démarrage et appuyez sur F10 pour quitter.
Étape 4. Redémarrez l'ordinateur et entrez dans l'interface WinPE. Ensuite, ouvrez EaseUS Partition Master et cliquez sur « Boot Repair » sous l'option « Toolkit ».

Étape 5 : Sélectionnez le système que vous souhaitez réparer et cliquez sur « Réparer ».

Étape 6. Attendez un instant et vous recevrez une alerte indiquant que le système a été réparé avec succès. Cliquez sur "OK" pour terminer le processus de réparation de démarrage.

Reportez-vous aux directives suivantes pour explorer d'autres méthodes disponibles pour reconstruire le BCD :
Comment reconstruire BCD sous Windows 10 et 11
Concernant le fichier de configuration de démarrage corrompu ou perdu, cet article vous proposera plusieurs façons de reconstruire le BCD.
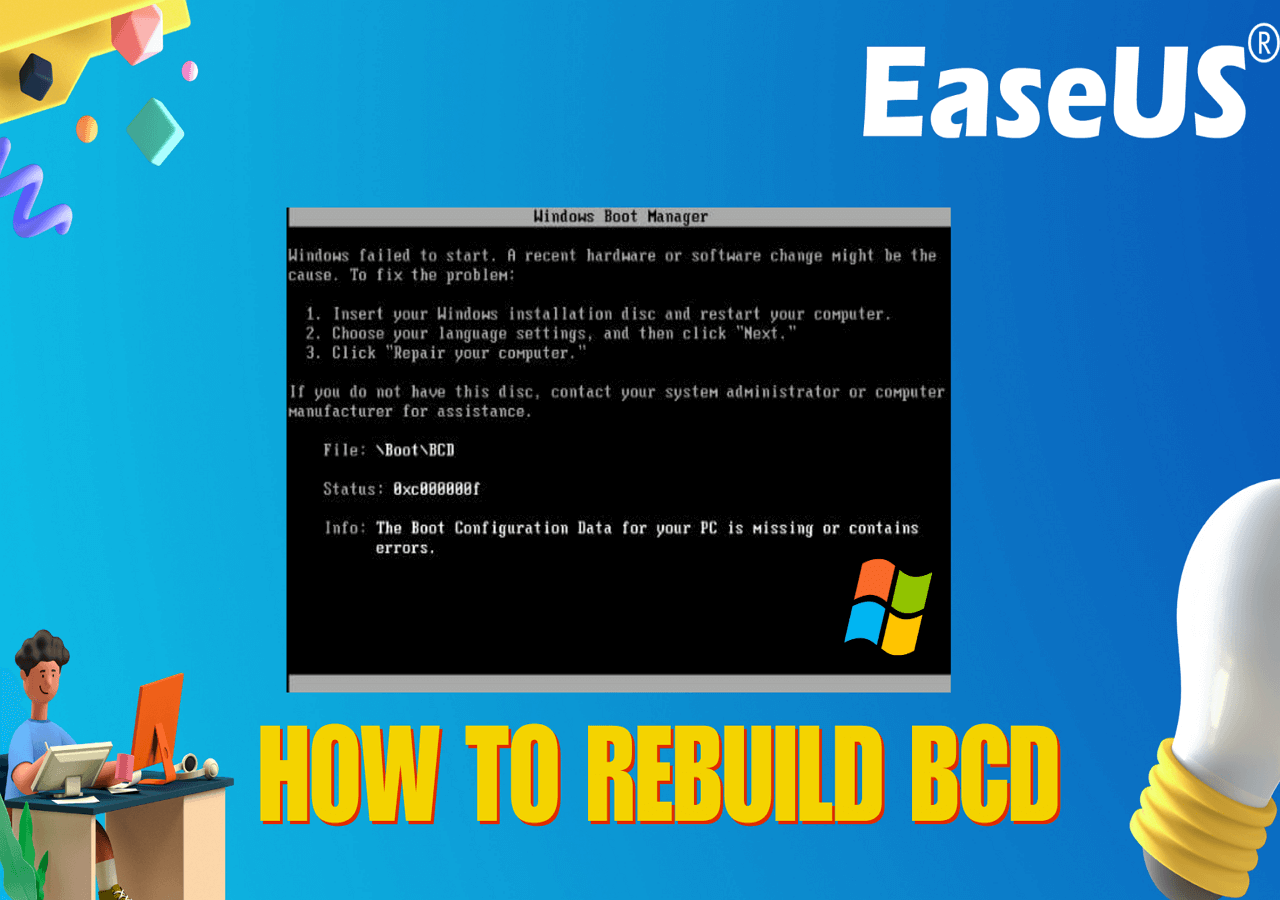
Bien que la solution la plus efficace consiste à reconstruire le BCD, elle ne peut parfois pas corriger l'erreur. Si cette méthode ne parvient pas à résoudre le problème, essayez la méthode suivante.
Méthode 3. Activez la partition appropriée
Il est également possible qu'une partition inactive fasse en sorte que votre fichier de données de configuration de démarrage ne contienne aucune information valide pour le système d'exploitation de votre disque dur. Ainsi, vous devez vous assurer que la partition appropriée est active. Suivez les étapes ci-dessous pour activer la partition appropriée .
Étape 1. Allumer et éteindre votre ordinateur à plusieurs reprises trois fois pendant que le logo apparaît. Votre ordinateur accédera à la réparation automatique.
Étape 2. Cliquez sur « Options avancées » pour continuer.
Étape 3. Cliquez sur « Dépannage » > « Options avancées » > « Invite de commandes ».
Étape 4. Saisissez successivement les commandes ci-dessous et appuyez sur « Entrée » à chaque fois.
- partie disque
- disque de liste
- sélectionnez le disque 0 (remplacez 0 par le numéro de lecteur système Windows)
- partitionner la liste
- sélectionnez la partition 3 (remplacez 3 par le numéro de la partition où se trouvent les fichiers système)
- actif
- sortie

Après avoir saisi ces commandes, vous devez redémarrer votre ordinateur et voir si l'erreur est corrigée.
Méthode 4. Exécutez une analyse SFC et CHKDSK
La ligne de commande CHKDSK et le vérificateur de fichiers système peuvent également résoudre le problème en analysant et en réparant les fichiers système. Pour exécuter les commandes SFC et CHKDSK et réparer le système de fichiers corrompu, vous devez exécuter l'invite de commande à partir de l'environnement de récupération Windows.
Étape 1. Allumer et éteindre votre ordinateur à plusieurs reprises trois fois pendant que le logo apparaît. Votre ordinateur accédera à la réparation automatique.
Étape 2. Cliquez sur « Options avancées » pour continuer.
Étape 3. Cliquez sur « Dépannage » > « Options avancées » > « Invite de commandes ».
Étape 4. Tapez sfc /scannow /offbootdir=C:\ /offwindir=C:\Windows\ et appuyez sur « Entrée ».
Étape 5. Une fois l'analyse SFC terminée, tapez chkdsk /r /fc : et appuyez sur « Entrée » pour exécuter la commande.
Remarque : remplacez C par le lecteur Windows si votre système d'exploitation est installé sur un autre lecteur.
Ces lignes de commande peuvent examiner et réparer plusieurs problèmes de disque dur qui pourraient empêcher votre ordinateur de démarrer et vous envoyer ce message.
N'oubliez pas de partager cet article complet et détaillé sur vos réseaux sociaux !
Méthode 5. Réinitialisez votre PC
Si vous ne parvenez pas à corriger l'erreur après avoir essayé toutes les méthodes ci-dessus, il ne vous reste qu'un seul choix : réinitialiser votre PC. Avant d'exécuter cela, vous feriez mieux de créer un disque de démarrage WinPE et de sauvegarder vos fichiers personnels. Après cela, vous pouvez suivre les étapes répertoriées pour réinitialiser votre ordinateur.
Étape 1. Appuyez sur « F11 » au démarrage de votre ordinateur pour accéder à Windows RE.
Étape 2. Cliquez sur « Dépannage > Réinitialiser ce PC ».
Étape 3. Sélectionnez « Conserver mes fichiers » ou « Tout supprimer » et parcourez le guide à l'écran pour terminer le processus.

- Remarque :
- Bien que vous soyez autorisé à conserver des fichiers personnels tels que des photos, des vidéos, des documents, etc., les applications et pilotes installés seront supprimés de votre ordinateur.
Si vous rencontrez l'erreur "Impossible de réinitialiser le PC. Une partition de lecteur requise est manquante.", cet article et voyez s'il existe des solutions.

[Corrigé] Impossible de réinitialiser votre PC. Une partition de lecteur requise est manquante
Sur cette page, nous expliquerons les raisons pour lesquelles Windows ne parvient pas à réinitialiser votre PC, comment résoudre ce problème sans perdre de données et vous permettre de réinitialiser votre PC avec succès. Lire la suite >>
Principales causes de l'erreur du fichier de données de configuration de démarrage ne contient pas d'informations valides
Il existe de nombreuses raisons pour lesquelles votre ordinateur reçoit le message « Le fichier de données de configuration de démarrage ne contient pas d'informations valides ». Voici les deux causes les plus courantes de ce problème.
- Le BCD ne contient pas d'entrées valides. Ceci est principalement dû à une configuration manuelle inappropriée du BCD, à des erreurs d'écriture sur disque, à des infections par des logiciels malveillants, à des pannes de courant inattendues et à des problèmes de secteur de démarrage.
- Le pilote du disque dur est incompatible. Cela se produit généralement après l'installation d'un nouveau service pack incompatible ou la mise à niveau d'une version inappropriée du système, ce qui peut entraîner une erreur gênante.
Voici d’autres problèmes liés au BCD qui pourraient vous intéresser :
Conclusion
"Le fichier de données de configuration de démarrage ne contient pas d'informations valides pour un système d'exploitation" est une erreur courante sur les ordinateurs Windows. Cela est principalement dû à un BCD endommagé ou à des pilotes incompatibles. Si l'erreur persiste, vous souhaiterez peut-être vérifier l'état de votre disque dur , car il nécessitera peut-être une mise à niveau. Ou bien, cela résulte d’une clé RAM endommagée.
Dans la plupart des cas, avec l'aide d'EaseUS Partition Master, qui fournit plusieurs fonctionnalités puissantes, vous pouvez réparer l'erreur facilement et en toute sécurité et ramener votre PC à son état normal précédent. Téléchargez-le et réparez votre ordinateur dès que possible !
FAQ sur le fichier de données de configuration de démarrage ne contient pas d'informations valides pour un système d'exploitation
Si vous avez encore d'autres questions liées au fait que le fichier de données de configuration de démarrage ne contient pas d'informations valides pour un système d'exploitation, les informations ci-dessous pourront peut-être vous aider.
1. Qu'est-ce que 0xc0000098 Le fichier de données de configuration de démarrage ne contient pas d'informations valides ?
0xc0000098 est un code qui représente une erreur BSOD qui se produit généralement après le clonage du système d'exploitation ou la mise à niveau de l'ordinateur vers Windows 10. Ce problème est principalement dû à deux problèmes : le BCD n'a pas d'entrée ou un pilote de disque dur incompatible.
2. Comment corriger le code d'erreur 0xc0000098 sous Windows 10 ?
Vous pouvez corriger cette erreur en essayant ces méthodes :
- Exécuter l'outil de réparation de démarrage
- Reconstruire le fichier BCD
- Exécutez une analyse CHKDSK et SFC
- Activer la partition appropriée
- Réinitialiser ce PC
3. Pourquoi Startup Repair ne peut-il pas réparer mon PC ?
Cela peut être dû à un virus ou à un logiciel malveillant, à des programmes incompatibles, à des paramètres BIOS incorrects, à une panne de composant matériel, à des pilotes obsolètes, etc. Tous ces facteurs peuvent empêcher votre réparation de démarrage de fonctionner normalement.
Comment pouvons-nous vous aider ?
Auteur
Mise à jour par Nathalie
Nathalie est une rédactrice chez EaseUS depuis mars 2015. Elle est passionée d'informatique, ses articles parlent surtout de récupération et de sauvegarde de données, elle aime aussi faire des vidéos! Si vous avez des propositions d'articles à elle soumettre, vous pouvez lui contacter par Facebook ou Twitter, à bientôt!
Rédigé par Arnaud
Arnaud est spécialisé dans le domaine de la récupération de données, de la gestion de partition, de la sauvegarde de données.
Commentaires sur les produits
-
J'adore le fait que les modifications que vous apportez avec EaseUS Partition Master Free ne sont pas immédiatement appliquées aux disques. Cela facilite grandement la simulation de ce qui se passera une fois que vous aurez effectué tous les changements. Je pense également que l'aspect général et la convivialité d'EaseUS Partition Master Free facilitent tout ce que vous faites avec les partitions de votre ordinateur.
En savoir plus -
Partition Master Free peut redimensionner, déplacer, fusionner, migrer et copier des disques ou des partitions ; convertir en local, changer l'étiquette, défragmenter, vérifier et explorer la partition ; et bien plus encore. Une mise à niveau premium ajoute une assistance technique gratuite et la possibilité de redimensionner des volumes dynamiques.
En savoir plus -
Il ne crée pas d'image à chaud de vos disques et ne les aligne pas, mais comme il est associé à un gestionnaire de partitions, il vous permet d'effectuer plusieurs tâches à la fois, au lieu de simplement cloner des disques. Vous pouvez déplacer les partitions, les redimensionner, les défragmenter, etc., ainsi que les autres outils que vous attendez d'un outil de clonage.
En savoir plus
Articles liés
-
Comment fusionner les partitions sous Windows 11/10?
![author icon]() Nathalie 07/03/2025
Nathalie 07/03/2025 -
Comment savoir si votre ordinateur est en UEFI ou BIOS Legacy
![author icon]() Lionel 07/03/2025
Lionel 07/03/2025 -
exFAT Converter : Comment convertir exFAT en NTFS/FAT/FAT32
![author icon]() Arnaud 07/03/2025
Arnaud 07/03/2025 -
Comment supprimer un mot de passe dans Windows 10 sans connexion
![author icon]() Arnaud 07/03/2025
Arnaud 07/03/2025
Sujets d'actualité en 2024
EaseUS Partition Master

Gérer efficacement les partitions et optimiser les disques









