Sommaire
Auteur
Actualité
Mise à jour le 11 Aug, 2025
Menu de démarrage Asus et touches de raccourci pour le menu de démarrage Asus
Qu'est-ce que le menu de démarrage ? Dans l'état actuel des choses, le menu de démarrage est lié au processus de démarrage de l'ordinateur, où vous pouvez modifier l'ordre de démarrage (ou, appelez-le priorité de démarrage, séquence de démarrage) pour lancer Windows.
Plus précisément, le menu de démarrage est un *BIOS extrêmement utile option. Avec lui, vous pouvez configurer rapidement la priorité de chargement des appareils. Le lancement du menu de démarrage provoque une petite fenêtre dans laquelle vous pouvez immédiatement installer une clé USB (ou un DVD) en premier lieu, et le disque dur en second. (Ensuite, vous pouvez démarrer l'ordinateur portable ASUS à partir d'un port USB). Pour accéder au menu de démarrage, vous devez généralement accéder au BIOS à l'avance. Cependant, si vous connaissez le modèle de l'ordinateur/portable et la touche du menu de démarrage prise en charge, il n'est pas nécessaire de passer par l'ouverture de l'interface du BIOS.
* BIOS – Abréviation de Basic Input/Output System. Le BIOS est une puce ROM présente sur les cartes mères qui vous permet d'accéder et de configurer votre système informatique au niveau le plus élémentaire. Vous pouvez traiter le BIOS comme un ensemble d'instructions informatiques dans un micrologiciel qui contrôlent les opérations d'entrée et de sortie.

Ordinateur Asus ne s'allume plus
Pourquoi l'ordinateur portable ASUS ne s'allume pas lorsque le voyant d'alimentation est allumé ? Comment allumer normalement son ordinateur portable Asus ? Cet article vous aide. Plongez dans l'apprentissage.

La touche du menu de démarrage de chaque carte mère Asus est unique. Ce qui influence la touche du menu de démarrage des ordinateurs portables et de bureau Asus dépend grandement des *modèles plutôt que de la version de Windows. C'est la même règle pour accéder au BIOS, qui nécessite également une clé BIOS. Nous avons collecté les touches de raccourci permettant d'accéder au menu de démarrage et au BIOS pour les modèles Asus les plus courants.
*Comment vérifier le modèle de votre PC/ordinateur portable Asus :
Démarrez votre ordinateur > tapez dxdiag dans la zone de recherche et ouvrez l'outil de diagnostic DirectX > Dans cette fenêtre, vérifiez le modèle du système .
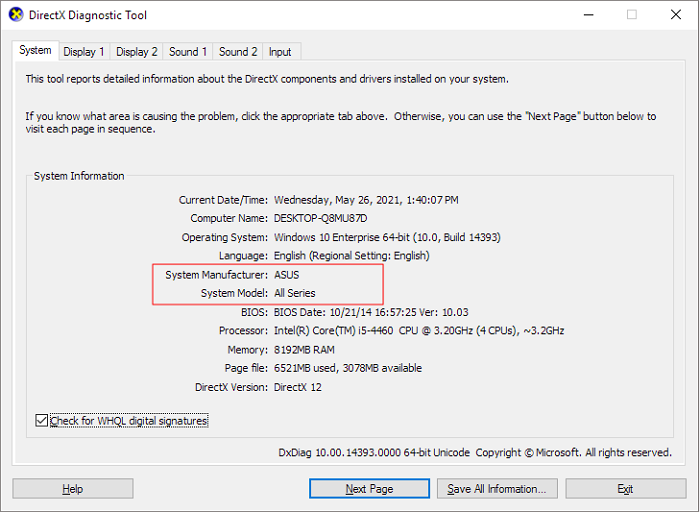
Tu pourrais aussi aimer:
Vous devez utiliser un clavier pour saisir les touches de raccourci :
| Taper | Des modèles | Clé du BIOS | Clé du BIOS |
|---|---|---|---|
| Bureau | / | F8 | F9 |
| Ordinateur portable | VivoBook f200ca, f202e, q200e, s200e, s400ca, s500ca, u38n, v500ca, v550ca, v551, x200ca, x202e, x550ca, z202e | Esc | Delete |
| Ordinateur portable | N550JV, N750JV, N550LF, Rog g750jh, Rog g750jw, Rog g750jx | Esc | F2 |
| Ordinateur portable | Zenbook Infinity ux301, Infinity ux301la, Prime ux31a, Prime ux32vd, R509C, Taichi 21, Touch u500vz, Transformer Book TX300 | Esc | F2 |
| Carnet de notes | k25f, k35e, k34u, k35u, k43u, k46cb, k52f, k53e, k55a, k60ij, k70ab, k72f, k73e, k73s, k84l, k93sm, k93sv, k95vb, k501, k601, R503C, x32a, x35u, x54 c,x61g, x64c, x64v, x75a, x83v, x83vb, x90, x93sv, x95gl, x101ch, x102ba, x200ca, x202e, x301a, x401a, x401u, x501a, x502c, x750ja | F8 | DEL |
En général, comme vous pouvez le voir sur le tableau, le plus souvent, la touche du menu de démarrage de l'ordinateur portable Asus est généralement Esc et la touche du BIOS est F2.
Si vous connaissez la clé de démarrage de l'ordinateur portable Asus, vous pouvez la partager avec quelqu'un qui en a besoin !
Comment ouvrir le menu de démarrage sur un ordinateur portable Asus
Vérifiez la clé du menu de démarrage dans le tableau en fonction de votre propre modèle d'ordinateur Asus, rappelez-vous la clé dont vous aurez besoin pour l'utiliser pour accéder au menu de démarrage de l'ordinateur Asus. Par exemple, le mien est un ordinateur portable et la touche du menu de démarrage que je dois utiliser est Esc.
Étape 1. Redémarrez l'ordinateur portable Asus.
Étape 2. Appuyez consécutivement sur la touche Échap de votre clavier pour lancer le menu de démarrage.
--Pour démarrer le système à partir d'une clé USB ou d'un CD-ROM, passez à l'étape 3.
Étape 3. Une fois la fenêtre du menu de démarrage ouverte, utilisez la flèche pour confirmer que la sélection d'ordre de démarrage préalable correspond à la clé USB ou au CD-ROM.
Continuez à lire plus loin dans la documentation d'Asus si vous entrez d'abord dans le BIOS, puis choisissez la clé USB ou le CD-ROM dans le menu de démarrage comme premier ordre de démarrage pour démarrer votre système.
Comment démarrer le système à partir d'une clé USB/CD-ROM → (L'opération diffère du mode BIOS-UEFI et BOS-Legacy )
Comment démarrer un ordinateur portable Asus à partir d'un port USB sans configuration du BIOS
La manière traditionnelle de télécharger le système d'exploitation à partir d'une clé USB consiste à utiliser les paramètres du BIOS, pour définir la priorité de démarrage sur la clé USB dans le menu de démarrage. Démarrer Asus à partir d'une clé USB de récupération consiste à réparer certains problèmes informatiques susceptibles d'endommager le matériel ou les fichiers. Dans le même sens, vous pouvez utiliser l'autre méthode pour démarrer Asus à partir de la clé USB pour gérer les disques durs et les partitions.
EaseUS Partition Master est un outil magique spécialisé dans la gestion des disques et des partitions. Avec son support de démarrage, vous pouvez facilement gérer le disque dur et le SSD Asus de toutes les manières, comme redimensionner, supprimer, formater, convertir, vérifier les erreurs de disque, réparer la corruption, reconstruire le MBR, pour n'en nommer que quelques-uns.
Pour créer la clé USB bootable EaseUS Partition Master :
Étape 1. Pour créer un disque de démarrage d'EaseUS Partition Master, vous devez préparer un support de stockage, tel qu'une clé USB, un lecteur flash ou un disque CD/DVD. Ensuite, connectez correctement le lecteur à votre ordinateur.
Étape 2. Lancez EaseUS Partition Master, et trouvez la fonction " Support de démarrage " sur la gauche. Cliquez dessus.
Étape 3. Vous pouvez choisir l'USB ou le CD/DVD lorsque le lecteur est disponible. Cependant, si vous n'avez pas de périphérique de stockage à portée de main, vous pouvez également enregistrer le fichier ISO sur un lecteur local, et le graver plus tard sur un support de stockage. Une fois l'option choisie, cliquez sur le bouton "Créer" pour commencer.
- Vérifiez le message d'avertissement et cliquez sur "Oui".
Étape 4. Lorsque le processus est terminé, une fenêtre contextuelle s'affiche, vous demandant si vous souhaitez redémarrer l'ordinateur à partir de la clé USB bootable.
- Redémarrer maintenant : Cela signifie que vous voulez redémarrer le PC actuel et utiliser le support de démarrage EaseUS pour gérer vos partitions de disque sans OS.
- Terminé : Cela signifie que vous ne voulez pas redémarrer le PC actuel mais utiliser le disque USB amorçable sur un nouveau PC.
Remarque : Pour utiliser le disque de démarrage sur un nouveau PC, vous devez redémarrer l'ordinateur cible et appuyer sur la touche F2/F8/Del pour entrer dans le BIOS, et définir le disque de démarrage USB comme premier disque de démarrage.
Attendez patiemment et votre ordinateur démarrera automatiquement à partir du support de démarrage USB et entrera dans le bureau EaseUS WinPE.

Étape 1. Pour créer un disque de démarrage d'EaseUS Partition Master, vous devez préparer un support de stockage, tel qu'une clé USB, un lecteur flash ou un disque CD/DVD. Ensuite, connectez correctement le lecteur à votre ordinateur.
Étape 2. Lancez EaseUS Partition Master, et trouvez la fonction " Support de démarrage " sur la gauche. Cliquez dessus.
Étape 3. Vous pouvez choisir l'USB ou le CD/DVD lorsque le lecteur est disponible. Cependant, si vous n'avez pas de périphérique de stockage à portée de main, vous pouvez également enregistrer le fichier ISO sur un lecteur local, et le graver plus tard sur un support de stockage. Une fois l'option choisie, cliquez sur le bouton "Créer" pour commencer.
- Vérifiez le message d'avertissement et cliquez sur "Oui".
Étape 4. Lorsque le processus est terminé, une fenêtre contextuelle s'affiche, vous demandant si vous souhaitez redémarrer l'ordinateur à partir de la clé USB bootable.
- Redémarrer maintenant : Cela signifie que vous voulez redémarrer le PC actuel et utiliser le support de démarrage EaseUS pour gérer vos partitions de disque sans OS.
- Terminé : Cela signifie que vous ne voulez pas redémarrer le PC actuel mais utiliser le disque USB amorçable sur un nouveau PC.
Remarque : Pour utiliser le disque de démarrage sur un nouveau PC, vous devez redémarrer l'ordinateur cible et appuyer sur la touche F2/F8/Del pour entrer dans le BIOS, et définir le disque de démarrage USB comme premier disque de démarrage.
Attendez patiemment et votre ordinateur démarrera automatiquement à partir du support de démarrage USB et entrera dans le bureau EaseUS WinPE.

Après avoir démarré votre ordinateur portable Asus à partir du bootable EaseUS Partition Master, vous pouvez gérer librement le disque dur de l'ordinateur comme vous le souhaitez en parcourant toutes ses fonctionnalités. Par exemple, pour partitionner un disque dur de PC/ordinateur portable Asus sous Windows 10, vous pouvez suivre ce guide vidéo.
Comment pouvons-nous vous aider ?
Auteur
Mise à jour par Lionel
Lionel est passionné de technologie informatique, il fait partie de l'équipe EaseUS depuis 8 ans, spécialisé dans le domaine de la récupération de données, de la gestion de partition, de la sauvegarde de données.
Rédigé par Arnaud
Arnaud est spécialisé dans le domaine de la récupération de données, de la gestion de partition, de la sauvegarde de données.
Commentaires sur les produits
-
J'adore le fait que les modifications que vous apportez avec EaseUS Partition Master Free ne sont pas immédiatement appliquées aux disques. Cela facilite grandement la simulation de ce qui se passera une fois que vous aurez effectué tous les changements. Je pense également que l'aspect général et la convivialité d'EaseUS Partition Master Free facilitent tout ce que vous faites avec les partitions de votre ordinateur.
En savoir plus -
Partition Master Free peut redimensionner, déplacer, fusionner, migrer et copier des disques ou des partitions ; convertir en local, changer l'étiquette, défragmenter, vérifier et explorer la partition ; et bien plus encore. Une mise à niveau premium ajoute une assistance technique gratuite et la possibilité de redimensionner des volumes dynamiques.
En savoir plus -
Il ne crée pas d'image à chaud de vos disques et ne les aligne pas, mais comme il est associé à un gestionnaire de partitions, il vous permet d'effectuer plusieurs tâches à la fois, au lieu de simplement cloner des disques. Vous pouvez déplacer les partitions, les redimensionner, les défragmenter, etc., ainsi que les autres outils que vous attendez d'un outil de clonage.
En savoir plus
Articles liés
-
Tutoriel : Installer un nouveau disque dur sur Windows 11 en toute sécurité
![author icon]() Arnaud 11/08/2025
Arnaud 11/08/2025 -
Deux méthodes simples pour effacer les données d'un disque dur sous Windows 11/10
![author icon]() Nathalie 11/08/2025
Nathalie 11/08/2025 -
Mise à niveau de Windows 11 | Convertir MBR en GPT sans supprimer les partitions
![author icon]() Nathalie 14/08/2025
Nathalie 14/08/2025 -
Comment formater une carte SD sous Windows 11 ? 4 façons en 2025
![author icon]() Arnaud 11/08/2025
Arnaud 11/08/2025
Sujets d'actualité en 2025
EaseUS Partition Master

Gérer efficacement les partitions et optimiser les disques








