Sommaire
Auteur
Actualité
Mise à jour le 07 Mar, 2025
Points clés à retenir:
- Les propriétaires de Xbox Series S sont confrontés à des limitations de stockage en raison du petit SSD interne. L'espace limité entrave le stockage et les performances du jeu, ce qui nécessite une mise à niveau.
- Mettez à niveau le SSD interne de la Xbox Series S à l'aide de notre guide étape par étape pour augmenter la capacité de stockage et les performances de jeu.
Parfois, nous devons mettre à niveau le SSD interne de la Xbox Series S pour diverses raisons. La cause la plus courante pourrait être un stockage limité. Quelle que soit la raison, vous souhaitez mettre à niveau votre SSD, dans cet article, EaseUS montrera l'ensemble du processus de mise à niveau du SSD interne de la Xbox Series S afin que vous puissiez facilement mettre à niveau votre SSD par vous-même pour profiter de la meilleure expérience de jeu et optimisez les performances de votre console grâce à ce guide complet.
Puis-je effectuer une mise à niveau du SSD interne de la Xbox Series S ?
Oui, mais pas nécessairement. Il est possible de mettre à niveau le SSD Xbox Series S, mais ce n'est généralement pas nécessaire car il utilise un SSD NVMe M.2 2230 personnalisé.
Cependant, la mise à niveau vers un SSD plus grand peut être bénéfique si votre capacité de stockage est insuffisante pour des installations de jeux plus importantes, des sauvegardes de données de jeu et un stockage multimédia. Si vous décidez de mettre à niveau le SSD interne, vous devez transférer les anciennes données vers le nouveau SSD pour préserver vos données, paramètres, programmes et jeux. Vous devez transférer les anciennes données vers le nouvel ordinateur si vous ne disposez pas du SSD propriétaire dans la Xbox Series S. Ci-dessous, nous décrivons les étapes pour effectuer la mise à niveau de manière transparente.
Si vous avez trouvé cet article utile pour mettre à niveau le SSD de votre Xbox Series X, vous pouvez cliquer sur les boutons sociaux pour le partager avec d'autres personnes dans le besoin.
Comment effectuer la mise à niveau du SSD interne de la Xbox Series S ?
Différentes étapes sont impliquées dans la mise à niveau du SSD de la Xbox Series S. Suivez cette section étape par étape ; nous l'avons divisé en trois étapes.
Étape 1. Préparez-vous à la mise à niveau du SSD interne Xbox Series S
Guide 1. Choisissez un nouveau SSD adapté à la Xbox Series S.
Vous devez d’abord vous procurer un meilleur SSD pour la Xbox Series S et vous assurer que la Xbox Series le reconnaît. Sur la base des informations fournies par Gameradar , nous recommandons deux SSD fiables :
- Si vous souhaitez maximiser la valeur et les fonctionnalités de vos jeux, vous pouvez opter pour la carte d'extension WD Black C50 pour une récupération rapide des jeux.
- La carte d'extension de stockage officielle Seagate est un bon choix pour une plus grande capacité.
Guider 2. Formatez-le au format exFAT.
Pour garantir la compatibilité entre le SSD et la Xbox Series, vous devrez d'abord formater le SSD Xbox dans un format approprié :
Guide complet : Formater le disque dur externe pour Xbox
Guide 3. Retirez l'ancien SSD pour en ajouter un nouveau à votre Xbox.
Étape 1. Éteignez votre Xbox et débranchez tous les câbles. Ensuite, utilisez une pince à épiler pour retirer les cache-vis et dévissez le panneau arrière.
Étape 2. Retirez le boîtier en plastique et détachez le bouton d'alimentation, les cartes Wi-Fi et Bluetooth.
Étape 3. Et continuez à déconnecter et à retirer le bloc d'alimentation, le ventilateur, les vis de la carte mère et la carte mère avec la carte SSD.

Remarque : Après avoir ajouté un nouveau SSD à votre Xbox, suivez ces étapes dans l'ordre inverse pour le réassembler.
Étape 2. Mettez à niveau le SSD interne de la Xbox Series S sans perte de données
Maintenant, après avoir retiré votre ancien SSD, connectez l'ancien disque dur et SSD Xbox à un ordinateur en cours d'exécution pour démarrer le processus de clonage afin de pouvoir sauvegarder l'intégralité des données, vos programmes et vos jeux afin d'éviter toute perte de données.
Vous devez mettre à niveau votre SSD sans perte de données, car vos données sont cruciales. À cet égard, EaseUS Partition Master est un outil pratique pour cloner le SSD d'origine. EaseUS Partition Master simplifie le processus complexe de clonage en fournissant une interface intuitive. Vous n'avez pas besoin d'être un expert en technologie pour l'utiliser efficacement.
Suivez les étapes pour cloner le SSD d'origine afin de mettre à niveau le disque dur sans perdre les données de jeu :
Étapes pour migrer le système d'exploitation vers un disque dur/SSD :
- Exécutez EaseUS Partition Master et sélectionnez « Cloner » dans le menu de gauche.
- Cochez « Migrer le système d'exploitation » et cliquez sur « Suivant ».
- Sélectionnez le SSD ou le disque dur comme disque de destination et cliquez sur « Suivant ».
- Vérifiez Attention : les données et les partitions du disque cible seront supprimées. Assurez-vous d'avoir sauvegardé les données importantes à l'avance. sinon, faites-le maintenant.
- Cliquez ensuite sur "Oui".
- Prévisualisez la disposition de votre disque cible. Cliquez ensuite sur "Démarrer" pour lancer la migration de votre système d'exploitation vers un nouveau disque.
- Après cela, cliquez sur « Redémarrer maintenant » ou « Terminé » pour déterminer si vous souhaitez redémarrer immédiatement l'ordinateur à partir du nouveau disque.
"Redémarrer maintenant" signifie conserver les modifications instantanément, tandis que "Terminé" signifie que vous devrez redémarrer l'ordinateur manuellement plus tard.

Remarque : L'opération de migration du système d'exploitation vers un SSD ou un disque dur supprimera et supprimera les partitions et les données existantes sur votre disque cible lorsqu'il n'y a pas suffisamment d'espace non alloué sur le disque cible. Si vous y avez enregistré des données importantes, sauvegardez-les au préalable sur un disque dur externe.
Pour un guide complet et détaillé, cliquez sur ce lien :
Comment mettre à niveau le stockage Xbox Series X/S [Ligne directrice ultime]
Apprenez et suivez comment mettre à niveau le périphérique de stockage de la Xbox Series X/S avec deux méthodes efficaces.
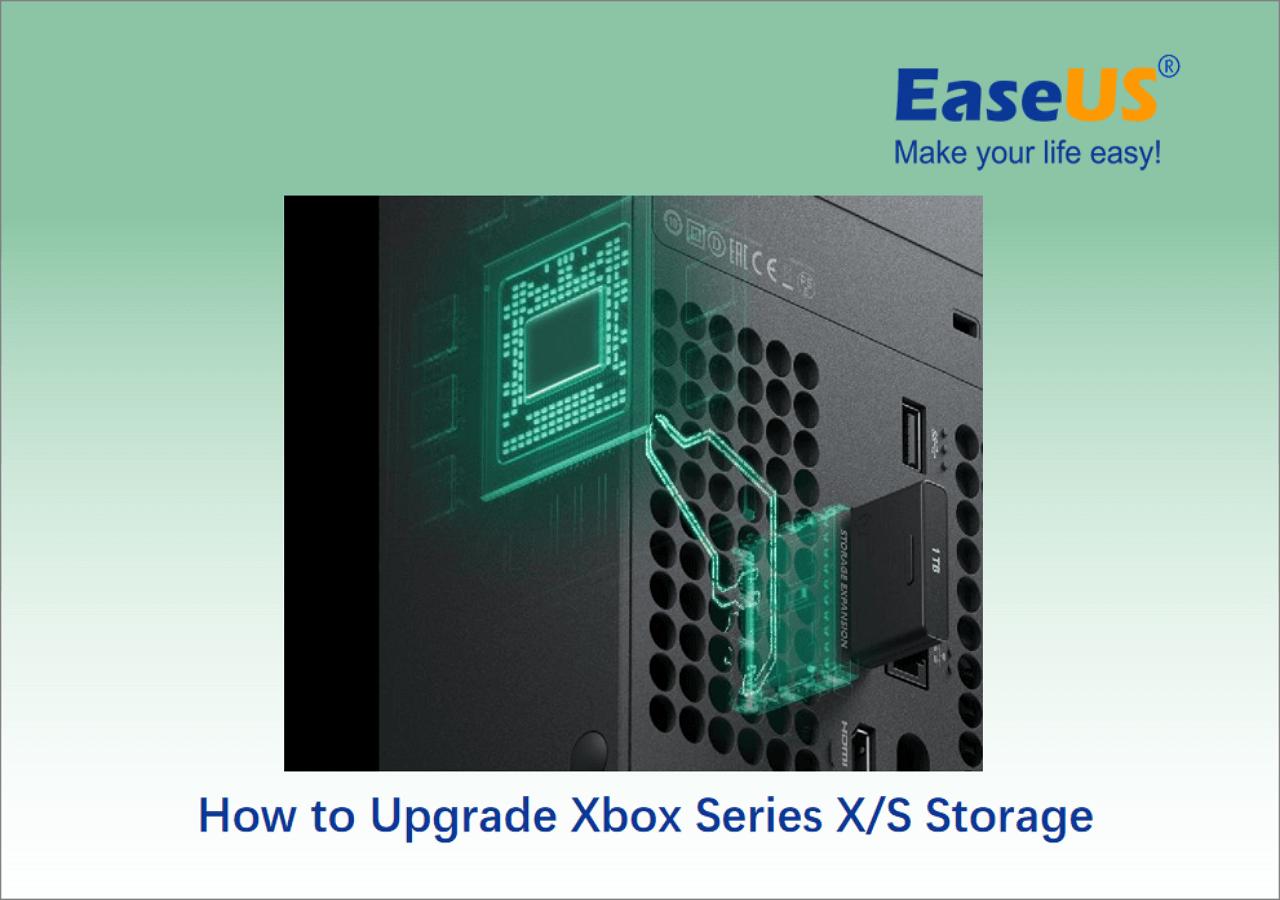
Étape 3. Installez le nouveau SSD
Une fois que vous avez terminé le processus de suppression de votre ancien SSD interne de votre Xbox Series S, puis de son clonage via EaseUS Partition Master, vous devez installer un nouveau SSD dans votre Xbox Series S. Pour installer un nouveau SSD dans votre Xbox Series S. Vous Vous pouvez suivre les étapes dans l'ordre inverse de l'étape 1. À ce moment-là, vous retirez l'ancien SSD. Après avoir retiré l'ancien, insérez le nouveau au même endroit et suivez toutes les étapes dans l'ordre inverse de l'étape 1 ci-dessus pour remonter votre Xbox Series S.
Pour des étapes plus détaillées, vous pouvez consulter la vidéo de Youtube :
Astuce bonus : comment mettre à niveau le stockage de la Xbox Series S ?
La mise à niveau de votre stockage Xbox Series S est plus simple que vous ne le pensez, et vous n'avez pas nécessairement besoin de remplacer le SSD interne. Deux façons principales d'améliorer votre capacité de stockage consistent à l'étendre avec une carte d'extension Xbox Series S officielle ou à ajouter un stockage externe. Passons brièvement en revue ces options.
Guide 1 : Agrandissez le stockage avec l'extension Xbox Series S
- La carte d'extension officielle Xbox Series S est le moyen le plus simple et le plus transparent d'augmenter votre capacité de stockage.
- Branchez-le simplement sur le connecteur d'extension dédié de votre Xbox Series S et vous êtes prêt à partir.
- Il fournit un stockage à haute vitesse qui correspond aux performances du SSD interne.
Guide 2 : Ajouter un stockage externe à la Xbox Series S
- Vous pouvez ajouter un stockage externe à votre Xbox Series S si vous souhaitez une option plus rentable.
- Vous aurez besoin d'un périphérique de stockage externe USB 3.0 ou USB 3.1 avec une capacité suffisante.
- Formatez le lecteur sur le système de fichiers approprié et connectez-le à l'un des ports USB de la Xbox.
- Votre Xbox Series S le reconnaîtra comme stockage supplémentaire et vous pourrez l'utiliser pour l'installation de jeux et plus encore.
Tu pourrais aussi aimer:
Conclusion
Pour diverses raisons, l'importance de mettre à niveau le SSD interne de votre Xbox Series S se fait sentir. Que vous soyez confronté à des limitations de stockage ou que vous cherchiez simplement à optimiser votre expérience de jeu, il est possible de mettre à niveau le SSD, mais pas toujours nécessaire, car vous pouvez augmenter la limite de stockage sans remplacer le SSD interne par une carte d'extension Xbox Series S et ajouter un stockage externe à la Xbox. Série S. Pour une mise à niveau SSD fluide et transparente, essayez EaseUS Partition Master.
FAQ sur la mise à niveau du SSD interne de la Xbox Series S
Si vous avez des questions ou souhaitez en savoir plus sur la mise à niveau du SSD interne de votre Xbox Series S, suivez la FAQ ci-dessous.
1. Un SSD est-il compatible avec la Xbox Series S ?
Tous les SSD ne sont pas compatibles avec la Xbox Series S. Il utilise un SSD NVMe M.2 2230 personnalisé. Vous devez choisir un SSD compatible pour la mise à niveau.
2. Quelle est la vitesse du SSD interne de la Xbox Series S ?
Le SSD interne Xbox Series S est rapide et offre des performances à haute vitesse pour réduire les temps de chargement et améliorer l'expérience de jeu. Selon certaines sources, la console aurait la possibilité d'accéder à 2,4 Go/s de données par seconde - soit 4,8 Go/s non compressés.
3. Comment mettre à niveau le SSD interne sur Xbox Series X ?
Pour mettre à niveau le SSD interne de la Xbox Series X, vous pouvez suivre une procédure telle que la mise à niveau du SSD Xbox Series S, abordée en détail dans ce guide. Rappelons cependant que la Xbox Series X utilise un facteur de forme différent pour son SSD interne. Vous devez donc d’abord choisir le SSD interne adapté à votre Xbox Series X.
Comment pouvons-nous vous aider ?
Auteur
Mise à jour par Nathalie
Nathalie est une rédactrice chez EaseUS depuis mars 2015. Elle est passionée d'informatique, ses articles parlent surtout de récupération et de sauvegarde de données, elle aime aussi faire des vidéos! Si vous avez des propositions d'articles à elle soumettre, vous pouvez lui contacter par Facebook ou Twitter, à bientôt!
Rédigé par Arnaud
Arnaud est spécialisé dans le domaine de la récupération de données, de la gestion de partition, de la sauvegarde de données.
Commentaires sur les produits
-
J'adore le fait que les modifications que vous apportez avec EaseUS Partition Master Free ne sont pas immédiatement appliquées aux disques. Cela facilite grandement la simulation de ce qui se passera une fois que vous aurez effectué tous les changements. Je pense également que l'aspect général et la convivialité d'EaseUS Partition Master Free facilitent tout ce que vous faites avec les partitions de votre ordinateur.
En savoir plus -
Partition Master Free peut redimensionner, déplacer, fusionner, migrer et copier des disques ou des partitions ; convertir en local, changer l'étiquette, défragmenter, vérifier et explorer la partition ; et bien plus encore. Une mise à niveau premium ajoute une assistance technique gratuite et la possibilité de redimensionner des volumes dynamiques.
En savoir plus -
Il ne crée pas d'image à chaud de vos disques et ne les aligne pas, mais comme il est associé à un gestionnaire de partitions, il vous permet d'effectuer plusieurs tâches à la fois, au lieu de simplement cloner des disques. Vous pouvez déplacer les partitions, les redimensionner, les défragmenter, etc., ainsi que les autres outils que vous attendez d'un outil de clonage.
En savoir plus
Articles liés
-
![author icon]() Arnaud 07/03/2025
Arnaud 07/03/2025 -
WD My Passport Ultra non reconnu/détecté [Résolu]
![author icon]() Nathalie 07/03/2025
Nathalie 07/03/2025 -
Comment contourner le code PIN sous Windows 11 (guide simple)
![author icon]() Arnaud 07/03/2025
Arnaud 07/03/2025 -
Comment graver l'ISO de Windows 7 sur une clé USB [Tutoriel étape par étape]
![author icon]() Arnaud 07/03/2025
Arnaud 07/03/2025
Sujets d'actualité en 2024
EaseUS Partition Master

Gérer efficacement les partitions et optimiser les disques









