Sommaire
Auteur
Actualité
Mise à jour le 07 Mar, 2025
| Des solutions réalistes | Dépannage étape par étape |
|---|---|
| Correction 1. EaseUS Partition Manager | Etape 1. Téléchargez et lancez EaseUS Partition Master sur votre ordinateur Windows...Etapes complètes |
| Réparer 2. Gestion des disques | Etape 1. Cliquez avec le bouton droit de la souris sur le bouton Windows, sélectionnez "Gestion des disques"...Etapes complètes |
| Correction 3. CMD | Etape 1. Appuyez sur les touches Win+R, tapez CMD et appuyez sur Entrée pour ouvrir l'invite de commande...Etapes complètes |
Q : Le format du disque 3TB sous Windows 11/10 ne fonctionne pas, comment résoudre le problème ?
"J'utilise un disque dur Western Digital de 3 To et je ne peux pas formater les 700 Go supplémentaires. Une fois que j'ai cliqué sur format, le message suivant s'affiche : " Windows ne peut pas formater le disque ". J'ai essayé tout ce que j'ai pu imaginer mais cela ne fonctionne pas non plus. Merci de m'aider". - Un utilisateur de Microsoft Community
Le disque dur de 3 To n'affiche que 746 Go/750 Go sous Windows 11/10, le disque dur de 3 To n'affiche que 2 To ou le problème du disque dur de 3 To n'affichant pas sa pleine capacité se pose à de nombreux utilisateurs. Lorsque vous vérifiez la capacité du disque dans la Gestion des disques, il se peut que le disque dur de 3 To n'affiche qu'une partition de 2 To. L'espace restant est affiché comme un espace non alloué, mais vous ne pouvez pas l'utiliser pour étendre ou créer de nouvelles partitions.
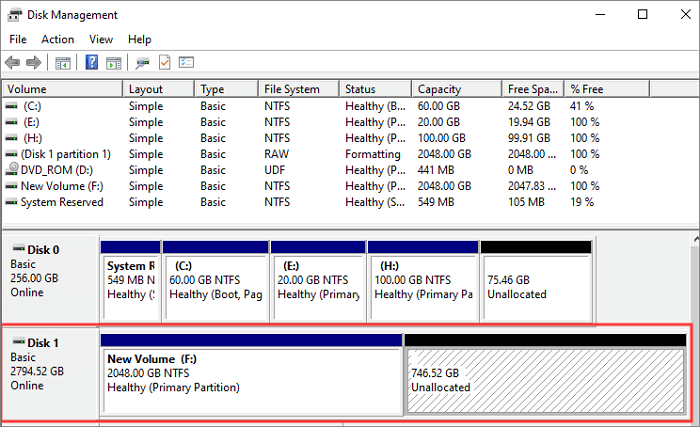
Pourquoi mon disque dur de 3 To n'affiche-t-il que 2 To ?
Cela se produit principalement parce que votre disque dur de 3 To a été initialisé au format MBR.
Alors, pourquoi un disque dur de 3 To n'utilise-t-il que 2 To et pourquoi ne pouvez-vous pas créer une nouvelle partition avec l'espace non alloué sur le disque de 3 To ? C'est très probablement à cause de la limitation du disque MBR. Si vous vérifiez le style de partition, vous constaterez qu'il s'agit du MBR (Master Boot Record), et non du GPT (GUID Partition Table).
Nous avons un guide détaillé pour expliquer MBR VS GPT. Ici, voyons simplement la différence entre les disques MBR et GPT, et vous comprendrez alors pourquoi le disque dur de 3 To n'affiche que 2 To.
| Comparaison | MBR | GPT |
|---|---|---|
| Taille maximale de la partition | 2TB | 9.4ZB |
| Nombre maximal de partitions | 4 partitions primaires ou 3 partitions primaires +1 partition étendue (les partitions logiques ne sont pas limitées) | 128 partitions primaires |
| Mode d'amorçage | BIOS | UEFI |
Vous savez maintenant que, pour un disque dur MBR de 3 To, Windows ne pourra traiter que les 2 premiers To et que tout l'espace de stockage supplémentaire au-delà de 2 To sera inutilisable. Dans ce cas, vous pouvez formater le disque dur de 3 To et utiliser tout l'espace disponible en convertissant le MBR en GPT. Voyons maintenant comment convertir le MBR en GPT sans perte de données.
Comment réparer un disque dur de 3 To qui n'affiche que 2 To et formater un disque dur de 3 To sous Windows 11/10/8/7
Pour résoudre le problème du disque dur de 3 To qui s'affiche comme étant de 2 To et formater un disque dur de 3 To sous Windows 11/10/8/7, vous pouvez convertir le disque MBT en disque GPT de trois manières différentes. La première méthode est le meilleur choix car il n'est pas nécessaire de supprimer une partition ou des données dans un premier temps. Les deuxième et troisième méthodes nécessitent la suppression de la partition avant la conversion.
1. Convertir MBR en GPT sans perdre de données à l'aide d'un gestionnaire de partitions
La première solution que nous vous recommandons vivement d'essayer est d'utiliser EaseUS Partition Master - un outil de gestion de disque supérieur qui peut convertir directement MBR en GPT sans supprimer aucune partition ni aucun fichier.
Téléchargez maintenant l'outil de gestion de partition EaseUS pour convertir MBR en GPT en quelques clics.
Étape 1. Téléchargez et lancez EaseUS Partition Master sur votre ordinateur.
Étape 2. Allez dans Disk Converter, sélectionnez "Convert MBR to GPT" et cliquez sur "Next" pour continuer.

Etape 3. Sélectionnez le disque MBR cible que vous souhaitez convertir en GPT, et cliquez sur "Convertir" pour lancer la conversion.

Avec EaseUS partition manager, vous pouvez également :
- Vous pouvez toujours convertir facilement GPT en MBR et vice versa.
- Redimensionner/déplacer des partitions (par exemple, déplacer de l'espace du lecteur D vers le lecteur C), créer, formater, supprimer et fusionner des partitions.
- Copier et cloner un disque entier sur un autre, même si la partition cible est plus petite que la partition source.
- Conversion d'une partition logique en partition primaire ou d'une partition primaire en partition logique, d'une partition FAT32 en partition NTFS, etc.
- Migrer le système d'exploitation vers un disque SSD pour accélérer Windows pour mettre à niveau le disque dur et accélérer Windows 11/10
2. Convertir MBR en GPT pour formater un disque dur de 3 To dans la gestion des disques
La gestion des disques de Windows offre la fonction de conversion de disque. Mais elle ne convertit qu'un disque vide, sinon l'option Convertir en disque GPT est grisée. Si le disque dur de 3 To contient des fichiers ou des partitions, sauvegardez toutes les données au préalable.
Étape 1. Cliquez avec le bouton droit de la souris sur le bouton Windows, sélectionnez "Gestion des disques".
Étape 2. Cliquez avec le bouton droit de la souris sur le disque dur de 3 To dont la capacité est erronée. Choisissez "Supprimer le volume...".
Étape 3. Lorsque le disque dur affiche un espace non alloué, cliquez avec le bouton droit de la souris sur le disque et choisissez "Convertir en disque GPT".

3. Convertir un disque de 3 To de MBR à GPT à l'aide de Diskpart dans CMD
Vous pouvez utiliser l'Invite de commande pour convertir un disque MBR en disque GPT. Vous devez également supprimer tous les fichiers et toutes les partitions. Sauvegardez donc vos données à l'avance.
Étape 1. Appuyez sur les touches Win+R , tapez CMD et appuyez sur Entrée pour ouvrir l'invite de commande.
Étape 2. Tapez diskpart et appuyez sur Entrée. Tapez les commandes suivantes dans l'ordre ; n'oubliez pas d'appuyer sur Entrée après avoir saisi chacune d'entre elles.
list disk
select disk n (n signifie la lettre du lecteur, remplacez-la par la lettre de votre lecteur 3TB)
clean (nettoyer toutes les partitions sur le disque sélectionné)
convertir gpt
Etape 3. Tapez Exit lorsque la conversion est terminée. Maintenant, le disque dur de 3 To est entièrement désalloué. Vous pouvez continuer à formater le disque de 3 To et à créer des partitions. Tapez les commandes suivantes et appuyez sur Entrée après chacune d'entre elles.
créer une partition primaire
assigner la lettre=N (N peut être remplacé par n'importe quelle lettre qui n'est pas occupée actuellement)
format fs=ntfs quick
Étape 4. Tapez exit et appuyez sur Enter.
Verdict final
Après avoir lu cet article, nous sommes sûrs que vous avez compris pourquoi vous ne pouvez pas formater un disque dur de 3 To sous Windows 11/10. Vous pouvez dépasser la limite de 2 To du système de fichiers MBR et convertir votre disque en GPT. Ainsi, vous pouvez formater un disque dur de 3 To et utiliser pleinement l'espace disponible.
EaseUS Partition Master est un outil de partitionnement convivial qui permet aux débutants et aux professionnels de partitionner des disques de 3 To, 4 To et d'autres disques de grande capacité. Il peut facilement optimiser les partitions du disque pour étendre la capacité de votre disque dur et de votre ordinateur.
FAQ sur les disques durs de 3 To qui pourraient vous intéresser
Voici quelques questions relatives à la raison pour laquelle le disque dur n'affiche pas sa pleine capacité et à la manière de formater un disque dur de 3 To sous Windows 11/10. Si vous rencontrez également l'un de ces problèmes, vous pouvez trouver les méthodes ici.
1. Windows 11/10 prend-il en charge les disques durs de 3 To ?
Windows 11/10 prend en charge les disques de grande capacité, tels que 2TB, 3TB, 4TB et 6TB. Pour un disque dur de plus de 2 To, vous devez l'initialiser en GPT ou le convertir en GPT (lorsque des données ont été sauvegardées).
2. Pourquoi mon disque dur n'affiche-t-il pas sa pleine capacité ?
Outre la table de partition erronée, le disque dur peut afficher une capacité erronée pour d'autres raisons :
- Le pilote du disque dur n'est pas à jour.
- Le disque dur est mal formaté ou le processus de formatage est incomplet.
- L'en-tête MBR ou GPT est corrompu en raison d'une insertion ou d'une suppression accidentelle.
- Erreurs causées par des secteurs défectueux.
3. Comment formater un disque dur de 3 To en FAT32 ?
FAT32 ne peut prendre en charge que des partitions d'une taille maximale de 2 To, et un fichier unique ne peut prendre en charge qu'une taille maximale de 4 Go. Cela signifie que vous ne pouvez pas utiliser 1 téraoctet d'espace supplémentaire si vous formatez un disque dur de 3 To en FAT32. Mais si votre disque est un disque spécial à 4K secteurs, FAT32 peut prendre en charge jusqu'à 8 To de capacité.
Si vous insistez pour formater votre disque de 3 To en FAT32, suivez les étapes suivantes :
- Installez et lancez EaseUS Partition Master. Cliquez avec le bouton droit de la souris sur le disque dur de 3 To et choisissez "Redimensionner/Déplacer".
- Faites glisser les extrémités de la partition pour qu'elle soit inférieure à 2 To.
- Cliquez avec le bouton droit de la souris sur l'espace non alloué et choisissez "Créer" une partition FAT32.
Comment pouvons-nous vous aider ?
Auteur
Mise à jour par Mélanie
Mélanie est une rédactrice qui vient de rejoindre EaseUS. Elle est passionnée d'informatique et ses articles portent principalement sur la sauvegarde des données et le partitionnement des disques.
Rédigé par Arnaud
Arnaud est spécialisé dans le domaine de la récupération de données, de la gestion de partition, de la sauvegarde de données.
Commentaires sur les produits
-
J'adore le fait que les modifications que vous apportez avec EaseUS Partition Master Free ne sont pas immédiatement appliquées aux disques. Cela facilite grandement la simulation de ce qui se passera une fois que vous aurez effectué tous les changements. Je pense également que l'aspect général et la convivialité d'EaseUS Partition Master Free facilitent tout ce que vous faites avec les partitions de votre ordinateur.
En savoir plus -
Partition Master Free peut redimensionner, déplacer, fusionner, migrer et copier des disques ou des partitions ; convertir en local, changer l'étiquette, défragmenter, vérifier et explorer la partition ; et bien plus encore. Une mise à niveau premium ajoute une assistance technique gratuite et la possibilité de redimensionner des volumes dynamiques.
En savoir plus -
Il ne crée pas d'image à chaud de vos disques et ne les aligne pas, mais comme il est associé à un gestionnaire de partitions, il vous permet d'effectuer plusieurs tâches à la fois, au lieu de simplement cloner des disques. Vous pouvez déplacer les partitions, les redimensionner, les défragmenter, etc., ainsi que les autres outils que vous attendez d'un outil de clonage.
En savoir plus
Articles liés
-
Comment reconstruire un BCD | Tout ce que vous devez savoir 🔥
![author icon]() Arnaud 07/03/2025
Arnaud 07/03/2025 -
Corriger l'erreur "Le disque contient déjà le nombre maximum de partitions" [Guide étape par étape]
![author icon]() Arnaud 07/03/2025
Arnaud 07/03/2025 -
Ne manquez pas le meilleur formateur FAT32 : Comment choisir un outil de formatage FAT32 gratuit
![author icon]() Arnaud 07/03/2025
Arnaud 07/03/2025 -
NTFS ou FAT32, quel système de fichiers dois-je utiliser pour USB, Windows et Mac
![author icon]() Nathalie 07/03/2025
Nathalie 07/03/2025
Sujets d'actualité en 2024
EaseUS Partition Master

Gérer efficacement les partitions et optimiser les disques









