Sommaire
Auteur
Actualité
Mise à jour le 07 Mar, 2025
Il existe plusieurs astuces éprouvées pour résoudre le problème NTLDR est manquant. Voici la navigation rapide.
| Des solutions réalistes | Dépannage étape par étape |
|---|---|
| Correction 1. Débrancher tous les supports amovibles | Le problème NTLDR est manquant est souvent causé par le BIOS qui tente de charger un disque externe non amorçable... Étapes complètes |
| Correction 2. Modifier l'ordre de démarrage du BIOS | Vous pouvez vérifier l'ordre de démarrage du BIOS pour vous assurer que l'ordinateur essaie de se charger à partir d'un disque interne amorçable... Étapes complètes |
| Correction 3. Remplacer le fichier NTLDR corrompu | Vous pouvez remplacer les fichiers nécessaires pour que NTLDR se charge correctement en utilisant votre disque de démarrage Windows... Étapes complètes |
| Correction 4. Réinitialisation de la partition active et autres méthodes | D'autres façons de résoudre le problème NTLDR est manquant sur Windows 10 sont : réinitialiser le volume actif, mettre à jour les... Étapes complètes |
Windows 10 ne démarre pas, ne se charge pas avec l'erreur NTLDR est manquant
Cas 1. "Mise à jour de Windows 10 vers la dernière version, mais le chargement a échoué. Un message d'erreur s'est affiché et m'a averti que "NTLDR est manquant". Que puis-je faire ?"
Cas 2. "Mon ordinateur ne peut pas démarrer. J'ai essayé plusieurs fois, et le message "NTLDR est manquant" ne disparaît pas. Comment résoudre ce problème ?"
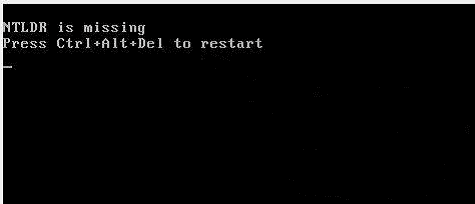
De graves problèmes peuvent survenir lorsque Windows 10 ne peut pas se charger ou ne parvient pas à démarrer, affichant l'erreur NTLDR est manquant. Il se peut que vous ne puissiez pas travailler ou profiter d'une vie Internet merveilleuse, que vous perdiez des clients, de l'argent et même des emplois. Qu'est-ce que l'erreur NTLDR est manquant ? Pourquoi Windows 10 affiche NTLDR missing et demande d'appuyer sur les touches Ctrl+Alt+Del pour redémarrer l'ordinateur ?
Qu'est-ce que l'erreur NTLDR est manquant ?
NTLDR, qui est une forme abrégée de NT loader, fonctionne comme chargeur de démarrage pour toutes les versions des systèmes d'exploitation Windows NT, y compris Windows 10. NTLDR est généralement exécuté à partir du disque dur principal et peut également être exécuté à partir de périphériques de stockage portables tels qu'une clé USB, un CD-ROM, etc. Le chargeur NT peut également charger un système d'exploitation non basé sur NT avec le secteur de démarrage approprié dans un fichier.
NTLDR contient trois fichiers principaux :
- NTLDR, le chargeur de démarrage principal
- NTDETECT.COM, parfois appelé COM, nécessaire au démarrage des systèmes d'exploitation basés sur NT, détecte les informations matérielles de base pour un démarrage réussi.
- boot.ini, qui contient les détails de la configuration du système.
Lorsque votre Windows 10, Windows 8 ou Windows 7 ne démarre pas, vous pouvez obtenir les erreurs suivantes :
- NTLDR est manquant Appuyez sur Ctrl+Alt+Del pour redémarrer.
- NTLDR est manquant Appuyez sur n'importe quelle touche pour redémarrer.
- Démarrage : Couldn't find NTLDR Please insert another disk.
Les raisons pour lesquelles NTLDR est manquant sur Windows 10 varient d'une erreur de configuration, d'un disque dur/SSD corrompu, et d'autres raisons similaires :
- L'ordinateur démarre à partir d'une source non amorçable.
- Les fichiers liés à NTLDR sont corrompus ou manquants.
- La partition active du volume amorçable est mal définie.
- Le BIOS est obsolète.
- Il y a des problèmes de mise à jour du système.
Quelle que soit la cause du problème, les solutions suivantes devraient être efficaces pour résoudre l'erreur Windows 10/8/7 fails to load or start with NTLDR est manquant.
8 solutions pour résoudre le problème NTLDR est manquant dans Windows 10/8/7
Lorsque vous rencontrez l'erreur Windows 10 NTLDR missing, redémarrez d'abord votre ordinateur pour vérifier si cela fonctionne. L'erreur NTLDR missing peut être accidentelle. Appuyez sur les touches Ctrl+Alt+Del pour redémarrer, et si cela ne fonctionne pas, essayez les méthodes suivantes pour résoudre votre problème.
1. Débrancher tous les supports amovibles
Le problème "NTLDR est manquant" est souvent dû au fait que le BIOS tente de se charger à partir d'un lecteur externe non amorçable, tel qu'un disque dur externe, un lecteur de stylo ou un CD. Retirez donc tous les accessoires et périphériques externes dont vous n'avez pas besoin pour démarrer votre ordinateur. Certains accessoires peuvent entraver le processus de démarrage.
Le retrait des lecteurs externes forcera Windows 10 à regarder le lecteur principal où il devrait trouver NTLDR et démarrer correctement. Redémarrez ensuite votre ordinateur.
2. Modifier l'ordre de démarrage du BIOS
Si vous ne pouvez pas retirer les disques externes ou si leur retrait ne fonctionne pas, vous pouvez modifier manuellement l'ordre de démarrage à partir du BIOS/UEFI pour que l'ordinateur essaie de se charger à partir d'un disque dur interne amorçable.
Étape 1. Redémarrez votre ordinateur.
Étape 2. Maintenez enfoncée la touche F2, F8, F10 ou Del pour entrer dans l'environnement BIOS.
Étape 3. Utilisez les touches fléchées pour sélectionner l'onglet BOOT. Déplacez le disque dur de démarrage qui contient les fichiers NT Loader, où vous avez installé votre système d'exploitation Windows, en haut de la liste des priorités.
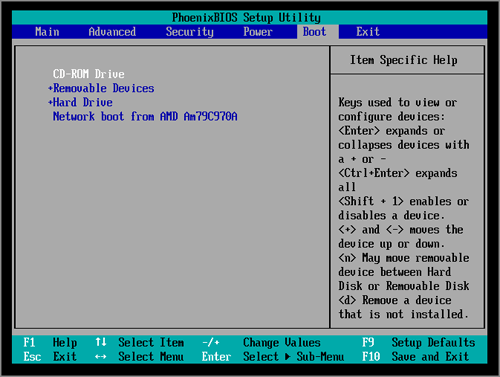
Redémarrez votre ordinateur et vérifiez si vous obtenez l'erreur NTLDR est manquant ou non.
3. Remplacer le fichier NTLDR ou NTDETECT.COM corrompu
Si le fichier NTLDR est endommagé ou manquant, Windows 10/8/7 ne peut pas démarrer et affiche l'erreur NTLDR est manquant. Pour résoudre l'erreur Windows 10 NTLDR manquant, vous devez utiliser le CD/DVD d'installation de Windows. Mais le problème est que de nombreux utilisateurs téléchargent Windows 10 à partir du site web et qu'il n'y a pas de disque de démarrage. Ou bien le disque de démarrage est introuvable.
Alors, comment réparer Windows 10 et résoudre le problème NTLDR est manquant sans disque ? Ne vous inquiétez pas, voici une méthode simple pour créer un disque amorçable USB Windows.
EaseUS Partition Master vous aide à créer le disque amorçable dans une clé USB ou un CD en quelques clics. Ensuite, vous pouvez remplacer les fichiers nécessaires pour que NTLDR se charge correctement.
Outre la création d'un disque amorçable WinPE, le logiciel de gestion de partitions/disques EaseUS offre d'autres fonctions de partition de disque, telles que l'allocation d'espace du lecteur D au lecteur C pour accélérer Windows 10, le clonage de disque, la fusion de partitions, la création/suppression/formatage de partition, l'effacement de données, la conversion de disque/partition, la migration du système d'exploitation vers un disque SSD plus petit, etc.
Maintenant, téléchargez ce gestionnaire de partitions ultime pour créer une clé USB amorçable pour Windows 10.
Étape 1. Pour créer un disque de démarrage d'EaseUS Partition Master, vous devez préparer un support de stockage, tel qu'une clé USB, un lecteur flash ou un disque CD/DVD. Ensuite, connectez correctement le lecteur à votre ordinateur.
Étape 2. Lancez EaseUS Partition Master, et trouvez la fonction " Support de démarrage " sur la gauche. Cliquez dessus.
Étape 3. Vous pouvez choisir l'USB ou le CD/DVD lorsque le lecteur est disponible. Cependant, si vous n'avez pas de périphérique de stockage à portée de main, vous pouvez également enregistrer le fichier ISO sur un lecteur local, et le graver plus tard sur un support de stockage. Une fois l'option choisie, cliquez sur le bouton "Créer" pour commencer.
- Vérifiez le message d'avertissement et cliquez sur "Oui".
Étape 4. Lorsque le processus est terminé, une fenêtre contextuelle s'affiche, vous demandant si vous souhaitez redémarrer l'ordinateur à partir de la clé USB bootable.
- Redémarrer maintenant : Cela signifie que vous voulez redémarrer le PC actuel et utiliser le support de démarrage EaseUS pour gérer vos partitions de disque sans OS.
- Terminé : Cela signifie que vous ne voulez pas redémarrer le PC actuel mais utiliser le disque USB amorçable sur un nouveau PC.
Remarque : Pour utiliser le disque de démarrage sur un nouveau PC, vous devez redémarrer l'ordinateur cible et appuyer sur la touche F2/F8/Del pour entrer dans le BIOS, et définir le disque de démarrage USB comme premier disque de démarrage.
Attendez patiemment et votre ordinateur démarrera automatiquement à partir du support de démarrage USB et entrera dans le bureau EaseUS WinPE.

Vous pouvez maintenant utiliser le disque de démarrage EaseUS WinPE pour redémarrer votre ordinateur et corriger l'erreur NTLDR est manquant.
Étape 1. Insérez ou connectez le disque de démarrage à un ordinateur et redémarrez l'ordinateur.
Étape 2. Choisissez de démarrer à partir du disque de démarrage EaseUS WinPE. L'ordinateur démarre alors en douceur.
Étape 3. Vous pouvez ensuite vous rendre sur un ordinateur sain qui utilise exactement le même système Windows que le vôtre et copier le fichier Ntldr, le fichier Ntdetect.com et le fichier Boot.ini sur votre partition système actuelle du disque dur local.
Vous pouvez également copier ces fichiers du disque de démarrage vers la partition système de votre ordinateur.
4. Réinitialisation de la partition active
L'erreur NTLDR est manquant peut se produire si la partition active d'un disque de démarrage est mal définie. Si la partition active ne contient pas les fichiers du chargeur de démarrage Windows NOTLDR, vous ne pouvez pas démarrer votre PC et vous pouvez recevoir le message d'erreur : NTLDR est manquant. Appuyez sur Ctrl + Alt + Del pour redémarrer.
Vous pouvez réinitialiser la partition active à l'aide du disque amorçable EaseUS WinPE créé selon la méthode ci-dessus pour résoudre ce problème. Démarrez votre ordinateur à partir du disque amorçable EaseUS WinPE, puis suivez les étapes ci-dessous pour définir la partition comme active.
Étape 1. Lancez le logiciel EaseUS partition manager. Sur le plan du disque, cliquez avec le bouton droit de la souris sur la partition cible et choisissez "Avancé".
Étape 2. Sélectionnez ensuite "Activer" dans le menu déroulant. Cliquez sur "Oui". Choisissez "Exécuter 1 tâche(s)" et cliquez sur "Appliquer".
5. Mettre à jour un BIOS obsolète
Parfois, si le BIOS de votre ordinateur est obsolète, vous pouvez également rencontrer le problème NTLDR missing.
Vous pouvez vérifier la version de votre BIOS et la mettre à jour. Soyez très prudent lorsque vous mettez à jour votre BIOS ! Si votre ordinateur se fige, se bloque ou perd de l'énergie pendant le processus, le BIOS ou le microprogramme UEFI peut être corrompu. Votre ordinateur ne pourra alors plus être démarré.
6. Utiliser la réparation du démarrage de Windows
La réparation automatique de Windows est un outil intégré permettant aux utilisateurs d'appliquer et d'essayer de réparer certaines erreurs normales sur les PC Windows. Vous pouvez également essayer cette méthode pour réparer l'erreur de démarrage de Windows 10 - NTLDR est manquant.
Étape 1. Démarrer Windows à partir du support d'installation.
- Insérez le disque d'installation de Windows 10/8/7 ou la clé USB dans votre PC.
- Redémarrez le PC et démarrez à partir de la disquette ou de la clé USB.
Étape 2. Activez l'option Réparation automatique.
- Cliquez sur "Réparer votre ordinateur" dans l'écran "Installer maintenant".

- Cliquez sur "Troubleshoot" dans l'écran de sélection des options > cliquez sur "Automatic repair".

- Choisissez un compte dans la liste pour continuer sur l'écran de réparation automatique et attendez la fin du processus.
Lorsque le processus est terminé, vous pouvez redémarrer votre PC pour voir si le problème de NTLDR manquant disparaît ou non.
7. Vérifier le câble SATA
Une autre façon d'aider l'erreur NTLDR est manquant est de vérifier le câble SATA de votre ordinateur. Ouvrez le boîtier de l'ordinateur et vérifiez si le câble SATA est correctement connecté ou non. S'il est connecté, le problème peut venir d'une autre source.
8. S'adresser à des professionnels ou à des techniciens pour obtenir de l'aide
Si aucune des solutions ci-dessus ne vous a permis de résoudre l'erreur NTLDR est manquant, vous pouvez demander l'aide d'un professionnel ou d'un technicien pour résoudre le problème. L'assistance manuelle à distance 1-on-1 d'EaseUS a pour but d'aider les utilisateurs à résoudre tous les problèmes de démarrage du système. Consultez les experts d'EaseUS pour bénéficier d'un service manuel rentable.
Verdict final
Ce tutoriel couvre huit méthodes en tout pour résoudre le problème de Windows 10 NTLDR est manquant. Si vous avez des questions lors de la résolution de ce problème, n'hésitez pas à contacter notre équipe d'assistance technique pour une aide instantanée.
FAQ sur NRLDR est manquant Windows 10
Dans le contenu ci-dessus, nous avons discuté de quelques solutions efficaces à l'erreur NRLDR est manquant. Voici d'autres questions pertinentes concernant l'erreur NRLDR est manquant. Lisez et vérifiez le guide.
Où se trouve ntldr ?
NTLDR (abréviation de NT loader) est le chargeur de démarrage de toutes les versions du système d'exploitation Windows NT jusqu'à Windows XP et Windows Server 2003 inclus. Le NTLDR se trouve généralement sur le disque dur principal, mais il peut également être exécuté à partir de périphériques de stockage portables tels qu'un CD-ROM, une clé USB ou une disquette.
Que signifie une absence de NTLDR ?
Que signifie NTLDR missing ? Lorsque vous démarrez votre ordinateur Windows, il se peut que vous receviez le message d'erreur suivant : NTLDR est manquant. Appuyez sur n'importe quelle touche pour redémarrer, ou NTLDR est manquant. Appuyez sur Ctrl+Alt+Del pour redémarrer.
Lorsque le problème apparaît pendant le processus de démarrage, vous ne pouvez pas démarrer votre ordinateur correctement. L'absence de NTLDR peut se produire si le système d'entrée/sortie de base (BIOS) de votre ordinateur est obsolète, ou si un ou plusieurs fichiers de démarrage Windows sont manquants ou endommagés. Les raisons de l'absence de NTLDR varient également : erreur de configuration, disque dur/SSD corrompu, etc.
Comment remédier à la disparition de NTLDR ?
Vous pouvez essayer les méthodes suivantes pour réparer NTLDR est manquant sur Windows 10 :
- Débrancher tous les supports amovibles
- Modifier l'ordre de démarrage du BIOS
- Remplacer les fichiers NTLDR et NTDETECT.COM
- Réinitialisation de la partition active
- Reconstruction du fichier boot.ini
- Modifier le code du secteur d'amorçage
Comment réparer Windows 10 sans disque ?
Il existe plusieurs façons de réparer Windows 10 sans disque. Lorsque vous devez réparer Windows 10, il se peut que l'ordinateur ne parvienne pas à se charger. Par conséquent, avant de résoudre le problème, récupérez les données du PC ou de l'ordinateur portable qui ne démarre pas afin d'éviter toute perte de données inattendue.
- Lancer la réparation du démarrage
- Réparer l'enregistrement de démarrage
- Reconstruire la mémoire BCD
- Modifier les paramètres du BIOS
- Réinitialiser le PC
- Réinstaller Windows 10
Comment pouvons-nous vous aider ?
Auteur
Mise à jour par Mélanie
Mélanie est une rédactrice qui vient de rejoindre EaseUS. Elle est passionnée d'informatique et ses articles portent principalement sur la sauvegarde des données et le partitionnement des disques.
Rédigé par Arnaud
Arnaud est spécialisé dans le domaine de la récupération de données, de la gestion de partition, de la sauvegarde de données.
Commentaires sur les produits
-
J'adore le fait que les modifications que vous apportez avec EaseUS Partition Master Free ne sont pas immédiatement appliquées aux disques. Cela facilite grandement la simulation de ce qui se passera une fois que vous aurez effectué tous les changements. Je pense également que l'aspect général et la convivialité d'EaseUS Partition Master Free facilitent tout ce que vous faites avec les partitions de votre ordinateur.
En savoir plus -
Partition Master Free peut redimensionner, déplacer, fusionner, migrer et copier des disques ou des partitions ; convertir en local, changer l'étiquette, défragmenter, vérifier et explorer la partition ; et bien plus encore. Une mise à niveau premium ajoute une assistance technique gratuite et la possibilité de redimensionner des volumes dynamiques.
En savoir plus -
Il ne crée pas d'image à chaud de vos disques et ne les aligne pas, mais comme il est associé à un gestionnaire de partitions, il vous permet d'effectuer plusieurs tâches à la fois, au lieu de simplement cloner des disques. Vous pouvez déplacer les partitions, les redimensionner, les défragmenter, etc., ainsi que les autres outils que vous attendez d'un outil de clonage.
En savoir plus
Articles liés
-
Comment graver ISO sur un disque dur externe Windows 10 [Rapide et détaillé]
![author icon]() Arnaud 07/03/2025
Arnaud 07/03/2025 -
Test de vitesse de la carte SD sous Windows 10/11 [Tutoriel facile]
![author icon]() Arnaud 07/03/2025
Arnaud 07/03/2025 -
Comment réparer les erreurs du service de disque virtuel DiskPart en 2025
![author icon]() Nathalie 07/03/2025
Nathalie 07/03/2025 -
6 meilleurs logiciels gratuits de partition de disque pour Windows en 2025
![author icon]() Nathalie 07/03/2025
Nathalie 07/03/2025
Sujets d'actualité en 2024
EaseUS Partition Master

Gérer efficacement les partitions et optimiser les disques









