Sommaire
Auteur
Actualité
Mise à jour le 07 Mar, 2025
L'outil de création de médias est un outil utile sur Windows 10 qui peut vous aider à mettre à niveau le système Windows vers la dernière version et à installer la dernière version de Windows sur un autre appareil. Mais que faire lorsque l'outil de création de médias Windows ne fonctionne pas ? EaseUS partagera les correctifs avec vous dans cet article.
- Option 1. Utilisez EaseUS Partition Master comme alternative [👍]
- Option 2 - 6 correctifs pour l'outil de création de support Windows 10 qui ne fonctionne pas
Le moyen le plus efficace de corriger les erreurs de l’outil de création de support Windows est de se tourner vers un logiciel tiers fiable.
Option 1. Utiliser EaseUS Partition Master comme alternative
EaseUS Partition Master Professional vous permet de créer une clé USB/un disque d'installation Windows sans outil de création Windows 10. Il peut directement graver votre ISO Windows 10 sur une clé USB, vous permettant d'installer Windows 10 sur n'importe quel PC à tout moment.
Par rapport à l'outil de création de support Windows 10, cet outil est plus adapté aux débutants. Pendant tout le processus de gravure, presque aucune erreur ne s'est produite. Il peut vous assurer de terminer avec succès l'ensemble du processus d'installation.
Voici comment :
Étape 1. Lancez EaseUS Partition Master et accédez à la section Support de démarrage. Cliquez sur « Graver l'ISO » puis sur « Suivant ».

Étape 2. Sélectionnez l'image ISO que vous avez téléchargée sur votre PC et cliquez sur « Ouvrir ».

Étape 3. Cliquez sur « Suivant » et sélectionnez la clé USB cible comme destination, puis cliquez sur « Graver » pour exécuter l'opération.
Cet outil est plus convivial pour les débutants. Si vous souhaitez créer un disque d'installation bootable Windows 10 ou graver l'ISO Windows 10 sur une clé USB sans utiliser l'outil de création de support Windows 10 ou si l'outil de création de support ne fonctionne pas, vous ne devez pas manquer cet outil.
Option 2 - 6 correctifs pour l'outil de création de support Windows 10 qui ne fonctionne pas
Si vous ne souhaitez pas essayer d'outils tiers, vous pouvez également réparer cet outil via les méthodes suivantes. Cependant, cela prendra plus de temps et les solutions de réparation individuelles nécessitent une expérience d'utilisation de l'ordinateur. Veuillez suivre les étapes ci-dessous pour essayer de corriger l'erreur "L'outil de création de support ne fonctionne pas" sous Windows 10/11.
Correction 1. Exécutez l'outil de création de support Windows 10/11 en tant qu'administrateur
Vous pouvez l'essayer en exécutant l'outil en tant qu'administrateur. Branchez la clé USB bootable, faites un clic droit sur l'outil de création de support et choisissez l'option Exécuter en tant qu'administrateur. Si l'interface « Contrôle de compte d'utilisateur » apparaît, vous devez cliquer sur le bouton « Oui » pour continuer. Microsoft suggère également que c'est la solution pour la plupart des cas similaires.
Correction 2. Modifier le registre Windows
Pour exécuter l'outil de création de support avec succès, vous devez également modifier légèrement l'éditeur de registre. Voici comment procéder :
Étape 1. Appuyez sur Win + R pour ouvrir Exécuter.
Étape 2. Tapez regedit dans Exécuter et cliquez sur Entrée.
Étape 3. Cliquez sur « Oui » dans l’invite de confirmation.
Étape 4. Dans l'Éditeur du Registre, accédez à l'emplacement mentionné ci-dessous :
HKEY_LOCAL_MACHINE\\SOFTWARE\\Microsoft\\Windows\\Version actuelle\\WindowsUpdate\\OSUpgrade
Étape 5. Cliquez avec le bouton droit sur la clé OSUpgrade et sélectionnez l'option Nouveau > Valeur DWORD (32 bits).
Étape 6. Nommez cette valeur AllowOSUpgrade.
Étape 7. Double-cliquez sur AllowOSUpgrade et saisissez 1 sous Données de la valeur.
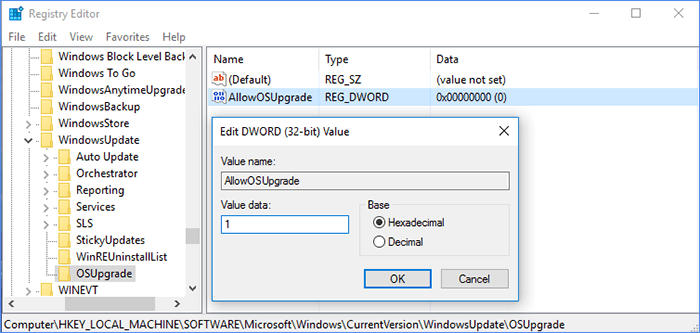
Étape 8. Cliquez sur OK pour fermer l’Éditeur du Registre et redémarrer votre PC.
Le registre Windows contient une clé de registre OSUpgrade, qui est liée à Windows Update. Créez une entrée de registre AllowOSUpgrade pour permettre à l'outil de création de support Windows d'exécuter et de mettre à niveau votre système.
Voir aussi :
Correction 3. Activer les services associés
Si vous désactivez certains services requis dans Windows, cela peut empêcher l'outil de création de support de fonctionner. Avant d'exécuter l'outil de création de support, vous devez activer les services requis et les maintenir en fonctionnement pendant l'utilisation de l'outil de création de support. Voici les étapes à suivre :
Étape 1. Appuyez sur les touches Windows + R et tapez services. msc, puis appuyez sur Entrée.
Étape 2. Cliquez avec le bouton droit sur chaque service comme indiqué ci-dessous et sélectionnez « Démarrer » pour les activer.
- Service de transfert intelligent en arrière-plan (BITS)
- Serveur
- Module de clé IPsec IKE et AuthIP
- Assistant TCP/IP NetBIOS
- Poste de travail
- Windows Update ou mises à jour automatiques
- Pare-feu Windows

Une fois ces étapes terminées, vous pouvez exécuter à nouveau l’outil de création de média pour voir s’il fonctionne correctement.
Solution 4. Vérifiez l'espace libre sur votre disque système
Vous devez disposer d'au moins 8 Go d'espace libre sur le disque dur de votre ordinateur pour utiliser l'outil de création de médias. De plus, votre clé USB doit disposer d'environ la même quantité d'espace libre pour éviter tout problème de stockage pendant le processus. Voici comment vérifier votre espace de stockage et libérer de l'espace de stockage.
Correction 5. Nettoyer le cache de mise à jour de Windows
Le cache de mise à jour Windows peut également empêcher l'outil de création de support Windows 10 de fonctionner. Pour vider le cache de mise à jour Windows sous Windows 10/8/7 :
- Appuyez sur Win + R, puis tapez services.msc et appuyez sur Entrée.
- Recherchez et double-cliquez sur Windows Update, puis cliquez sur le bouton Arrêter.
- Pour supprimer le cache de mise à jour, accédez au dossier - C:\Windows\SoftwareDistribution\Download.
- Appuyez sur CTRL+A puis sur Supprimer pour supprimer tous les fichiers et dossiers.
- Appuyez à nouveau sur Win + R, puis tapez services. msc et appuyez sur Entrée.
- Recherchez et double-cliquez sur Windows Update, puis cliquez sur le bouton Démarrer.
Correction 6. Téléchargez à nouveau l'outil de création de médias
Si l'outil de création de média ne fonctionne toujours pas, vous pouvez essayer de télécharger à nouveau l'outil. Tout d'abord, recherchez le fichier Media Creation Tool sur votre ordinateur et supprimez-le explicitement. Vous pouvez ensuite télécharger et exécuter à nouveau l'outil pour voir s'il fonctionne.
N'oubliez pas de partager ces méthodes avec d'autres personnes. Dites-leur ce qu'ils doivent faire lorsque l'outil de création de support Windows 10/11 ne fonctionne pas.
Conclusion
L'outil de création de support Windows ne peut pas s'exécuter sur des clés USB ou des fichiers .exe pour diverses raisons, telles que le manque d'autorisations requises, l'interférence d'un logiciel antivirus, un espace de stockage insuffisant, etc. Vous pouvez recevoir le message d'erreur suivant :
- L'outil de création de support Windows 10 ne fonctionne pas Code d'erreur 0x80072f8f – 0x20000.
- Les outils de création multimédia Windows 10 ne sont pas compatibles.
- Un problème est survenu lors de l'exécution de cet outil.
- L'outil de création de support Windows 10 ne fonctionne pas sous Windows 7.
- L'outil de création de média 21h2 ne fonctionne pas sous Windows 7.
- Nous ne savons pas ce qui se passe, mais nous ne pouvons pas exécuter cet outil sur votre ordinateur.
Cet article vous a donné sept options pour vous aider à corriger cette erreur. Si cela vous aide un peu, veuillez partager cet article avec plus de personnes.
FAQ sur l'outil de création de supports Windows 10/11
Pouvez-vous corriger l'échec de l'outil de création de support Windows 10 ? Cette partie répertorie d'autres questions et réponses connexes. Consultez-les si vous avez besoin d'aide.
1. Comment puis-je corriger le code d'erreur 0x80072f8f 0x20000 ?
Des exigences système incompatibles, une connexion Internet instable ou un manque de droits d'administrateur peuvent être à l'origine de cette erreur. Vous pouvez vous reconnecter à Internet, vérifier la compatibilité du système et ouvrir l'outil de création de support Windows en tant qu'administrateur.
2. Comment puis-je télécharger et installer l’outil de création de support Windows 10 ?
Voici le guide sur le téléchargement et l'installation de l'outil de création de support Windows 10 :
Accédez au site Web de Microsoft et cliquez sur Télécharger l’outil maintenant pour télécharger l’outil de support d’installation de Windows 10/11.
Accédez au dossier téléchargé de l’outil, puis double-cliquez sur le fichier Media Creation Tool pour l’installer sur votre PC.
3. Comment corriger l'erreur de l'outil de création de média qui ne se charge pas sous Windows 10/11 ?
Si l'outil de création de support Windows ne fonctionne pas ou si vous ne parvenez pas à l'ouvrir sur votre PC Windows, vous pouvez désinstaller l'outil et le télécharger à nouveau. C'est le moyen le plus rapide de résoudre ce problème. Notez que vous devez vous assurer que l'outil de création de support téléchargé est complet.
Comment pouvons-nous vous aider ?
Auteur
Mise à jour par Mélanie
Mélanie est une rédactrice qui vient de rejoindre EaseUS. Elle est passionnée d'informatique et ses articles portent principalement sur la sauvegarde des données et le partitionnement des disques.
Rédigé par Arnaud
Arnaud est spécialisé dans le domaine de la récupération de données, de la gestion de partition, de la sauvegarde de données.
Commentaires sur les produits
-
J'adore le fait que les modifications que vous apportez avec EaseUS Partition Master Free ne sont pas immédiatement appliquées aux disques. Cela facilite grandement la simulation de ce qui se passera une fois que vous aurez effectué tous les changements. Je pense également que l'aspect général et la convivialité d'EaseUS Partition Master Free facilitent tout ce que vous faites avec les partitions de votre ordinateur.
En savoir plus -
Partition Master Free peut redimensionner, déplacer, fusionner, migrer et copier des disques ou des partitions ; convertir en local, changer l'étiquette, défragmenter, vérifier et explorer la partition ; et bien plus encore. Une mise à niveau premium ajoute une assistance technique gratuite et la possibilité de redimensionner des volumes dynamiques.
En savoir plus -
Il ne crée pas d'image à chaud de vos disques et ne les aligne pas, mais comme il est associé à un gestionnaire de partitions, il vous permet d'effectuer plusieurs tâches à la fois, au lieu de simplement cloner des disques. Vous pouvez déplacer les partitions, les redimensionner, les défragmenter, etc., ainsi que les autres outils que vous attendez d'un outil de clonage.
En savoir plus
Articles liés
-
Comment convertir FAT32 en NTFS dans Windows 10
![author icon]() Nathalie 07/03/2025
Nathalie 07/03/2025 -
Comment migrer OS d'un HDD vers un SSD ? OS migration 2025
![author icon]() Lionel 07/03/2025
Lionel 07/03/2025 -
Windows 11/10 est devenu très lent [Résolu] - 7 solutions pour augmenter vitesse PC
![author icon]() Nathalie 07/03/2025
Nathalie 07/03/2025 -
Solutions au démarrage lent de Windows 10 après la mise à jour
![author icon]() Nathalie 07/03/2025
Nathalie 07/03/2025
Sujets d'actualité en 2024
EaseUS Partition Master

Gérer efficacement les partitions et optimiser les disques









