Sommaire
Auteur
Actualité
Mise à jour le 07 Mar, 2025
Points clés à retenir:
2. Pour formater entièrement l'USB sur Windows 11 ou les systèmes d'exploitation Windows antérieurs, vous pouvez vous tourner vers le logiciel alternatif HP USB Disk Storage Format Tool - EaseUS Partition Master pour obtenir de l'aide.
Allez découvrir ici instantanément les avantages dont vous pouvez bénéficier avec cet outil de formatage.
Qu'est-ce que l'outil de formatage de stockage sur disque USB HP ? L'outil de formatage de stockage sur disque USB HP est-il sûr à utiliser ? Quels avantages les gens peuvent-ils tirer de l’utilisation de cette application ? Cette page vous donne un aperçu complet de cet outil de formatage et couvre tout ce que vous devez savoir sur cet outil. Suivez et découvrez si son utilisation est sûre sur votre ordinateur maintenant.
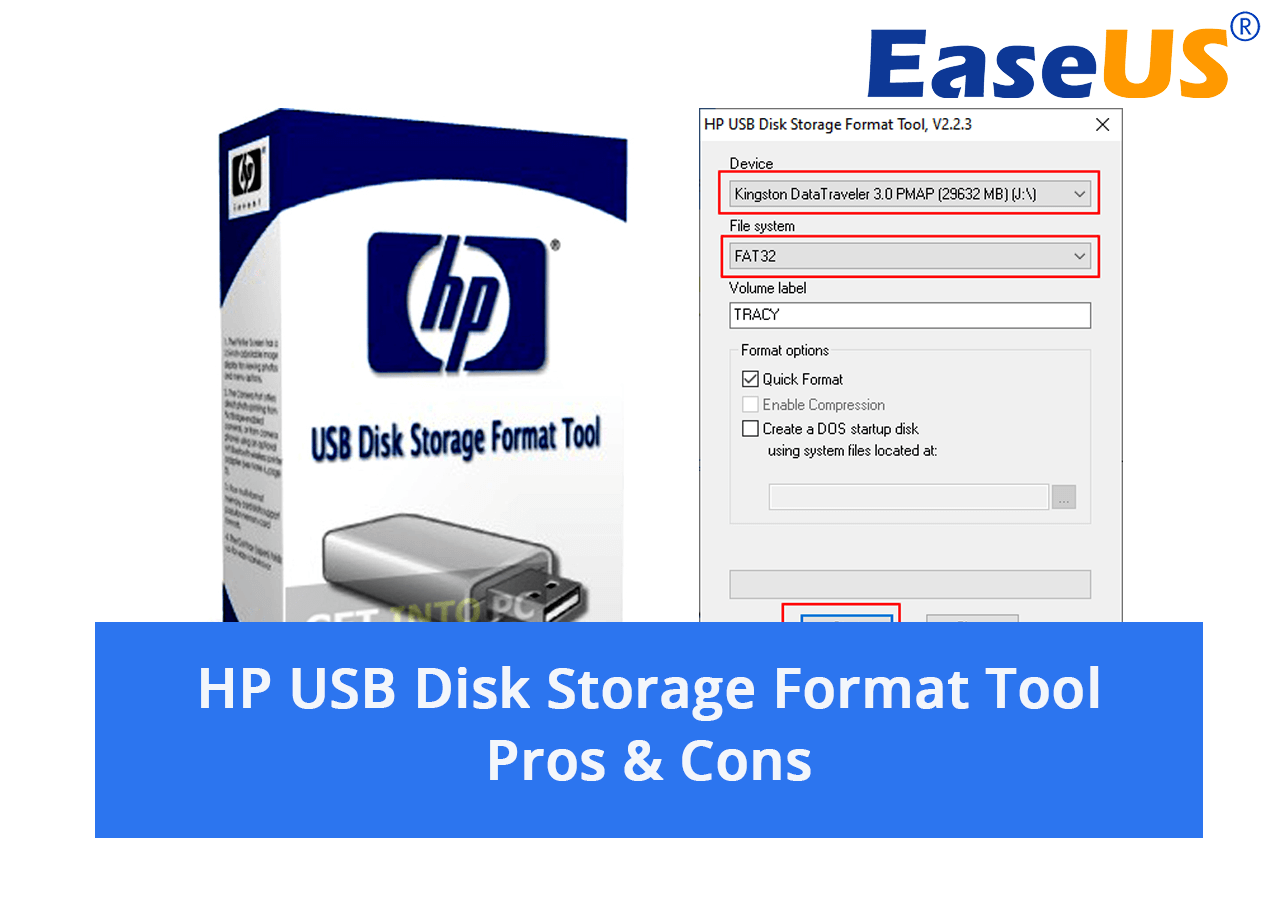
- Qu'est-ce que l'outil de formatage de stockage sur disque USB HP
- Examen de l'outil de formatage de stockage sur disque USB HP | Avantages et inconvénients
- Outil de formatage de stockage sur disque USB HP Windows 10 Téléchargement gratuit avec guide pratique
- Alternatives à l'outil de formatage de stockage sur disque USB HP recommandées 2024
Qu'est-ce que l'outil de formatage de stockage sur disque USB HP
HP USB Disk Storage Format Tool, connu sous le nom d'outil de formatage HP USB , est un utilitaire de formatage gratuit et portable qui s'applique au formatage des clés USB sur les ordinateurs Windows 10/8/7 et Windows Vista/XP. Cet outil a été conçu par HP - Hewlett-Packard Development Company et publié le 18 septembre 2017.
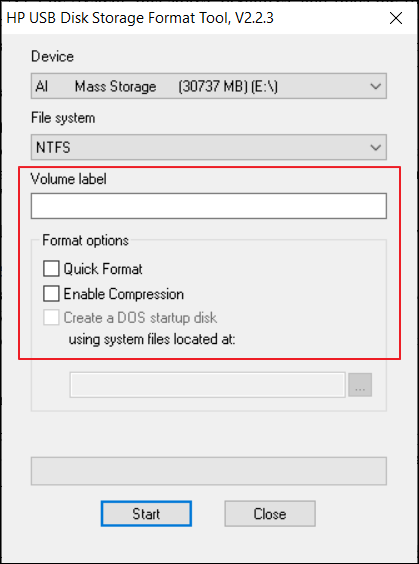
Voici une liste d'informations de base sur l'outil de formatage de stockage sur disque USB HP :
- Prix : Gratuit
- Propriétaire : Hewlett-Packard
- Sortie le : 2 octobre 2013
- Dernière version : V2.2.3
- Dernière mise à jour : 15 novembre 2018
- Systèmes d'exploitation pris en charge : Windows 10/8/7, Windows Vista/XP
Caractéristiques de l'outil de formatage de stockage sur disque USB HP
Que peut faire l'outil de formatage de stockage sur disque USB HP pour vous ? Voici une liste de fonctionnalités que la plupart des utilisateurs de Windows peuvent appliquer pour exécuter gratuitement sur leurs clés USB :
- Formatez n'importe quelle clé USB en systèmes de fichiers NTFS , FAT32 ou FAT .
- Créez une disquette de démarrage DOS à l'aide des fichiers système.
L'outil de formatage de stockage sur disque USB HP est-il sûr ?
Oui, HP USB Disk Storage Format Tool est publié par HP et il s'agit d'un outil portable qui vous permet d'exécuter cet utilitaire sur n'importe quel ordinateur sans installation.
Il est sans virus et sans ajout pour que tous les utilisateurs Windows puissent exécuter et configurer un nouveau système de fichiers sur leurs périphériques de stockage USB.
Examen de l'outil de formatage de stockage sur disque USB HP | Avantages et inconvénients
Dans cette partie, vous apprendrez :
- Avantages de l'outil de formatage de stockage sur disque USB HP
- Inconvénients de l'outil de formatage de stockage sur disque USB HP
- Outil de formatage de stockage sur disque USB HP Téléchargement gratuit
Puis-je télécharger l'outil de formatage de stockage sur disque USB HP à partir de son site officiel ? Et quels sont les avantages et les inconvénients de cet outil ? Voici les détails.
Avantages de l'outil de formatage de stockage sur disque USB HP :
- 100% gratuit
- Léger et portable
- Ne nécessite pas d'installation de logiciel
- Détecte automatiquement toutes les clés USB existantes sur PC
- Formatez gratuitement en NTFS et FAT32.
- Prend en charge la plupart des systèmes d'exploitation Windows.
- Revue des rédacteurs :
- "HP USB Disk Storage Format Tool est un petit utilitaire gratuit conçu pour les périphériques USB HP Drive Key ou DiskOnKey. Son installation ne représente aucun problème, car il est très compact et peut être exécuté hors du réseau. -box, en d'autres termes, aucune installation n'est réellement requise." - posté par Elena Opris de
SOFTPÉDIA
Inconvénients de l'outil de formatage de stockage sur disque USB HP
- Ne prend pas en charge exFAT , EXT2/3/4 , etc., format de système de fichiers populaire.
- Ne prend pas en charge le dernier Windows 11.
Évidemment, l'outil de formatage de stockage sur disque USB HP n'est pas disponible sur Windows 11, et les nouveaux utilisateurs de Windows peuvent avoir besoin d'un outil de formatage USB pour Windows 11. Si vous êtes l'un d'entre eux, vous pouvez vous tourner vers l'outil alternatif de formatage de stockage sur disque USB HP - EaseUS Partition. Master Free , recommandé à la fin de cette page pour obtenir de l'aide.
Outil de formatage de stockage sur disque USB HP Windows 10 Téléchargement gratuit avec guide pratique
Les utilisateurs de Windows 10 et versions antérieures voudront peut-être toujours essayer cet utilitaire de formatage USB. Et nous avons trouvé pour vous un accès de téléchargement sécurisé.
Outil de formatage de stockage sur disque USB HP Téléchargement gratuit
Notez que HP USB Disk Storage Format Tool n'est plus disponible sur son site officiel : https://www.hp.com/. Nous avons testé et recherché l'ensemble du site et n'avons trouvé aucun accès permettant d'afficher ou de télécharger l'outil de formatage de stockage sur disque USB HP.
Heureusement, il est toujours disponible sur certains sites de téléchargement tiers. Si vous souhaitez télécharger cet outil sur Windows 10/8/7, ouvrez l'un des liens suivants dans votre navigateur et vous aurez accès au téléchargement :
- Télécharger depuis cnet : https://download.cnet.com/HP-USB-Disk-Storage-Format-Tool/3000-2094_4-10974082.html
- Télécharger depuis filehippo : https://filehippo.com/download_hp-usb-disk-storage-format-tool/
- Télécharger depuis bleepingcomputer : https://www.bleepingcomputer.com/download/hp-usb-disk-storage-format-tool/
Guide d'utilisation de l'outil de formatage de stockage sur disque USB HP
Avant de commencer, veuillez sauvegarder les fichiers essentiels avant d'appliquer cet outil pour formater vos clés USB.
Comment utiliser l'outil de formatage de stockage sur disque USB HP ? Voici un guide sur la façon de formater vos clés USB à l'aide de l'outil de formatage de stockage sur disque USB HP :
Étape 1. Connectez la clé USB que vous avez tendance à formater à votre PC.
Étape 2. Double-cliquez sur le fichier HPUSBDISK.exe pour lancer l'outil HP USB Disk Storage Format Tool sur votre ordinateur.

Étape 3. Sélectionnez la clé USB que vous souhaitez formater, définissez-y un nouveau système de fichiers - NTFS ou FAT32, puis cliquez sur "Démarrer".

Une fois le processus terminé, votre clé USB sera comme neuve et vous pourrez alors utiliser le lecteur à une nouvelle fin.
Alternatives à l'outil de formatage de stockage sur disque USB HP recommandées 2024
Comme l'outil HP USB Disk Storage Format Tool n'est pas disponible dans Windows 11, de nombreux nouveaux utilisateurs d'ordinateurs peuvent se sentir frustrés. En outre, de nombreux utilisateurs se plaignent de ne pas faire confiance aux logiciels qui ne bénéficient plus de mises à jour ni de support technique.
Ci-dessous, nous vous présenterons 3 outils de formatage alternatifs fiables qui aident à remplacer parfaitement l'outil de formatage de stockage sur disque USB HP pour tous les utilisateurs de Windows :
| Outils | Explorateur de fichiers | Gestion de disque | Maître de partition EaseUS gratuit |
|---|---|---|---|
| Avantages |
|
|
|
| Les inconvénients |
|
|
|
| Raisons de recommander |
|
|
|
Il est clair que les 3 outils ci-dessus fonctionnent tous parfaitement pour formater les clés USB en quelques clics. Tout ce dont vous avez besoin est de sauvegarder toutes les données de la clé USB et de vous tourner vers l'un des outils pour obtenir de l'aide.
Pour le formateur USB le plus simple, ou si vous souhaitez simplement basculer le format du système de fichiers entre NTFS et FAT32, EaseUS Partition Master se démarque. Vous pouvez simplement appliquer sa fonctionnalité Convertir en NTFS ou Convertir en FAT32 pour exécuter l'opération.
Convertissez l'USB de NTFS en FAT32 avec EaseUS Partition Master
Étape 1. Cliquez avec le bouton droit sur la partition du périphérique cible et sélectionnez « Avancé » > « Convertir en FAT ».
Étape 2. Une fois le processus de vérification terminé, cliquez sur « Procéder » pour démarrer la conversion NTFS vers FAT32.
Étape 3. Cliquez sur « Appliquer » pour enregistrer toutes les modifications.
Formater la clé USB en NTFS/FAT32/exFAT/EXT
Étape 1. Lancez EaseUS Partition Master, cliquez avec le bouton droit sur la partition que vous souhaitez formater et choisissez « Formater ».
Étape 2. Dans la nouvelle fenêtre, entrez l'étiquette de partition, choisissez le système de fichiers FAT32/EXT2/EXT3/EXT4 et définissez la taille du cluster en fonction de vos besoins, puis cliquez sur « OK ».
Étape 3. Ensuite, vous verrez une fenêtre d'avertissement, cliquez sur "Oui" pour continuer.
Étape 4. Cliquez sur le bouton « Exécuter 1 tâche(s) » dans le coin supérieur gauche pour vérifier les modifications, puis cliquez sur « Appliquer » pour commencer à formater la partition en FAT32/EXT2/EXT3/EXT4.
Bien que l'outil de formatage de stockage sur disque USB HP ne soit plus mis à jour, vous avez un meilleur choix
Sur cette page, nous vous avons donné un aperçu de l'outil de formatage de stockage sur disque USB HP et vous avons présenté ses avantages et ses inconvénients. Si vous souhaitez l'essayer, vous pouvez directement suivre les liens pour le télécharger et l'utiliser sur votre PC.
Si vous ne lui faites pas confiance car l'outil HP USB Disk Storage Format Tool n'est plus mis à jour, vous pouvez vous tourner vers EaseUS Partition Master comme solution alternative pour formater tous les types de clés USB, disques durs, SSD, etc., en de simples clics.
FAQ sur l'outil de formatage de stockage sur disque USB HP
Si vous avez encore des questions sur l'outil de formatage de stockage sur disque USB HP, suivez les didacticiels ci-dessous pour obtenir de l'aide :
1. L'outil de formatage de stockage USB HP peut-il corriger une erreur de disque protégé en écriture ?
Non, pas vraiment. L'outil HP USB Storage Format Tool aurait pris en charge la suppression de la protection en écriture des clés USB sur certains sites d'évaluation. Nous avons testé cet outil et n'avons trouvé aucun accès ni fonctionnalité pour exécuter cette opération. Si vous avez besoin d'un guide pour corriger l'erreur « le disque est protégé en écriture » sur une clé USB, vous pouvez vous référer à cette page pour obtenir de l'aide : Supprimer la protection en écriture de l'USB .
2. Comment forcer le formatage d’une clé USB ?
Étape 1. Connectez votre clé USB à votre PC.
Étape 2. Ouvrez l'Explorateur de fichiers, cliquez avec le bouton droit sur la clé USB et sélectionnez « Formater ».
Étape 3. Sélectionnez NTFS, exFAT ou FAT32 comme système de fichiers pour votre clé USB, cochez « Effectuer un formatage rapide » et sélectionnez « Démarrer ».
Étape 4. Sélectionnez « OK » pour terminer le processus.
3. Comment puis-je supprimer la protection en écriture de HP Disk Storage Format Tool ?
Lorsque HP USB Disk Storage Format Tool vous avertit que votre clé USB est protégée en écriture, vous pouvez vous référer au guide ici pour supprimer la protection en écriture :
- Éteignez l'interrupteur de verrouillage sur l'USB du côté marche au côté arrêt.
- Connectez l'USB au PC et ouvrez DiskPart.
- Tapez la ligne de commande une par une et appuyez sur Entrée à chaque fois :
- disque de liste
- sélectionner le disque *
- attributs disque effacé en lecture seule
- sortie
Comment pouvons-nous vous aider ?
Auteur
Mise à jour par Nathalie
Nathalie est une rédactrice chez EaseUS depuis mars 2015. Elle est passionée d'informatique, ses articles parlent surtout de récupération et de sauvegarde de données, elle aime aussi faire des vidéos! Si vous avez des propositions d'articles à elle soumettre, vous pouvez lui contacter par Facebook ou Twitter, à bientôt!
Rédigé par Arnaud
Arnaud est spécialisé dans le domaine de la récupération de données, de la gestion de partition, de la sauvegarde de données.
Commentaires sur les produits
-
J'adore le fait que les modifications que vous apportez avec EaseUS Partition Master Free ne sont pas immédiatement appliquées aux disques. Cela facilite grandement la simulation de ce qui se passera une fois que vous aurez effectué tous les changements. Je pense également que l'aspect général et la convivialité d'EaseUS Partition Master Free facilitent tout ce que vous faites avec les partitions de votre ordinateur.
En savoir plus -
Partition Master Free peut redimensionner, déplacer, fusionner, migrer et copier des disques ou des partitions ; convertir en local, changer l'étiquette, défragmenter, vérifier et explorer la partition ; et bien plus encore. Une mise à niveau premium ajoute une assistance technique gratuite et la possibilité de redimensionner des volumes dynamiques.
En savoir plus -
Il ne crée pas d'image à chaud de vos disques et ne les aligne pas, mais comme il est associé à un gestionnaire de partitions, il vous permet d'effectuer plusieurs tâches à la fois, au lieu de simplement cloner des disques. Vous pouvez déplacer les partitions, les redimensionner, les défragmenter, etc., ainsi que les autres outils que vous attendez d'un outil de clonage.
En savoir plus
Articles liés
-
Comment cloner l'OS du HDD vers SSD sous Windows 11/10 ?
![author icon]() Lionel 07/03/2025
Lionel 07/03/2025 -
Comment formater une clé USB pour Xbox 360 sur PC/Mac/Xbox 360 [Dernière solution].
![author icon]() Arnaud 07/03/2025
Arnaud 07/03/2025 -
![author icon]() Nathalie 07/03/2025
Nathalie 07/03/2025 -
Écran bleu Windows 11 après la mise à niveau 24H2 ? Comment résoudre le problème
![author icon]() Arnaud 07/03/2025
Arnaud 07/03/2025
Sujets d'actualité en 2024
EaseUS Partition Master

Gérer efficacement les partitions et optimiser les disques









