Sommaire
Auteur
Actualité
Mise à jour le 07 Mar, 2025
Comment cloner l'OS du HDD vers SSD?
"J'essaie actuellement de remplacer mon disque dur Western Digital Blue SATA de 1 To par un SSD de 128 Go pour de meilleures performances. Comme vous pouvez le constater, le SSD ne disposera pas d'un espace de stockage suffisant si je clone l'ensemble du disque dur. Je me suis donc dit que je pouvais seulement copier le système d'exploitation (la partition système et la partition de démarrage) sur le SSD et garder tout le reste sur le disque dur. Comment puis-je cloner le système d'exploitation sur le SSD ? Une suggestion ?"
Le disque dur a dominé le matériel informatique au cours des décennies. Mais cette situation est en train d'être brisée par la popularité croissante des SSD (Solid State Drive). Compte tenu des excellentes performances des SSD, les passages d'un disque dur à un SSD se multiplient. De nombreux utilisateurs tentent de passer du disque dur au SSD, dans l'espoir d'une amélioration des performances de leur ordinateur.
Pour remplacer un disque dur par un SSD sans réinstaller Windows, de nombreux utilisateurs décident de cloner directement le disque. Cependant, comme la capacité d'un disque dur est beaucoup plus grande que celle d'un disque SSD en général, de nombreux utilisateurs décident de cloner l'OS vers SSD uniquement au lieu de cloner l'ensemble du disque dur sur le disque SSD. Cela doit être fait avec l'aide d' EaseUS Partition Master car la copie manuelle des fichiers de la partition système vers le SSD causera sûrement des problèmes de démarrage à l'avenir.
Tutoriel vidéo: 💻🔁Comment transférer OS sur SSD sans réinstallation de Windows ?
📌Chapitres vidéo:
00:44 Préparer le transfert du système d'exploitation sur le SSD
02:07 Migrer/transférer l'OS d'un HDD vers un SSD
02:51 Démarrer un PC sur un SSD après la migration du système d'exploitation
Comment copier l'OS vers SSD avec un logiciel de gestion des partitions ?
Pour vous assurer que vous pouvez copier votre OS vers un SSD sans problème, il est essentiel de choisir le bon logiciel. Le logiciel de gestionnaire de disque professionnel de Windows - EaseUS Partition Master est un moyen testé et éprouvé de copier le système d'exploitation sur un SSD avec succès.
Le guide élaboré pour copier le système d'exploitation sur un SSD :
Procédure 1. Préparer les outils
- Télécharger l'outil de partition - EaseUS Partition Master
- Un câble SATA utilisé pour connecter le SSD à l'ordinateur
- Un SSD
Assurez-vous d'avoir un câble qui fonctionne, sinon vous rencontrerez des problèmes de reconnaissance matérielle. En outre, téléchargez et installez EaseUS Partition Master sur l'ordinateur sur lequel le disque dur est installé.
Procédure 2. Préparez le SSD
Pour cloner le système d'exploitation sur le SSD sans problèmes de démarrage ou autres, vous devez faire en sorte que le SSD réponde aux exigences ci-dessous.
Initialiser le SSD
Branchez votre SSD sur l'adaptateur SATA-USB, puis branchez-le sur votre ordinateur. S'il s'agit d'un disque neuf, vous devez d'abord l'initialiser.
Cliquez avec le bouton droit de la souris sur le menu Démarrer, puis ouvrez Gestion des disques. Il vous sera demandé d'initialiser le SSD en utilisant la table de partition GPT ou MBR.
À propos du style de partition
Différents styles de partition (MBR et GPT) utilisent différents modes de démarrage (BIOS et UEFI). Pour éviter le problème de démarrage, vous devez garder le style de partition du SSD identique à celui du disque source avant le clonage. Vous pouvez vérifier le style de partition de votre SSD de la manière suivante : cliquez avec le bouton droit de la souris sur le disque dur dans Gestion des disques, choisissez "Propriétés" > cliquez sur l'onglet "Volumes", puis vous pouvez voir le style de partition.
Vous pouvez utiliser EaseUS Partition Master pour convertir MBR en GPT ou vice versa si nécessaire.
À propos de la capacité
La capacité du SSD doit être supérieure à l'espace utilisé sur votre système et sur la ou les partitions de démarrage.
- S'il y a suffisamment d'espace non alloué à l'avant du SSD, vous n'avez pas besoin de supprimer une partition existante.
- S'il y a suffisamment d'espace non alloué mais pas à l'avant du SSD, vous pouvez utiliser EaseUS Partition Master pour le faire avancer.
- S'il n'y a pas assez d'espace non alloué, EaseUS Partition Master supprimera la ou les partitions existantes afin de garantir un espace suffisant pour le système d'exploitation à cloner. Dans ce cas, vous devez sauvegarder vos fichiers à l'avance.
Il est important de souligner que vous devez vous assurer que la capacité du SSD est supérieure à l'espace utilisé sur le système et les partitions de démarrage. Même si la capacité est de taille égale, vous recevrez une invite indiquant que "le disque de destination est trop petit".
Procédure 3. Copier l'OS vers SSD avec EaseUS Partition Master étape par étape
Remarque: L'opération de migration du système d'exploitation vers SSD ou HDD supprimera et effacera toutes les partitions et les données existantes sur votre disque cible. Si vous y avez enregistré des données importantes, sauvegardez-les au préalable sur un disque dur externe.
Étape 1. Sélectionnez " Clonage " dans le menu de gauche. Sélectionnez " Migrer l'OS " et cliquez sur " Suivant " pour continuer...

Étape 2. Sélectionnez le disque cible que vous voulez cloner. Cliquez sur "Suivant".
Étape 3. Cliquez sur "Oui" après avoir vérifié le message d'avertissement. Les données et les partitions du disque cible seront supprimées. Assurez-vous d'avoir sauvegardé vos données importantes à l'avance. Si ce n'est pas le cas, faites-le maintenant.

Étape 4. Prévisualisez la disposition de votre disque cible. Vous pouvez également cliquer sur les options de disposition du disque pour personnaliser la disposition de votre disque cible comme vous le souhaitez. Cliquez ensuite sur " Commencer " pour lancer la migration de votre système d'exploitation vers un nouveau disque.

Que faire après avoir migré l'OS vers SSD ?
Une fois la migration du système d'exploitation réussie, vous devez modifier l'ordre de démarrage dans le BIOS et définir le SSD installé comme lecteur de démarrage afin de démarrer le PC à partir du SSD.
Voici les étapes à suivre pour migrer l'OS vers SSD :
Étape 1. Redémarrez le PC et appuyez sur les touches F2/F12/Del pour entrer dans le BIOS.
Étape 2. Allez à l'option de démarrage, changez l'ordre de démarrage, en configurant le système d'exploitation pour démarrer à partir du nouveau SSD.
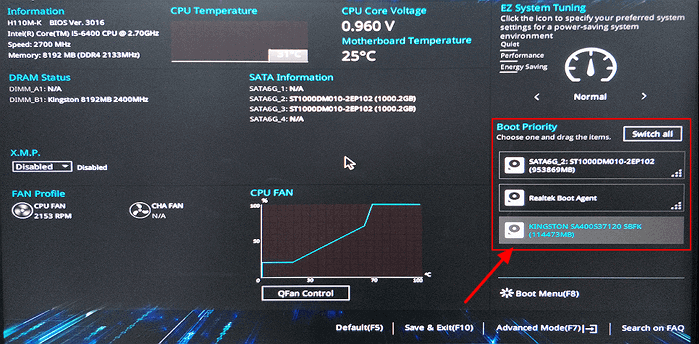
Étape 3. Enregistrez les modifications, quittez le BIOS et redémarrez votre PC.
Attendez patiemment que l'ordinateur démarre. Après cela, vous pouvez utiliser avec succès le nouveau SSD comme disque d'OS.
Conclusion
Il peut être simple de cloner le système d'exploitation d'un disque dur vers un disque dur SSD à l'aide d'un logiciel tiers. Mais assurez-vous que le SSD répond aux exigences d'un processus de clonage réussi. Si des erreurs inattendues se produisent, ne vous inquiétez pas. Les problèmes les plus fréquents qui peuvent survenir et leurs solutions sont également fournis. Si vous rencontrez un problème que vous ne parvenez pas à résoudre, vous pouvez toujours contacter notre équipe d'assistance par e-mail ou par chat en direct pour obtenir de l'aide.
FAQ que vous pourriez avoir sur le clonage du système d'exploitation vers un SSD
Sur la base des commentaires de notre service client, vous pouvez vous poser les questions suivantes après avoir cloné le système d'exploitation sur un SSD.
1. Comment cloner uniquement Windows sur SSD ? Comment cloner uniquement mon système d'exploitation sur SSD ?
Pourquoi mes applications et fichiers sont-ils également clonés ? Lorsque vous utilisez la fonction "Migrer le système d'exploitation", EaseUS Partition Master clonera tout le contenu sur le système et la ou les partitions de démarrage. Ainsi, si vous avez installé des programmes ou des fichiers enregistrés sur ces partitions, ils seront également copiés sur le SSD.
Pour votre information, la partition système et la partition de démarrage sont nécessaires pour que Windows démarre correctement. Il peut s'agir de la même partition ou de deux partitions différentes.
2. Pourquoi je ne peux pas démarrer mon ordinateur à partir du SSD ?
En règle générale, si vous avez suivi strictement les préparatifs, il n'y aura pas de problèmes de démarrage. Pourtant, il y a des attentes. Diverses raisons peuvent entraîner un échec de démarrage à partir du SSD. Pour résoudre efficacement le problème, il est recommandé de contacter notre équipe d'assistance ( [email protected] ) pour une assistance à distance.
3. Le disque de destination est trop petit
Lorsqu'il n'y a pas suffisamment d'espace disque sur le SSD, vous recevrez le message indiquant que le disque de destination est trop petit. Vous avez deux solutions dans un tel cas : Comment déplacer les programmes installés vers un autre disque ou passer à un SSD plus grand.
4. Certaines erreurs se produisent lors de la lecture/écriture du secteur sur le disque
- Si vous voyez un message indiquant que des erreurs se sont produites lors de la lecture/écriture du secteur sur le disque, il y a très probablement des secteurs défectueux sur le disque source/cible.
Pour vérifier les secteurs défectueux, sélectionnez le disque ou la partition et choisissez "Plus" > "Test de surface" dans EaseUS Partition Master.
- S'il y a des secteurs défectueux sur le disque, supprimez d'abord les secteurs défectueux, puis clonez le système d'exploitation sur le SSD.
- Si vous ne parvenez pas à réparer ces secteurs défectueux, vous pouvez utiliser EaseUS Disk Copy pour cloner un disque dur vers un disque dur SSD . Disk Copy ignorera ces secteurs défectueux lors du clonage.
Comment pouvons-nous vous aider ?
Auteur
Mise à jour par Nathalie
Nathalie est une rédactrice chez EaseUS depuis mars 2015. Elle est passionée d'informatique, ses articles parlent surtout de récupération et de sauvegarde de données, elle aime aussi faire des vidéos! Si vous avez des propositions d'articles à elle soumettre, vous pouvez lui contacter par Facebook ou Twitter, à bientôt!
Rédigé par Lionel
Lionel est passionné de technologie informatique, il fait partie de l'équipe EaseUS depuis 8 ans, spécialisé dans le domaine de la récupération de données, de la gestion de partition, de la sauvegarde de données.
Commentaires sur les produits
-
J'adore le fait que les modifications que vous apportez avec EaseUS Partition Master Free ne sont pas immédiatement appliquées aux disques. Cela facilite grandement la simulation de ce qui se passera une fois que vous aurez effectué tous les changements. Je pense également que l'aspect général et la convivialité d'EaseUS Partition Master Free facilitent tout ce que vous faites avec les partitions de votre ordinateur.
En savoir plus -
Partition Master Free peut redimensionner, déplacer, fusionner, migrer et copier des disques ou des partitions ; convertir en local, changer l'étiquette, défragmenter, vérifier et explorer la partition ; et bien plus encore. Une mise à niveau premium ajoute une assistance technique gratuite et la possibilité de redimensionner des volumes dynamiques.
En savoir plus -
Il ne crée pas d'image à chaud de vos disques et ne les aligne pas, mais comme il est associé à un gestionnaire de partitions, il vous permet d'effectuer plusieurs tâches à la fois, au lieu de simplement cloner des disques. Vous pouvez déplacer les partitions, les redimensionner, les défragmenter, etc., ainsi que les autres outils que vous attendez d'un outil de clonage.
En savoir plus
Articles liés
-
![author icon]() Mélanie 07/03/2025
Mélanie 07/03/2025 -
![author icon]() Arnaud 07/03/2025
Arnaud 07/03/2025 -
Méthodes rapides pour étendre le disque C dans Windows 11 sans le formater
![author icon]() Nathalie 07/03/2025
Nathalie 07/03/2025 -
Comment redimensionner la partition de lecteur flash USB avec un logiciel de partition magique?
![author icon]() Lionel 07/03/2025
Lionel 07/03/2025
Sujets d'actualité en 2024
EaseUS Partition Master

Gérer efficacement les partitions et optimiser les disques









