Sommaire
Auteur
Actualité
Mise à jour le 07 Mar, 2025
6 façons utiles de corriger l'espace insuffisant pour la mise à jour de Windows 10
Comment réparer le manque d’espace pour la mise à jour de Windows 10 ? Lorsque votre ordinateur ne parvient pas à installer la dernière mise à jour de Windows 10, reportez-vous aux solutions suivantes pour résoudre les problèmes.
| Solutions réalisables | Dépannage étape par étape |
|---|---|
| Correctif 1. Étendre le lecteur C | Étape 1. Cliquez sur « Ajuster en 1 clic » pour étendre le lecteur C ; Étape 2. Cliquez sur "OK" pour étendre automatiquement le lecteur C... Étapes complètes |
| Correctif 2. Supprimer les fichiers inutiles | Lorsque le système ne dispose pas de suffisamment d'espace pour la mise à jour de Windows 10, la plupart des utilisateurs libèrent le lecteur C... Étapes complètes |
| Correctif 3. Nettoyer le lecteur C | Cliquez sur le bouton "Démarrer", tapez Nettoyage de disque dans la zone de recherche, exécutez ce programme en tant qu'administrateur.... Étapes complètes |
| Correctif 4. Utiliser un lecteur externe | Étape 1. Accédez à "Paramètres", cliquez sur "Mise à jour et sécurité" > "Windows Mise à jour" > "Vérifier les mises à jour"... Étapes complètes |
| Correctif 5. Migrer le système d'exploitation | Étape 1. Exécutez EaseUS Partition Master, sélectionnez Migrer le système d'exploitation dans le menu supérieur ; Étape 2. Sélectionnez le SSD ou le disque dur... Étapes complètes |
| Correctif 6. Utiliser l'outil de création de média | Étape 1. Accédez à la page Télécharger Windows 10 sur le site Web de Microsoft via votre navigateur Windows 10... Étapes complètes |
Si vous recevez un message d'erreur lors de la mise à jour de Windows 10 indiquant « Windows a besoin de plus d'espace », cela signifie que votre ordinateur ne dispose pas de suffisamment d'espace sur le lecteur C pour installer la dernière version de Windows 10.
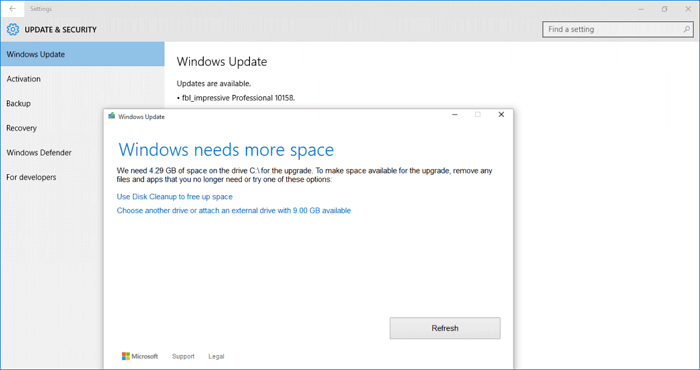
Habituellement, pour mettre à niveau vers Windows 10 ou installer une nouvelle version de Windows 10, vous feriez mieux de préparer 16 Go d'espace libre sur le lecteur C pour un système d'exploitation 32 bits et 20 Go pour un système d'exploitation 64 bits. En outre, étant donné que Microsoft permet aux utilisateurs de restaurer Windows 10 vers sa version précédente, un dossier appelé Windows.old est créé dans le lecteur C, qui occupe plusieurs Go d'espace. Ainsi, plus d'espace est requis pour la mise à jour de Windows 10.
Le problème de mise à jour de Windows 10 avec espace insuffisant est principalement dû à un espace disque faible sur le lecteur C. Pour résoudre ce problème, nous avons rassemblé quelques méthodes utiles, des plus simples aux plus avancées. Vous pouvez appliquer l’un d’entre eux pour résoudre le problème.
Solution 1. Étendre le lecteur C
Si votre ordinateur manque d'espace pour installer la dernière mise à jour de Windows 10, vous pouvez utiliser EaseUS Partition Master pour vous aider à étendre le lecteur C sans formatage. Ses fonctionnalités de gestion de partition pourraient déplacer efficacement suffisamment d'espace libre pour étendre votre lecteur C pour la mise à jour Windows ou l'installation de Windows.
Étape 1. Cliquez sur « Ajuster en 1 clic » pour étendre le lecteur C.
Lorsque votre lecteur C manque d'espace, passez votre souris sur le lecteur C, vous verrez l'alerte d'espace disque faible sur EaseUS Partition Master. Cliquez sur "Ajuster en 1 clic" pour l'étendre.

Étape 2. Cliquez sur « OK » pour étendre automatiquement le lecteur C.
En cliquant sur "OK", EaseUS Partition Master allouera automatiquement de l'espace à votre lecteur C pour résoudre le problème de manque d'espace.

Option supplémentaire : vous pouvez également cliquer sur « Réglage manuel » pour étendre le lecteur C manuellement.
Lorsque vous passez au réglage manuel, sélectionnez le lecteur C et faites glisser les points vers la droite pour ajouter plus d'espace au lecteur C. Cliquez sur "OK" pour confirmer.

Étape 3. Confirmez pour résoudre le manque d'espace disque sur le lecteur C
Cliquez sur le bouton « Exécuter la tâche » dans le coin supérieur et démarrez toutes les opérations en attente en cliquant sur « Appliquer ».

Autres logiciels de gestion de partition Windows fiables
- Convertir le système de fichiers de FAT32 en NTFS, convertir MBR en GPT , convertir le disque dynamique en disque de base
- Transférer directement l'espace disque libre d'un lecteur à un autre
- Migrez le système d'exploitation vers SSD pour accélérer Windows sans réinstaller
Solution 2. Supprimer les fichiers et programmes inutiles
Lorsque le système ne dispose pas de suffisamment d'espace pour la mise à jour de Windows 10, la plupart des utilisateurs libèrent le lecteur C en supprimant les fichiers et les applications. Afin de ne pas supprimer accidentellement certaines données importantes, vous feriez mieux de sauvegarder au préalable le disque C sur un disque dur externe. Après cela, vous pouvez effacer tous les fichiers dont vous ne souhaitez pas libérer plus d'espace libre pour la mise à jour Windows.
Solution 3. Nettoyer le lecteur C pour libérer de l'espace
Pour libérer le lecteur C afin de réparer la mise à jour Windows qui ne dispose pas de suffisamment d'espace disque, vous pouvez utiliser le nettoyage de disque pour supprimer certains fichiers du dossier Téléchargements, de la corbeille et des fichiers temporaires.
Cliquez sur le bouton "Démarrer", tapez Nettoyage de disque dans la zone de recherche, exécutez ce programme en tant qu'administrateur. Choisissez le lecteur C à nettoyer, sélectionnez les fichiers à supprimer et cliquez sur « OK ».

Solution 4. Mise à jour de Windows 10 à l'aide d'un lecteur externe
Étape 1. Accédez à "Paramètres", cliquez sur "Mise à jour et sécurité" > "Windows Mise à jour" > "Vérifier les mises à jour".
Étape 2. Windows ouvrira une fenêtre et vous indiquera que « Windows a besoin de plus d'espace ».
Étape 3. Vous pouvez d'abord cliquer sur l'option « Libérer de l'espace » pour voir si cela peut vous aider.
Vous pouvez voir ce qui prend le plus d'espace sur le lecteur C et supprimer les fichiers non essentiels.
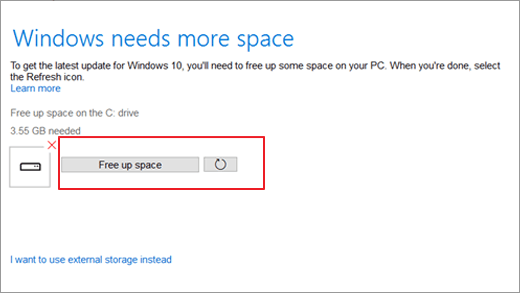
Après cela, revenez et sélectionnez l'icône Fresh à côté du bouton Libérer de l'espace, une coche verte apparaîtra si le lecteur C dispose de suffisamment d'espace. Vous pouvez cliquer sur "Continuer" pour installer la mise à jour.
Étape 4 . Si cela ne résout pas le problème, connectez un disque dur externe vide à votre PC et répétez l'étape 1, cliquez sur "Je souhaite utiliser un stockage externe à la place" lorsque la fenêtre "Windows a besoin de plus d'espace" apparaît.
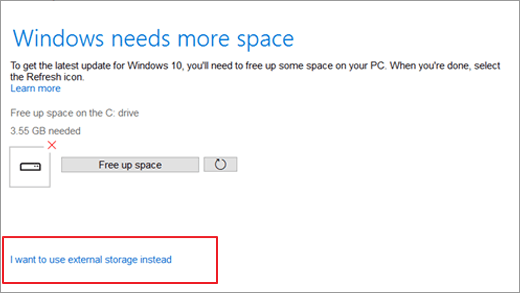
Remarque : Veuillez d'abord formater le stockage externe tel que le disque dur externe au cas où la mise à jour de Windows échouerait à nouveau.
Étape 5 . Si le disque dur externe ne s'affiche pas, appuyez sur l'icône Fresh et une coche verte apparaîtra à côté de l'icône du lecteur de stockage.
Étape 6 . Cliquez sur "Continuer" pour installer la dernière mise à jour de Windows 10 sur votre PC. Et suivez les instructions à l'écran pour terminer le processus de mise à jour de Windows 10.
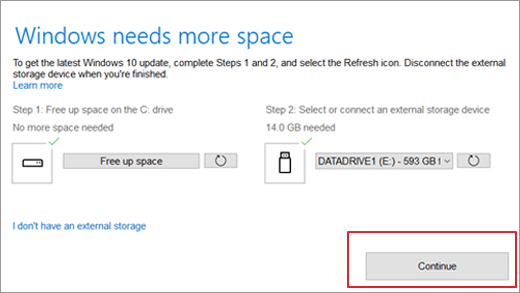
Solution 5. Migrer le système d'exploitation vers un disque dur/SSD plus grand
Si vous ne disposez pas d'un disque dur externe pour vous aider avec les mises à niveau de Windows ou si votre disque dur interne n'a pas d'espace pour étendre le lecteur C, vous pouvez envisager de mettre à niveau votre disque système vers un SSD ou même un disque dur plus grand pour le réparer. le problème du manque d'espace pour la mise à jour de Windows 10.
Le gestionnaire de partition EaseUS vous offre les fonctionnalités « Migrer le système d'exploitation » et « Cloner » pour transférer le système d'exploitation Windows vers un SSD/HDD sans réinstaller.
Étapes pour migrer le système d'exploitation vers un disque dur/SSD :
- Exécutez EaseUS Partition Master et sélectionnez « Cloner » dans le menu de gauche.
- Cochez « Migrer le système d'exploitation » et cliquez sur « Suivant ».
- Sélectionnez le SSD ou le disque dur comme disque de destination et cliquez sur « Suivant ».
- Vérifiez Attention : les données et les partitions du disque cible seront supprimées. Assurez-vous d'avoir sauvegardé les données importantes à l'avance. sinon, faites-le maintenant.
- Cliquez ensuite sur "Oui".
- Prévisualisez la disposition de votre disque cible. Cliquez ensuite sur "Démarrer" pour lancer la migration de votre système d'exploitation vers un nouveau disque.
- Après cela, cliquez sur « Redémarrer maintenant » ou « Terminé » pour déterminer si vous souhaitez redémarrer immédiatement l'ordinateur à partir du nouveau disque.
"Redémarrer maintenant" signifie conserver les modifications instantanément, tandis que "Terminé" signifie que vous devrez redémarrer l'ordinateur manuellement plus tard.

Remarque : L'opération de migration du système d'exploitation vers un SSD ou un disque dur supprimera et supprimera les partitions et les données existantes sur votre disque cible lorsqu'il n'y a pas suffisamment d'espace non alloué sur le disque cible. Si vous y avez enregistré des données importantes, sauvegardez-les au préalable sur un disque dur externe.
Solution 6. Mettre à jour Windows 10 à l'aide de l'outil de création de support
Il s'agit de la dernière solution pour vous aider à mettre à niveau Windows 7/8 vers Windows 10 ou à mettre à jour Windows 10 vers la version la plus récente. Suivez les étapes ci-dessous pour mettre à niveau ou mettre à jour Windows 10 à l'aide de l'outil de création de support.
Étape 1. Accédez à la page Télécharger Windows 10 sur le site Web de Microsoft via votre navigateur Windows 10.
Étape 2. Sous Créer un support d'installation de Windows 10, cliquez sur « Télécharger l'outil maintenant » et exécutez le fichier multimédia après le téléchargement.

Étape 3. Choisissez « Mettre à niveau ce PC maintenant ».
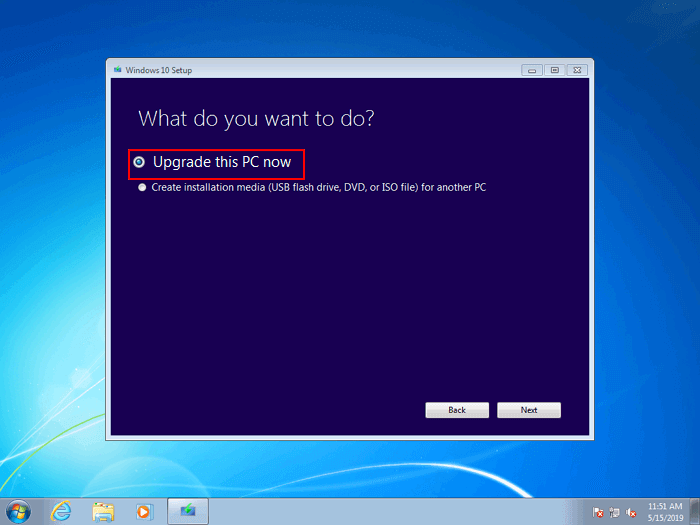
Étape 4. Suivez les invites pour configurer Windows 10.
N'oubliez pas de cocher « Conserver les fichiers et applications personnels » pendant le processus.
Étape 5. Attendez la fin du processus, puis vous pourrez redémarrer votre ordinateur et utiliser Windows 10 d'ici là.
Autres problèmes liés à la mise à jour de Windows 10
Si vous ne parvenez pas à installer la mise à jour de Windows 10 avec un message d'avertissement "Ce PC ne peut pas exécuter Windows 10... nous n'avons pas pu mettre à jour la partition réservée au système.", cela est principalement dû à un faible espace de partition réservé au système. Pour dépanner, allez lire ce tutoriel : Comment réparer une partition réservée au système faible sur un disque MBR/GPT sous Windows 7/8/10 .
Conclusion
Vous avez découvert une erreur sur les appareils disposant d'un petit espace de stockage libre lors de la mise à niveau vers Windows 10, comment utiliser un périphérique de stockage externe pour effectuer la mise à niveau, comment libérer de l'espace pour une mise à niveau, et plus encore. Pendant le processus, le logiciel de gestion de partition EaseUS peut vous aider à libérer de l'espace, à étendre le lecteur C et à migrer le système d'exploitation. C'est vraiment utile et utile.
Les gens posent également ces questions
Si vous rencontrez toujours des problèmes, vous pouvez poursuivre votre lecture pour trouver les réponses.
De combien d’espace Windows 10 a-t-il besoin pour se mettre à jour ?
Selon un avis de Microsoft, la nouvelle version de Windows 10 – version 190p nécessite 32 Go ou plus d'espace pour être installée. C'est deux fois plus que ce qui était nécessaire pour la version 32 bits de Windows 10 dans sa version précédente 1809, qui nécessitait 16 Go d'espace.
Vous ne parvenez pas à libérer suffisamment d'espace pour Windows Update ?
Si vous ne parvenez pas à libérer de l'espace, vous pouvez suivre les étapes ci-dessous :
Étape 1. Cliquez sur le bouton Démarrer
Étape 2. Tapez Nettoyage de disque dans la zone Rechercher et exécutez ce programme en tant qu'administrateur.
Étape 3. Choisissez le lecteur C à nettoyer, sélectionnez les fichiers à supprimer et cliquez sur OK.
Comment mettre à jour Windows 10 lorsque vous n’avez pas assez d’espace ?
Libérez de l'espace sur votre appareil :
Étape 1. Ouvrez votre corbeille et supprimez les fichiers supprimés.
Étape 2. Ouvrez vos téléchargements et supprimez tous les fichiers dont vous n'avez pas besoin.
Étape 3. Si vous avez encore besoin de plus d'espace, supprimez tous les fichiers dont vous n'avez pas besoin.
Comment pouvons-nous vous aider ?
Auteur
Mise à jour par Nathalie
Nathalie est une rédactrice chez EaseUS depuis mars 2015. Elle est passionée d'informatique, ses articles parlent surtout de récupération et de sauvegarde de données, elle aime aussi faire des vidéos! Si vous avez des propositions d'articles à elle soumettre, vous pouvez lui contacter par Facebook ou Twitter, à bientôt!
Rédigé par Arnaud
Arnaud est spécialisé dans le domaine de la récupération de données, de la gestion de partition, de la sauvegarde de données.
Commentaires sur les produits
-
J'adore le fait que les modifications que vous apportez avec EaseUS Partition Master Free ne sont pas immédiatement appliquées aux disques. Cela facilite grandement la simulation de ce qui se passera une fois que vous aurez effectué tous les changements. Je pense également que l'aspect général et la convivialité d'EaseUS Partition Master Free facilitent tout ce que vous faites avec les partitions de votre ordinateur.
En savoir plus -
Partition Master Free peut redimensionner, déplacer, fusionner, migrer et copier des disques ou des partitions ; convertir en local, changer l'étiquette, défragmenter, vérifier et explorer la partition ; et bien plus encore. Une mise à niveau premium ajoute une assistance technique gratuite et la possibilité de redimensionner des volumes dynamiques.
En savoir plus -
Il ne crée pas d'image à chaud de vos disques et ne les aligne pas, mais comme il est associé à un gestionnaire de partitions, il vous permet d'effectuer plusieurs tâches à la fois, au lieu de simplement cloner des disques. Vous pouvez déplacer les partitions, les redimensionner, les défragmenter, etc., ainsi que les autres outils que vous attendez d'un outil de clonage.
En savoir plus
Articles liés
-
Disque inconnu non initialisé sous Windows 11/10/8/7 [Résolu]
![author icon]() Nathalie 07/03/2025
Nathalie 07/03/2025 -
Comment vérifier l'état d'un disque dur sous Windows 11/10 [6 solutions]
![author icon]() Arnaud 07/03/2025
Arnaud 07/03/2025 -
Comment partitionner le disque dur Western Digital sous Windows 11/10/8/7
![author icon]() Arnaud 07/03/2025
Arnaud 07/03/2025 -
7 meilleurs convertisseurs FAT32 vers NTFS recommandés pour Windows 2025
![author icon]() Arnaud 07/03/2025
Arnaud 07/03/2025
Sujets d'actualité en 2024
EaseUS Partition Master

Gérer efficacement les partitions et optimiser les disques









