Sommaire
Auteur
Actualité
Mise à jour le 07 Mar, 2025
Valorant , le très attendu jeu de tir à la première personne développé par Riot Games, prend désormais d'assaut le monde du jeu vidéo. Depuis sa sortie, le jeu a rassemblé un nombre impressionnant de joueurs et est rapidement devenu une sensation dans la communauté e-sport. Alors, quelle est la taille de Valorant ? Dans cet article, EaseUS examinera la taille du téléchargement et la configuration minimale requise. De plus, nous vous présenterons comment libérer votre espace de stockage pour ce jeu.
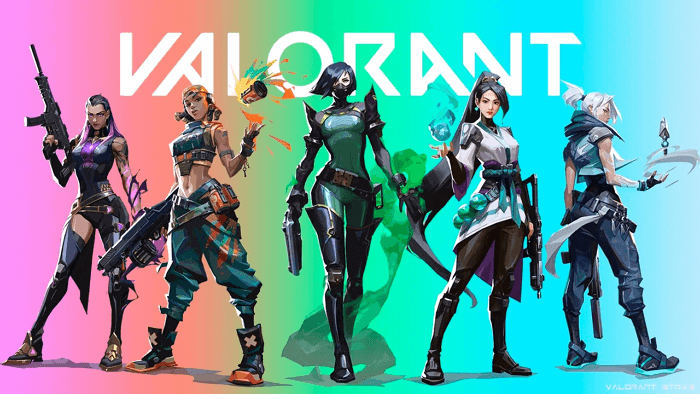
Taille de téléchargement de Valorant et configuration système requise
Le téléchargement et l'installation de Valorant prendront environ 28,4 Go. Voici les détails:
- Tout d’abord, les joueurs doivent télécharger un programme d’installation exécutable depuis le site officiel de Valorant. Le téléchargement ne fait que 66,1 Mo, ce qui ne prendra pas beaucoup de temps.
- Après avoir téléchargé le fichier.exe, double-cliquez dessus pour lancer l'installation. Le client de téléchargement/installation affichera la taille exacte du jeu (28,4 Go).
Vous trouverez ci-dessous la configuration système officielle minimale/recommandée/haut de gamme pour télécharger Valorant :
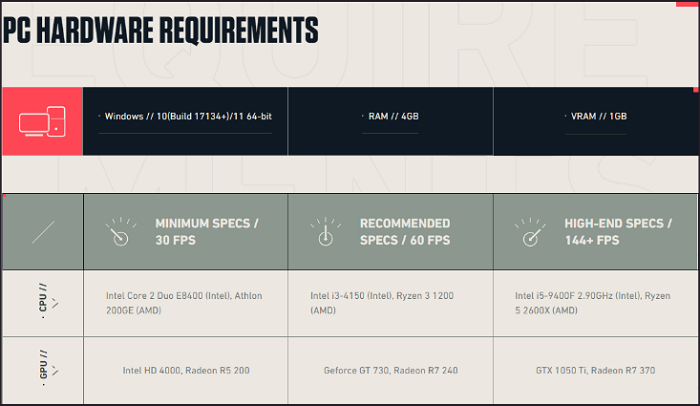
Si vous souhaitez savoir combien de Go d’autres jeux populaires peuvent occuper, vous pouvez trouver des réponses dans les articles suivants :
Si cet article répond à ce que vous voulez savoir, vous pouvez le partager avec d'autres personnes qui ont la même question :
Comment libérer de l'espace pour Valorant – 3 méthodes efficaces
Après avoir appris combien d'espace occupe Valorant, vous constaterez peut-être que le périphérique de stockage de votre ordinateur ne dispose pas d'un espace de stockage suffisant pour ce jeu. Ne soyez pas paniqué. Cette section couvre un assistant polyvalent, EaseUS Partition Master Professional , qui peut vous aider à analyser l'espace disque, à supprimer les programmes/applications inutiles, à étendre le lecteur C et à migrer les applications de manière flexible.
Il fournit une interface simplifiée qui peut garantir une expérience sans tracas aux débutants. De plus, ce logiciel propose également des solutions polyvalentes pour la gestion des partitions et diverses exigences de maintenance du système.
- Méthode 1. Analyser l'espace disque
- Méthode 2. Étendre le lecteur C
- Voie 3. Migration d'applications
Méthode 1. Analyser l'espace disque
En utilisant son outil Space Analyzer, vous découvrirez ce qui occupe votre espace disque et supprimerez les fichiers/dossiers/applications indésirables. Reportez-vous aux étapes faciles ici :
Étape 1. Lancez EaseUS Partition Master et accédez à Discovery . Recherchez et téléchargez Space Analyzer ci-dessous Outils fréquemment utilisés.

Étape 2. Dans la fenêtre contextuelle Space Analyzer, sélectionnez le disque cible à analyser et cliquez sur Analyser dans le coin supérieur droit.

Étape 3. Attendez un moment et vous verrez les données détaillées. Vous pouvez cliquer sur Dossier/Fichier pour afficher différents types de données et cliquer sur la petite icône de dossier pour voir plus d'informations à l'intérieur du fichier.

Un autre moyen pratique consiste à utiliser un disque dur externe pour ajouter de l'espace disque. Vous découvrirez les meilleures recommandations SSD pour les jeux comme suit :
Le dernier SSD externe indispensable et hautes performances pour les jeux
Cette page contient plusieurs SSD externes exceptionnels pour les jeux, qui peuvent améliorer votre expérience de jeu et étendre l'espace disque.

Méthode 2. Étendre le lecteur C
Comme nous le savons, les fichiers volumineux, comme les jeux et les systèmes d’exploitation, seront stockés par défaut sur le lecteur C. Par conséquent, si votre système vous avertit que vous n'avez pas assez d'espace pour Valorant, vous pouvez appliquer les méthodes suivantes pour étendre le lecteur C.
Option 1. Ajuster la disposition du disque
Étape 1. Sélectionnez le disque pour ajuster sa disposition.
Sur l'écran principal, cliquez avec le bouton droit sur le disque et sélectionnez « Ajuster la disposition du disque ».

Étape 2. Ajustez la taille du lecteur ou de la partition.
Faites glisser les points à côté de la tête ou de la queue de la partition pour réaffecter la taille de la partition. Vous pouvez également faire glisser les partitions à côté de l'espace non alloué pour ajuster la position de la partition. Ensuite, cliquez sur "OK".

Étape 3. Confirmez pour ajuster la taille de la partition de disque.
Cliquez sur le bouton "Exécuter la tâche" et cliquez sur "Appliquer" pour conserver toutes les modifications.

Option 2. Allouer de l'espace disque
Étape 1. Cliquez avec le bouton droit sur la partition D: avec suffisamment d'espace libre et sélectionnez « Allouer de l'espace ».

Étape 2. Sélectionnez la partition cible - lecteur C: et faites glisser le panneau de partition vers la droite pour ajouter l'espace libre du lecteur D: au lecteur C:. Cliquez ensuite sur "OK" pour confirmer.

Étape 3. Cliquez sur le bouton « Exécuter la tâche » et cliquez sur « Appliquer » pour démarrer le processus de déplacement de l'espace libre du lecteur D : vers le lecteur C :.

🚩 Lire aussi : Comment étendre le lecteur C sous Windows 10 ?
Voie 3. Migration d'applications
Au-delà de la suppression des fichiers inutiles et de l'extension du lecteur C, vous pouvez également essayer « App Move », qui permet aux utilisateurs de libérer de l'espace disque pour les jeux en transférant des applications et des programmes volumineux vers un autre lecteur.
Suivez et apprenez comment faire :
Étape 1. Lancez EaseUS Partition Master, accédez à la section Découvrir et cliquez sur « AppMove » pour activer cette fonctionnalité.

Étape 2. Une fois AppMove ouvert, cliquez sur « Migration d'application » et cliquez sur « Démarrer » pour commencer le processus de migration d'application.

Étape 3. Sélectionnez les applications installées, les gros programmes et même les jeux que vous souhaitez déplacer, puis parcourez pour sélectionner un lecteur ou une partition cible comme destination à côté de la section Migrer vers. Ensuite, cliquez sur « Transférer » pour commencer à transférer vos applications.

Si vous rencontrez une erreur d’écran bleu vgk.sys lors du lancement ou de la lecture de Valorant, l’article ci-dessous pourra peut-être vous aider.
Erreur d'écran bleu Valorant Vgk.sys (correction de 9 manières)
L'écran bleu Vgk.sys est assez courant parmi les joueurs de Valorant. Si vous souhaitez savoir quelle en est la cause et comment y remédier, consultez cet article. Il contient tout ce dont vous avez besoin pour réparer le BSOD Vgk.sys.
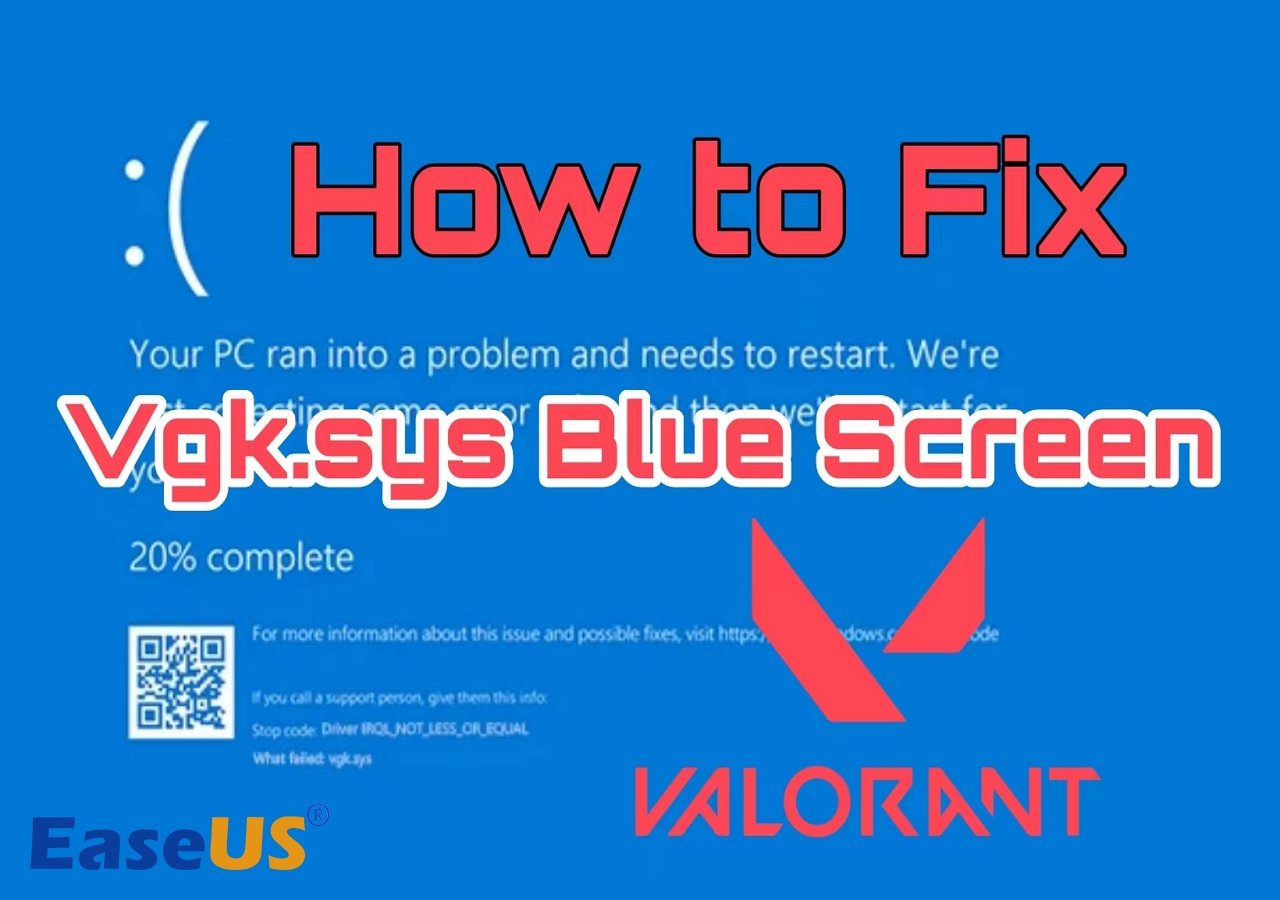
Conclusion
Cette directive répond en détail à la question : quelle est la taille de Valorant ? Y compris la taille du téléchargement et la configuration système minimale/recommandée/haute de gamme. Ensuite, il introduit également un logiciel tiers tout-en-un et fiable – EaseUS Partition Master. Cet outil peut offrir diverses solutions aux joueurs confrontés au défi d'un espace de stockage insuffisant pour télécharger Valorant.
FAQ sur la taille de Valorant
Dans cette partie, nous explorerons quelques requêtes supplémentaires sur la taille de Valorant, qui vous aideront à connaître des informations plus précieuses :
1. Valorant peut-il fonctionner avec 4 Go de RAM ?
Valorant peut fonctionner sur un PC avec 4 Go de RAM car c'est l'exigence minimale du jeu. Le jeu peut ne pas fonctionner aussi bien que sur un PC doté de plus de RAM.
2. Fortnite vs Valorant : lequel est le plus lourd ?
L'objectif du développement de Valorant était de créer un jeu très léger pouvant fonctionner correctement sans GPU. Fortnite ne l'était pas, et même avec ses visuels de base, il utilise vraiment beaucoup de puissance GPU. Essentiellement, Fortnite est plus limité par votre GPU, tandis que Valorant est plus limité par la puissance du processeur.
3. Quel est le GPU recommandé pour Valorant ?
Les configurations les plus robustes ne sont pas nécessaires pour Valoant. Par conséquent, la carte graphique MSI Gaming GeForce RTX 3060 Ti 8 Go GDDR6 est le GPU optimal pour Valorant.
Comment pouvons-nous vous aider ?
Auteur
Mise à jour par Mélanie
Mélanie est une rédactrice qui vient de rejoindre EaseUS. Elle est passionnée d'informatique et ses articles portent principalement sur la sauvegarde des données et le partitionnement des disques.
Rédigé par Arnaud
Arnaud est spécialisé dans le domaine de la récupération de données, de la gestion de partition, de la sauvegarde de données.
Commentaires sur les produits
-
J'adore le fait que les modifications que vous apportez avec EaseUS Partition Master Free ne sont pas immédiatement appliquées aux disques. Cela facilite grandement la simulation de ce qui se passera une fois que vous aurez effectué tous les changements. Je pense également que l'aspect général et la convivialité d'EaseUS Partition Master Free facilitent tout ce que vous faites avec les partitions de votre ordinateur.
En savoir plus -
Partition Master Free peut redimensionner, déplacer, fusionner, migrer et copier des disques ou des partitions ; convertir en local, changer l'étiquette, défragmenter, vérifier et explorer la partition ; et bien plus encore. Une mise à niveau premium ajoute une assistance technique gratuite et la possibilité de redimensionner des volumes dynamiques.
En savoir plus -
Il ne crée pas d'image à chaud de vos disques et ne les aligne pas, mais comme il est associé à un gestionnaire de partitions, il vous permet d'effectuer plusieurs tâches à la fois, au lieu de simplement cloner des disques. Vous pouvez déplacer les partitions, les redimensionner, les défragmenter, etc., ainsi que les autres outils que vous attendez d'un outil de clonage.
En savoir plus
Articles liés
-
3 façons simples d'attribuer une lettre de lecteur dans Windows 10/8/7
![author icon]() Arnaud 07/03/2025
Arnaud 07/03/2025 -
Comment réinitialiser les mots de passe Windows XP [Guide complet en 2025]
![author icon]() Arnaud 07/03/2025
Arnaud 07/03/2025 -
4 meilleurs formateurs Windows 11 à télécharger gratuitement avec des tutoriels
![author icon]() Arnaud 07/03/2025
Arnaud 07/03/2025 -
![author icon]() Arnaud 07/03/2025
Arnaud 07/03/2025
Sujets d'actualité en 2024
EaseUS Partition Master

Gérer efficacement les partitions et optimiser les disques









