Sommaire
Auteur
Actualité
Mise à jour le 07 Mar, 2025
Voulez-vous modifier la partition du disque dur dans Windows XP ? Pour redimensionner la partition Windows XP, la gestion de disque n'est pas un choix disponible parce qu'il peut causer la perte de données. Pas d'inquiétude. Vous obtiendrez un gestionnaire de partition gratuit pour Windows XP.
La méthode originale de partitionner un disque dur avant la sortie de Windows XP
Il y a longtemps, DOS disposait d'une fonction appelée "Fdisk" permettant de créer, de supprimer, de définir des partitions actives, primaires et de les formater avant d'installer le système. "Fdisk" est extrêmement lent lorsque vous partitionnez un disque dur tout neuf. Habituellement, si vous voulez diviser un disque de 40G en quatre partitions, vous devez utiliser au moins 20 minutes, le temps de fausse opération n'est même pas inclus.

C'était le seul outil permettant de partitionner mon disque dur avant d'installer Windows XP il y a plusieurs années, lorsque j'ai commencé à utiliser un ordinateur.
Utiliser l'utilitaire de gestion des disques pour partitionner le disque dur de Windows XP
Après avoir installé le système d'exploitation Windows XP, je me suis tourné vers son utilitaire intégré de gestion des disques pour partitionner le disque dur de Windows XP. Cet outil contient des fonctions de partitionnement de base, comme le formatage, la création, la suppression de partitions, etc. Cet outil peut rendre le disque dur de Windows XP plus rapide et plus facile que Fdisk.
Cependant, lorsque vous souhaitez redimensionner la partition sous Windows XP, s'il n'existe pas de programme tiers, vous devez supprimer deux partitions et créer deux nouvelles partitions (ou une seule), puis formater la ou les nouvelles partitions. Ce travail est particulièrement compliqué , et le point le plus important est que vous devez copier tous les fichiers de la partition source à l'autre , car si vous voulez redimensionner la partition , Windows XP va causer la perte de données .
En d'autres termes, si vous voulez maximiser les performances de votre Windows XP avec des fonctions plus avancées, vous avez besoin d'un programme de partition tiers pour le partitionnement du disque dur de Windows XP.
Une solution plus facile et plus sûre pour modifier partition disque dur Windows XP
Je veux chercher une solution fiable pour repartitionner mon disque dur de Windows XP sur Google.com et Download.com. Finalement j'ai trouvé EaseUS Partition Master.
Toutes les caractéristiques de ce logiciel de gestionnaire de la partition de disque dur pour Windows XP se trouvent ici.
A ma grande surprise, EaseUS Partition Master Free Edition est totalement gratuit pour les utilisateurs à domicile! Il fait un excellent travail quand je partitionne mon windows XP.
Étape 1. Lancez EaseUS Partition Master pour vérifier l'espace libre dans la section Gestionnaire de partitions.
- Si votre disque dur a de l'espace non alloué, passez à l'étape 3 pour créer une partition.
- Si le disque dur n'a pas d'espace non alloué, passez à l'étape 2.
Étape 2. Réduire une partition de disque pour créer de l'espace non alloué.
Cliquez avec le bouton droit de la souris sur la partition du disque cible ayant beaucoup d'espace libre et sélectionnez "Redimensionner/Déplacer".

Faites glisser l'une ou l'autre des extrémités de la partition vers la droite ou la gauche pour réduire sa taille comme le fait la flèche rouge, afin d'obtenir un espace non alloué suffisant. Vous pouvez savoir visuellement combien d'espace vous avez diminué dans la zone "Taille de la partition". Cliquez sur "OK".

Cliquez sur "Exécuter la tâche xx", puis sur "Appliquer" pour enregistrer tous les changements. Revenez à la fenêtre principale, un espace non alloué devrait apparaître sous le même disque que celui qui a été réduit.
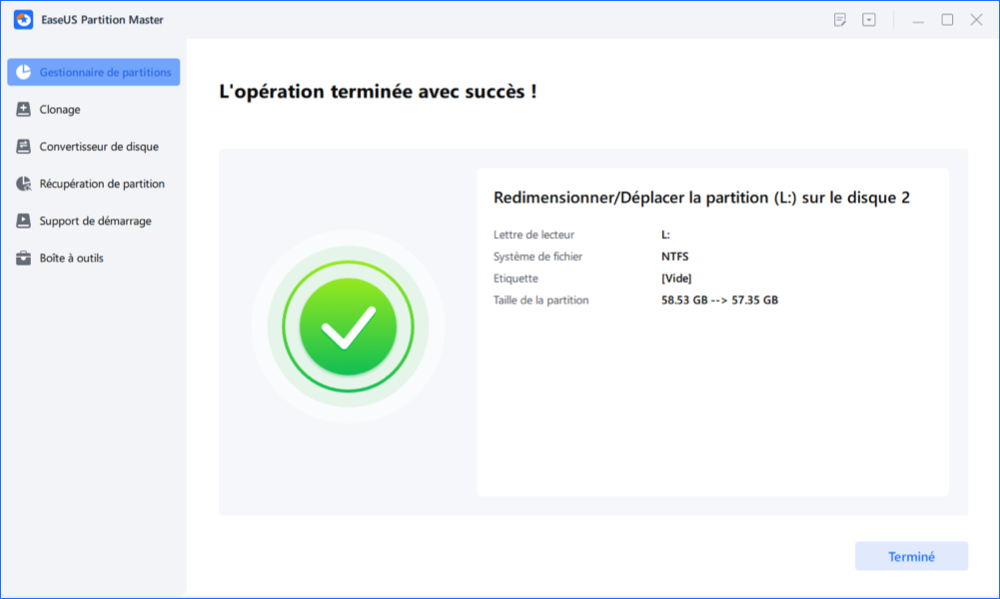
Étape 3. Créer une nouvelle partition sur un espace non alloué
La dernière étape consiste à transformer l'espace non alloué en un lecteur de partition utilisable avec un système de fichiers reconnu. Faites un clic droit sur l'espace non alloué et choisissez "Créer...".

Personnaliser les informations sur la partition en choisissant une lettre de lecteur, une étiquette de partition, un système de fichiers (NTFS, FAT32, EXT2/3/4, exFAT) et bien d'autres paramètres dans les Paramètres avancés. Cliquez sur "OK".

Enfin, cliquez sur "Appliquer" pour confirmer que vous souhaitez créer une partition sur l'espace non alloué. Répétez toutes les étapes pour partitionner un disque dur en plusieurs partitions.

J'ai essayé également certains d'autres logiciels de gestionnaire de partition du disque dur pour Windows XP. Certains parmi eux sont trop compliqués pour redimensionner mes partitions; certains ont causé la perte des données dans la partition. Heureusement, EaseUS Partition Master a tous les avantages que les autres logiciels de partition possèdent. Il semble qu'il n'y a pas d'inconvénient pour moi.Donc je le fortement recommande,ne vous hésitez pas à l'essayer quand vous avez besoin de gérer vos partitions comme partitioner un disque dur Windows 10.
Comment pouvons-nous vous aider ?
Auteur
Mise à jour par Nathalie
Nathalie est une rédactrice chez EaseUS depuis mars 2015. Elle est passionée d'informatique, ses articles parlent surtout de récupération et de sauvegarde de données, elle aime aussi faire des vidéos! Si vous avez des propositions d'articles à elle soumettre, vous pouvez lui contacter par Facebook ou Twitter, à bientôt!
Rédigé par Lionel
Lionel est passionné de technologie informatique, il fait partie de l'équipe EaseUS depuis 8 ans, spécialisé dans le domaine de la récupération de données, de la gestion de partition, de la sauvegarde de données.
Commentaires sur les produits
-
J'adore le fait que les modifications que vous apportez avec EaseUS Partition Master Free ne sont pas immédiatement appliquées aux disques. Cela facilite grandement la simulation de ce qui se passera une fois que vous aurez effectué tous les changements. Je pense également que l'aspect général et la convivialité d'EaseUS Partition Master Free facilitent tout ce que vous faites avec les partitions de votre ordinateur.
En savoir plus -
Partition Master Free peut redimensionner, déplacer, fusionner, migrer et copier des disques ou des partitions ; convertir en local, changer l'étiquette, défragmenter, vérifier et explorer la partition ; et bien plus encore. Une mise à niveau premium ajoute une assistance technique gratuite et la possibilité de redimensionner des volumes dynamiques.
En savoir plus -
Il ne crée pas d'image à chaud de vos disques et ne les aligne pas, mais comme il est associé à un gestionnaire de partitions, il vous permet d'effectuer plusieurs tâches à la fois, au lieu de simplement cloner des disques. Vous pouvez déplacer les partitions, les redimensionner, les défragmenter, etc., ainsi que les autres outils que vous attendez d'un outil de clonage.
En savoir plus
Articles liés
-
Meilleur logiciel de nettoyage de disque de démarrage USB gratuit à télécharger 2025🚩
![author icon]() Arnaud 07/03/2025
Arnaud 07/03/2025 -
[Nouveau] Obtenez 2025 Official EaseUS Partiton Master Licence Code !
![author icon]() Arnaud 07/03/2025
Arnaud 07/03/2025 -
Qu'est-ce que la limite de taille des partitions FAT32 et comment l'enfreindre ?
![author icon]() Arnaud 07/03/2025
Arnaud 07/03/2025 -
Corrigé : le système ne trouve aucun périphérique amorçable | 7 façons
![author icon]() Arnaud 07/03/2025
Arnaud 07/03/2025
Sujets d'actualité en 2024
EaseUS Partition Master

Gérer efficacement les partitions et optimiser les disques









