Sommaire
Auteur
Actualité
Mise à jour le 09 Jun, 2025
Rencontrez-vous un écran complètement noir comme l'exemple ci-dessous ou un écran bleu de la mort lors du démarrage de votre ordinateur sous Windows 11 ?
Ces problèmes peuvent résulter de diverses raisons telles que des fichiers système manquants ou corrompus, des mises à jour incompatibles, des erreurs de disque, des problèmes matériels, etc.
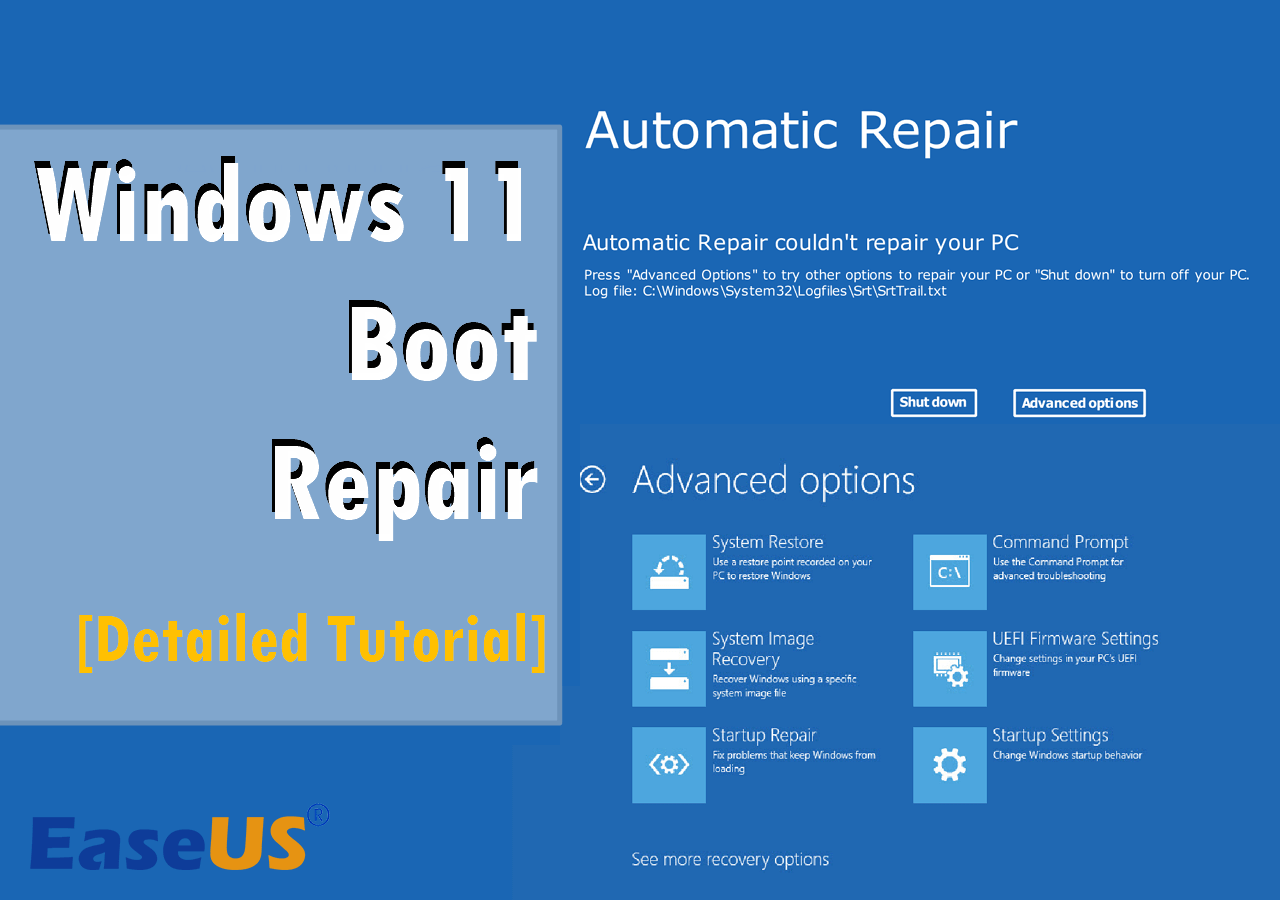
Ne soyez pas frustré. Ici, dans cet article d'EaseUS, nous vous présenterons plusieurs solutions pour vous aider à effectuer la réparation du démarrage de Windows 11 .
7 façons d'exécuter la réparation de démarrage de Windows 11
Voici 7 solutions pratiques qui peuvent vous aider à résoudre le problème de démarrage de Windows 11. Vérifiez chaque solution et vous trouverez celle qui convient pour corriger l'erreur.
- Solution 1. Reconstruire le fichier BCD
- Solution 2. Désinstaller la dernière mise à jour
- Solution 3. Restaurer le système
- Solution 4. Exécutez la réparation du démarrage
- Solution 5. Reconstruire le MBR
- Solution 6. Exécutez la ligne de commande CHKDSK
- Solution 7. Exécutez la ligne de commande hors ligne SFC
Solution 1. Reconstruire le fichier BCD
Si vous obtenez un code d'erreur tel que 0xc000009 dans de tels cas, cela signifie que les données de configuration de démarrage (BCD) sont manquantes ou corrompues. Une installation incorrecte de Windows 11, des fichiers système manquants ou corrompus ou un matériel incompatible peuvent tous conduire à ce problème. Vous pouvez utiliser un outil tiers puissant comme EaseUS WinRescuer pour corriger l'erreur.
Ce logiciel vous propose la fonction Boot Repair pour reconstruire le magasin BCD de votre Windows 11. De plus, cette fonctionnalité peut résoudre de nombreux autres problèmes courants qui pourraient survenir sur votre ordinateur de manière rapide et sûre. Vous pouvez consulter le guide ici pour savoir comment exécuter la tâche.
Étape 1. Connectez la clé USB/le lecteur externe à un ordinateur en état de marche, ouvrez EaseUS WinRescuer et cliquez sur « Créer un support de démarrage ».
Étape 2. Sélectionnez les kits d'outils de démarrage EaseUS et les autres composants dont vous avez besoin. Cliquez ensuite sur « Suivant ».

Étape 3. Sélectionnez votre périphérique mobile et cliquez sur « Aller » pour créer une image sur votre clé USB/disque externe. Vous pouvez également graver le fichier ISO Windows sur le support de stockage.

Étape 4. Confirmez le message d’avertissement, puis attendez que le processus de création soit terminé.
Étape 5. Connectez le lecteur de démarrage créé à l'ordinateur défectueux et redémarrez-le en appuyant sur « F2 »/« Suppr » et en le maintenant enfoncé pour accéder au BIOS. Ensuite, définissez le lecteur de démarrage WinPE comme disque de démarrage et appuyez sur « F10 » pour quitter.

Étape 6. Ensuite, l'ordinateur entrera dans le bureau WinPE. Ouvrez BootRepair, sélectionnez le système que vous souhaitez réparer et cliquez sur « Réparer ».

Étape 7. Attendez un instant et vous recevrez une alerte indiquant que le système a été réparé avec succès. Cliquez sur « OK » pour terminer le processus de réparation du démarrage.

Bien qu'un programme intégré appelé Bootrec.exe puisse vous aider à reconstruire BCD , nous recommandons toujours EaseUS WinRescuer pour son interface claire et son fonctionnement simple pour la tâche. Si vous souhaitez plus d'informations, vous pouvez lire cet article.
Si vous pensez que ce logiciel est fiable et pratique, partagez ce confort avec vos amis !
Solution 2. Désinstaller la dernière mise à jour
En règle générale, les utilisateurs rencontrent des difficultés de démarrage de Windows 11 après l'installation d'une nouvelle mise à jour. Les mises à jour de qualité et de fonctionnalités apportent des modifications à votre système, affectent ses performances et, bien sûr, peuvent causer des problèmes. Pour résoudre le problème de démarrage de Windows 11 causé par la mise à jour, vous pouvez suivre les étapes ci-dessous.
Étape 1. Redémarrez votre PC 3 à 5 fois et il entrera dans l'environnement de récupération Windows.
Étape 2. Accédez à « Dépannage » > « Options avancées » > « Désinstaller les mises à jour ».
Étape 3. Vous verrez maintenant « Désinstaller la dernière mise à jour de qualité » et « Désinstaller la dernière mise à jour de fonctionnalité ». Choisissez l'une d'entre elles en fonction de votre dernière mise à jour pour la désinstaller.

Étape 4. Redémarrez l'ordinateur. Si cela ne fonctionne pas, essayez de désinstaller l'autre mise à jour.
Cette opération vous aidera à vous débarrasser des mises à jour incompatibles et à remettre votre Windows 11 dans un état de fonctionnement.
Solution 3. Restaurer le système
Une autre façon efficace de réparer votre Windows 11 est d'effectuer une restauration du système. Elle peut vous aider à restaurer les fichiers système, les paramètres, les pilotes, les registres et les programmes essentiels à l'état précédent. Par défaut, Windows 11 crée automatiquement et régulièrement un point de restauration. Vous pouvez également le faire manuellement.
Maintenant, si vous avez des points de restauration sur votre ordinateur Windows 11, suivez les étapes ici pour restaurer votre système.
Étape 1. Redémarrez votre PC 3 à 5 fois et il entrera dans l'environnement de récupération Windows.
Étape 2. Accédez à « Dépannage » > « Options avancées » > « Restauration du système ».
Étape 3. Cliquez sur « Suivant » dans le widget contextuel de restauration du système.
Étape 4. Sélectionnez votre point de restauration et cliquez sur « Suivant ».

Étape 5. Confirmez ensuite le message et cliquez sur « Terminer » pour démarrer le processus de restauration.
Cet utilitaire est très pratique pour réparer les erreurs système. Cependant, si vous n'avez pas de points de restauration sur votre ordinateur, cette méthode ne vous sert à rien.
Solution 4. Exécutez la réparation du démarrage
Startup Repair est conçu pour détecter et corriger automatiquement diverses erreurs sur les ordinateurs Windows. Cet outil peut résoudre des problèmes tels que des fichiers système défectueux ou des paramètres mal configurés. Vous trouverez ci-dessous le didacticiel sur Startup Repair.
Étape 1. Redémarrez votre PC 3 à 5 fois et il entrera dans l'environnement de récupération Windows.
Étape 2. Accédez à « Dépannage » > « Options avancées ».

Étape 3. Cliquez sur « Réparation du démarrage » et attendez qu'il fasse son travail.
Même si de nombreux utilisateurs se plaignent du fait que Startup Repair ne fonctionne pas et doutent de son efficacité, il n'y a aucun mal à essayer. Cet outil peut être en mesure de réparer l'erreur sur votre ordinateur Windows 11.
Solution 5. Reconstruire le MBR
La corruption du Master Boot Record (MBR) peut également être à l'origine du problème. Si vous recevez des messages tels que « Erreur MBR 1 » ou « Table de partition non valide », suivez les étapes ci-dessous pour reconstruire le MBR et résoudre le problème.
Étape 1. Redémarrez votre PC 3 à 5 fois et il entrera dans l'environnement de récupération Windows.
Étape 2. Accédez à « Dépannage » > « Options avancées ».
Étape 3. Cliquez sur « Invite de commandes », puis saisissez les lignes de commande répertoriées ci-dessous. Appuyez sur « Entrée » après avoir saisi chaque commande.
- bootrec /fixmbr
- bootrec /fixboot
- bootrec /rebuildbcd

Étape 4. Redémarrez votre ordinateur.
Ces commandes peuvent vous aider à reconstruire le MBR et à résoudre le problème de démarrage de Windows 11 sur votre ordinateur.
Solution 6. Exécutez la ligne de commande CHKDSK
L'utilitaire Check Disk, également connu sous le nom de CHKDSK, peut analyser l'intégralité de votre lecteur pour localiser et résoudre les erreurs. Les erreurs telles que les fichiers corrompus ou les erreurs de lecteur qui empêchent votre Windows 11 de démarrer normalement peuvent être examinées et corrigées. Suivez les étapes ci-dessous pour exécuter CHKDSK.
Étape 1. Redémarrez votre PC 3 à 5 fois et il entrera dans l'environnement de récupération Windows.
Étape 2. Accédez à « Dépannage » > « Options avancées ».
Étape 3. Cliquez sur « Invite de commandes ». Tapez chkdsk C: /f et appuyez sur « Entrée » pour corriger les erreurs sur le disque.

Si la procédure CHKDSK échoue, vous pouvez lire l'article ci-dessous. Il vous montrera comment résoudre le problème.

CHKDSK ne fonctionne pas sous Windows 11/10/8/7 ? Réparez-le maintenant !
CHKDSK ne fonctionne pas sur votre Windows 11/10/8/7 ? Si vous ne parvenez pas à utiliser la commande CHKDSK pour réparer votre système, consultez cet article. Nous vous montrerons une alternative fiable pour résoudre facilement le problème. Lire la suite >>
Solution 7. Exécutez la ligne de commande hors ligne SFC
La commande d'analyse du vérificateur de fichiers système (SFC) vous permet de rechercher les fichiers système corrompus tels que les fichiers DLL et de remplacer les fichiers incorrects ou endommagés par la version mise en cache. Si votre PC ne peut pas démarrer sous Windows 11, essayez la méthode suivante pour exécuter les commandes hors ligne du SFC.
Étape 1. Redémarrez votre PC 3 à 5 fois et il entrera dans l'environnement de récupération Windows.
Étape 2. Accédez à « Dépannage » > « Options avancées ».
Étape 3. Cliquez sur « Invite de commandes », puis saisissez la commande ci-dessous.
sfc /scannow /offbootdir=c:\ /offwindir=c:\windows
Ensuite, appuyez sur « Entrée ».

Étape 4. Redémarrez votre ordinateur.
Si vous trouvez les solutions présentées utiles, n'hésitez pas à les partager avec vos amis et votre famille.
Si vous avez essayé toutes les solutions de cet article et que le problème persiste, la dernière méthode à laquelle vous pouvez recourir est de réinitialiser votre PC. Vous pouvez lire l'article ci-dessous pour plus de détails.

Guide ultime 2023 : comment réinitialiser un PC aux paramètres d'usine
Cet article vous proposera un guide complet sur la réinitialisation d'usine de votre PC. Vous apprendrez la signification et la procédure de réinitialisation d'usine d'un PC et résoudrez le problème au cours du processus. Lire la suite >>
Conclusion
Le problème de démarrage de Windows 11 est un sujet courant parmi les utilisateurs. Heureusement, cet article fournit 7 méthodes pratiques pour vous aider à effectuer la réparation du démarrage de Windows 11 et à restaurer votre ordinateur. La solution la plus simple et la plus efficace consiste à exécuter la fonction de réparation de démarrage via EaseUS WinRescuer. Il a la capacité de résoudre une variété de problèmes en quelques clics.
FAQ sur la réparation du démarrage de Windows 11
J'espère que vous avez résolu le problème de démarrage de Windows 11. Si vous avez d'autres questions connexes, voici quelques FAQ auxquelles vous pouvez vous référer.
1. Comment réparer Windows 11 bloqué sur mon écran de démarrage ?
Pour réparer Windows 11 bloqué sur votre écran de démarrage, vous pouvez essayer « Revenir à la version précédente » :
- Appuyez simultanément sur les boutons « Shift » et « Power » pendant le démarrage.
- Sélectionnez Redémarrer. Ensuite, accédez à « Dépannage » > « Options avancées ».
- Sélectionnez « Revenir à la version précédente ».
2. Quelles sont les causes de la boucle de démarrage de Windows 11 ?
Des boucles de démarrage de Windows 11 peuvent se produire après l'installation de nouveaux pilotes, la modification des paramètres du micrologiciel du système, l'installation d'une mise à jour Windows, les attaques de logiciels malveillants, etc.
3. Pourquoi l’écran de mon ordinateur est-il noir mais fonctionne-t-il toujours ?
Le câble vidéo n'est pas correctement inséré ou les paramètres d'affichage sont incorrects, ce qui peut être la raison pour laquelle votre ordinateur en marche affiche un écran noir. De plus, le pilote vidéo corrompu ou obsolète peut également être la cause du problème.
Comment pouvons-nous vous aider ?
Auteur
Mise à jour par Mélanie
Mélanie est une rédactrice qui vient de rejoindre EaseUS. Elle est passionnée d'informatique et ses articles portent principalement sur la sauvegarde des données et le partitionnement des disques.
Commentaires sur les produits
-
J'adore le fait que les modifications que vous apportez avec EaseUS Partition Master Free ne sont pas immédiatement appliquées aux disques. Cela facilite grandement la simulation de ce qui se passera une fois que vous aurez effectué tous les changements. Je pense également que l'aspect général et la convivialité d'EaseUS Partition Master Free facilitent tout ce que vous faites avec les partitions de votre ordinateur.
En savoir plus -
Partition Master Free peut redimensionner, déplacer, fusionner, migrer et copier des disques ou des partitions ; convertir en local, changer l'étiquette, défragmenter, vérifier et explorer la partition ; et bien plus encore. Une mise à niveau premium ajoute une assistance technique gratuite et la possibilité de redimensionner des volumes dynamiques.
En savoir plus -
Il ne crée pas d'image à chaud de vos disques et ne les aligne pas, mais comme il est associé à un gestionnaire de partitions, il vous permet d'effectuer plusieurs tâches à la fois, au lieu de simplement cloner des disques. Vous pouvez déplacer les partitions, les redimensionner, les défragmenter, etc., ainsi que les autres outils que vous attendez d'un outil de clonage.
En savoir plus
Articles liés
-
Comment résoudre le problème « Cette option de connexion est désactivée » sous Windows 10/11
![author icon]() Mélanie 11/08/2025
Mélanie 11/08/2025 -
Comment créer une nouvelle partition dans Windows Server 2022/2019/2016 - EaseUS
![author icon]() Arnaud 09/06/2025
Arnaud 09/06/2025 -
![author icon]() Mélanie 11/08/2025
Mélanie 11/08/2025 -
Guide pour formater et retirer la protection en écriture de Sandisk
![author icon]() Lionel 11/08/2025
Lionel 11/08/2025
Sujets d'actualité en 2025
EaseUS Partition Master

Gérer efficacement les partitions et optimiser les disques








