Articles à la une
- 01 Différence entre bios et uefi
- 02 Comment savoir si votre ordinateur est en uefi ou bios legacy
- 03 Comment activer ou désactiver démarrage securisé uefi
- 04 Convertir mbr en gpt Windows 11
- 05 Comment supprimer une partition efi
- 06 Réparer un boot uefi dans windows 10/8/7
- 07 Réparer uefi bootloader Windows 11
- 08 Cloner disque uefi vers ssd sans probleme de démarrage
- 09 Créer clé usb amorcable uefi
UEFI ou Unified Extensible Firmware Interface est le micrologiciel qui peut lire les entrées des partitions de disque et démarrer Windows, c'est-à-dire une interface entre le système d'exploitation (OS) et le micrologiciel de la plate-forme. L'UEFI Bootloader (ou chargeur d'amorçage) de Windows est responsable du chargement du système d'exploitation Windows et de l'initialisation des autres périphériques sur l'ordinateur portable. Si l'UEFI Bootloader est corrompu ou endommagé, vous ne pourrez pas démarrer Windows à moins d'être restauré.
Pour résoudre ce problème, il suffit de pointer vers le fichier de démarrage EFI et de le copier dans le répertoire EFI / Microsoft / Boot. Cet article examine différentes méthodes pouvant résoudre le problème.
Pour ceux qui ne connaissent pas et qui sont sur un ancien PC, UEFI est la forme moderne du BIOS. Il offre plus de sécurité et de fonctionnalités.
Utilisez Diskpart pour corriger l'erreur de démarrage UEFI dans Windows 11
Comme vous ne pouvez pas démarrer sous Windows, le seul moyen de résoudre le problème consiste à utiliser Advanced Recovery. Vous aurez besoin d'une clé USB amorçable que vous pouvez créer sur un autre PC Windows. Vous pouvez télécharger l'outil pour la créer Windows Media Creation Tool, et l'utiliser. Une fois cela fait, assurez-vous de définir le premier périphérique de démarrage en tant que clé USB dans votre UEFI ou BIOS.
Lancer le dépannage
Une fois que vous démarrez à partir de la clé USB, cela ressemblera à une installation Windows normale. Vous devez cliquer sur l'option Dépannage disponible en bas à gauche de l'écran d'installation. Il vous faudra la récupération avancée. Accédez à Dépannage> Options avancées> Invite de commandes
Localiser la partition EFI
Dans l'invite de commandes, tapez les commandes suivantes.
- diskpart
- select disk 0
- list vol

Habituellement, la partition EFI est disponible sur le premier disque, d'où la commande Select Disk 0, suivie d'une liste de partitions ou de volumes dans la commande list vol.
Il affichera la liste des partitions incluant celles qui sont cachées dans l'explorateur de fichiers. Identifiez le volume sur lequel est étiqueté EFI (Volume 1 dans cet exemple).
Attribuer une lettre de lecteur à la partition EFI
La partition EFI est masquée car elle n'a pas de lettre de lecteur. Et donc si vous devez intervenir dessus, une lettre de lecteur doit être attribuée. Exécutez ce qui suit pour ce faire.
Voici comment attribuer une lettre de lecteur à la partition EFI
- select volume 1
- assign letter=z
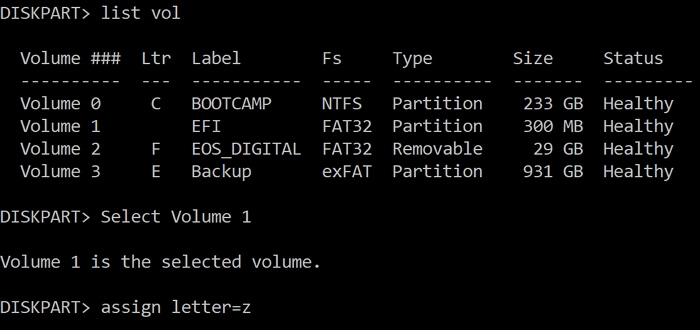
Tout d'abord, sélectionnez le volume ou la partition. Dans cet exemple, la partition EFI ou le numéro de volume est 1. Ensuite, attribuez une lettre de lecteur qui n'est pas déjà attribuée. Le mieux est de choisir un alphabet aléatoire tel que Q ou R ou tout ce qui ne figure pas dans la liste.
Tapez exit et appuyez sur la touche Entrée pour fermer l'outil Diskpart et revenir à l'invite de commande.
Réparer le Boot Record (zone amorce ou enregistrement d'amorçage)
L'étape suivante consiste à accéder à la partition EFI et à corriger le Boot Record à l'aide de ces commandes
- cd /d
- bootrec /FixBoot
- ren BCD BCD.bak
- bcdboot C:\Windows /l en-us /s x: /f ALL
- bootrec /rebuildbcd
Maintenant que nous avons remplacé le fichier BCD corrompu par un nouveau à l'aide de la commande BCDBoot, puis l'avons reconstruit à l'aide de la commande bootrec, tout est en place.
Tout ce que vous avez à faire maintenant est de redémarrer l'ordinateur, de retirer la clé USB et de laisser Windows démarrer normalement.
Tutoriel vidéo : Comment Réparer un Boot UEFI dans Windows 11/10/8/7
📌Chapitres vidéo:
0:58 Méthode 1. Utiliser la réparation du démarrage
02:18 Méthode 2. Utiliser l'invite de commande
04:46 Méthode 3. Modifier les paramètres du BIOS
05:10 Méthode 4. Ajouter le pilote de disque
05:34 Méthode 5. Changer le mode SATA
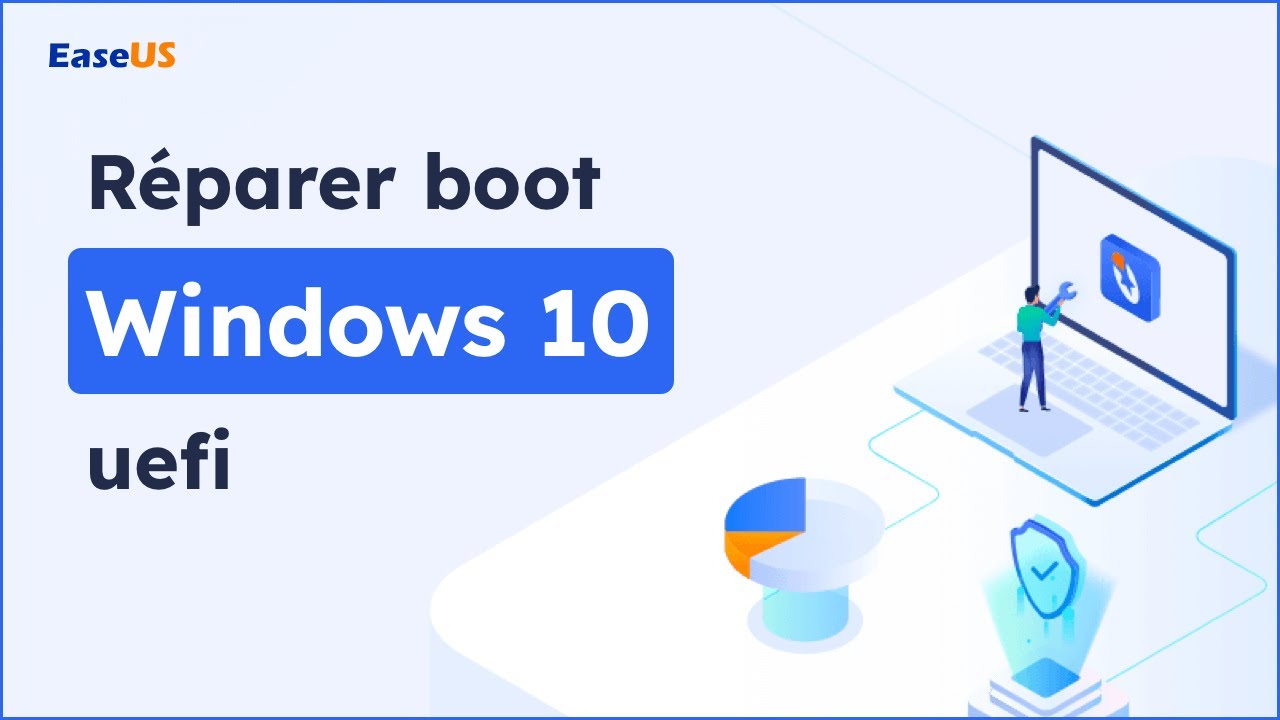
Réparez l'ordinateur avec le disque d'installation Windows/USB
Le mode de récupération avancée de Windows offre une option de réparation automatique qui peut également résoudre des problèmes comme celui-ci.
Créer un support de démarrage
Vous pouvez télécharger l'outil Windows Media Creation Tool et l'utiliser pour créer une clé USB amorçable. Celui-ci contient un ensemble d'outils qui peuvent vous aider à récupérer votre PC en cas de plantage. L'étape suivante consiste à brancher la clé USB et faire démarrer votre ordinateur dessus.
Récupération avancée — Réparation automatique
Lorsque l'ordinateur démarre sur la clé USB, cela ressemblera à une installation Windows. Lorsqu'il apparaît, choisissez Dépannage pour accéder aux options avancées.
Cliquez sur Dépannage > Options avancées > Outil de redémarrage système. Il devrait pouvoir résoudre le problème du chargeur de démarrage EFI corrompu.
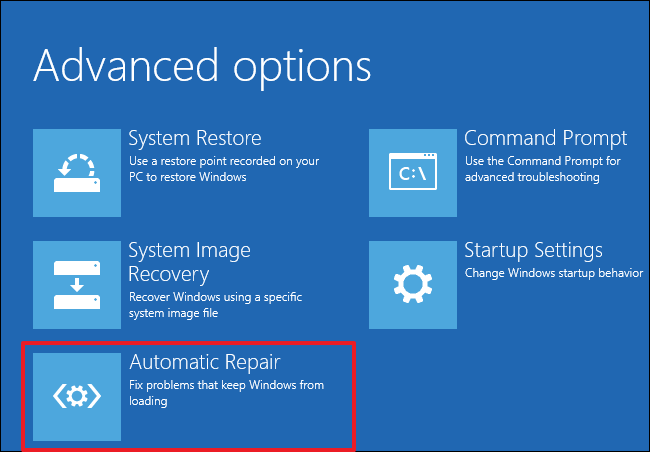
Comment changer le mode de démarrage en UEFI pour Windows 11
Il est possible que vous ayez une carte mère compatible UEFI, mais vous utilisez toujours le mode BIOS hérité. Windows 11 ne fonctionnera pas sur un firmware plus ancien et nécessite UEFI. Cela dit, il est assez facile de changer le mode de démarrage en UEFI.
Etape 1 :Ouvrez Paramètres (Win + I) et accédez à Options > Mise à jour et sécurité > Récupération > Démarrage avancé. Cliquez sur le bouton Redémarrer.
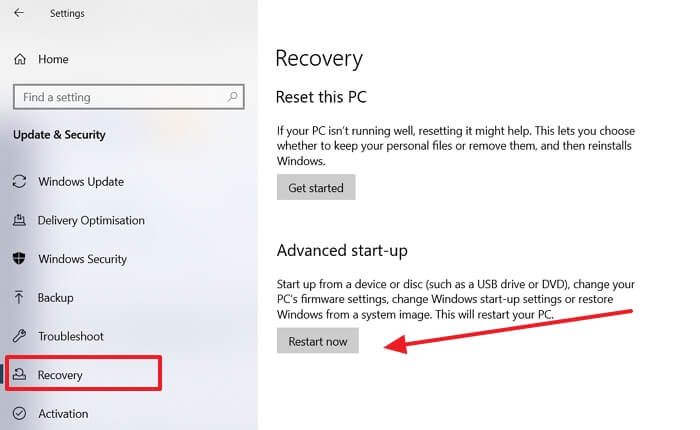
Etape 2 :Ouvrez Paramètres (Win + I) et démarrer à Options > Mise à jour et sécurité > Récupération > Démarrage avancé. Cliquez sur le bouton Redémarrer.
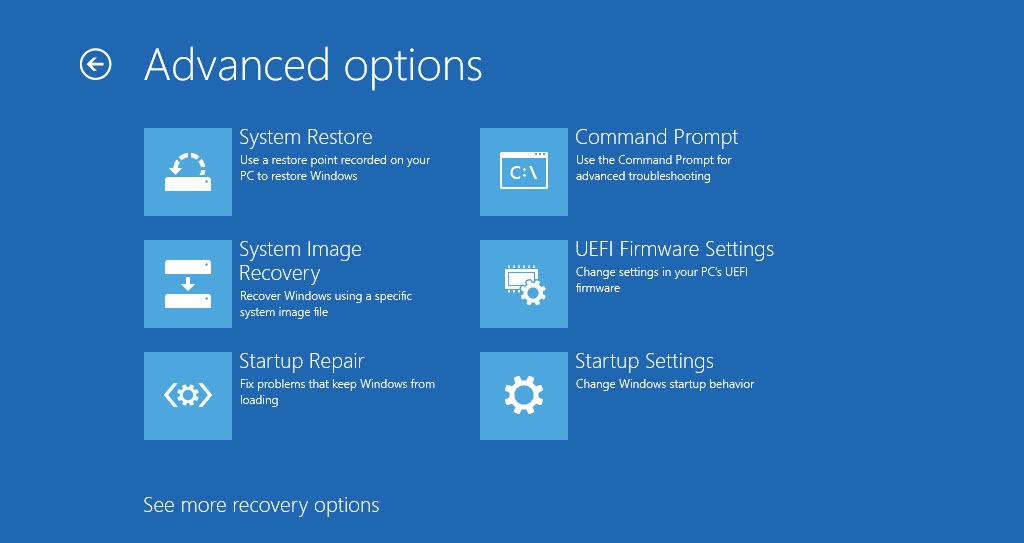
Etape 3 :Ouvrez Paramètres (Win + I) et démarrer à Options > Mise à jour et sécurité > Récupération > Démarrage avancé. Cliquez sur le bouton Redémarrer.
Convertissez de MBR en GPT avec EaseUS Partition Master
Lorsque vous utilisez Windows 11, vous devez vous assurer que vous disposez d'une partition basée sur GPT au lieu d'un MBR. Lors de la mise à niveau, vous en serez averti. Cependant, le plus gros inconvénient de la conversion à l'aide de l'outil intégré est qu'il formate toutes les données. C'est là qu'il est utile d'utiliser un logiciel tiers.
EaseUS Partition Master est un logiciel professionnel qui vous aide à gérer toutes les opérations liées à la gestion des disques. Il peut également vous aider à convertir une partition MBR en GPT sans perte de données. Voici les étapes :
Étape 1. Connectez une clé USB vide ou un disque CD/DVD à un ordinateur sain, lancez EaseUS Partition Master, cliquez sur "Support de démarrage" et sélectionnez "Créer un support de démarrage". Cliquez sur "Suivant" pour continuer.

Étape 2. Choisissez l'USB ou le CD/DVD et cliquez sur "Créer" pour lancer la création du support de démarrage.
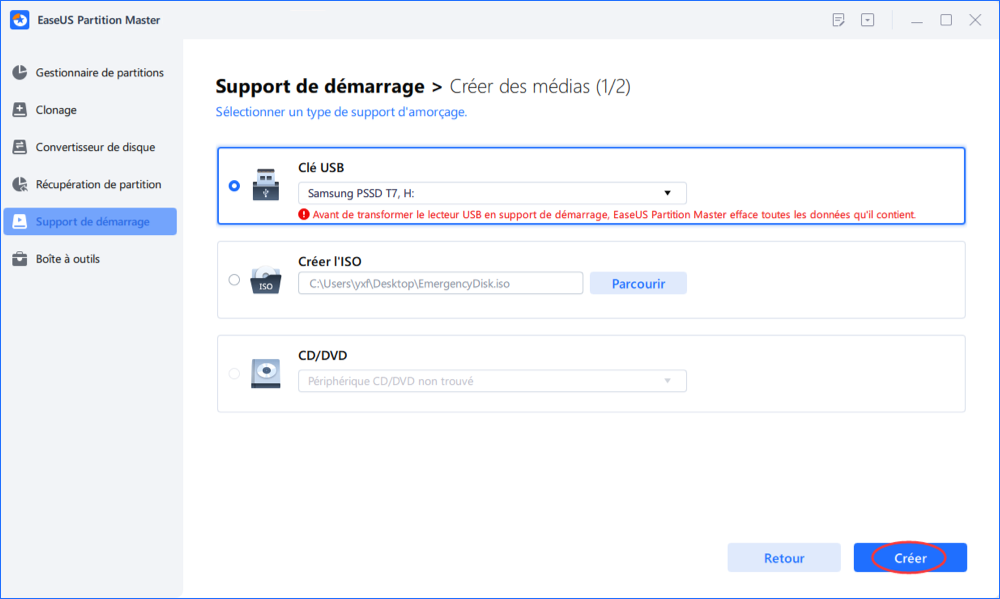
Étape 3. Connectez l'USB avec le support de démarrage à votre PC et redémarrez l'ordinateur à partir du support de démarrage EaseUS.
Appuyez sur F2/Del pour entrer dans le BIOS et configurer l'ordinateur pour qu'il démarre à partir de " Removable Devices " (disque USB amorçable) ou du " CD-ROM Drive " (CD/DVD amorçable). Appuyez sur "F10" pour enregistrer et quitter pour redémarrer le PC sur le support de démarrage EaseUS.
Étape 4. Une fois que votre PC est entré dans EaseUS Partition Master, allez à Convertisseur de disque et sélectionnez "Convertir MBR en GPT". Cliquez sur "Suivant" pour continuer.

Étape 5. Sélectionnez le disque MBR cible que vous souhaitez convertir en GPT et cliquez sur "Convertir" pour lancer la conversion.

Conclusion
Les exigences de Windows 11 sont très différentes de ses prédécesseurs. Vous avez peut-être un PC que vous avez acheté récemment et qui prend en charge UEFI et GPT, mais vous ne savez pas comment activer et convertir sans perte de données. En utilisant un logiciel professionnel tel que EaseUS Partition Master, vous pouvez le faire en quelques clics. Cependant, assurez-vous toujours de faire une sauvegarde avant de vous lancer.
Ces informations vous-ont elles été utiles ?
Articles associés
-
Gestion des partitions Linux EXT2/EXT3/EXT4 | Linux Partition Master pour Windows
![author icon]() Arnaud/Mar 07, 2025
Arnaud/Mar 07, 2025 -
Formater un disque dur à l'aide de l'invite de commande et de l'outil de formatage
![author icon]() Nathalie/Mar 07, 2025
Nathalie/Mar 07, 2025 -
Comment fusionner partition C et D sous Windows 11/10
![author icon]() Lionel/Mar 07, 2025
Lionel/Mar 07, 2025 -
3 façons efficaces de vérifier les erreurs du SSD sous Windows 10/11
![author icon]() Arnaud/Mar 07, 2025
Arnaud/Mar 07, 2025
