Sommaire
Auteur
Actualité
Mise à jour le 07 Mar, 2025
- 1. Qu'est-ce qu'un disque réservé au système ?
- 2. Puis-je supprimer la partition réservée au système sur un disque SSD ?
- 3. Que faire si la partition réservée au système n'est pas sur le disque SSD ?
- 4. Comment supprimer la partition réservée au système ?
De nombreux utilisateurs d'ordinateurs n'ont aucune idée de la partition réservée au système, c'est pourquoi il est utile d'avoir une compréhension générale de ce terme. Dans cet article, vous saurez tout sur la partition réservée au système SSD.
Qu'est-ce que le système SSD réservé ?
La partition réservée au système est créée lors d'une installation propre/récente de Windows 7/8/8.1/10, et elle occupe une certaine quantité d'espace sur le disque dur. Par exemple, 100 Mo sous Windows 7, 350 Mo sous Windows 8 et 500 Mo sous Windows 10. La partition est étroitement liée au processus de démarrage du système puisqu'elle contient la base de données de configuration du démarrage (BCD), le code du gestionnaire de démarrage, l'environnement de récupération Windows et réserve de l'espace pour les fichiers de démarrage qui peuvent être requis par BitLocker, au cas où vous utiliseriez la fonction de chiffrement du disque BitLocker.
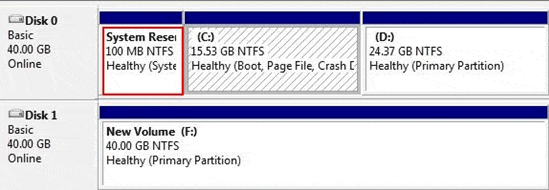
En conclusion, la partition System Reserved contient l'une ou l'autre des deux choses importantes :
- Données de démarrage de Windows
- Fichiers de démarrage Bitlocker
Puis-je supprimer la partition réservée au système du SSD ?
Vous ne pouvez pas supprimer directement la partition réservée au système dans la gestion des disques de Windows, car elle est cachée et protégée et n'a pas de lettre de lecteur. Comme vous l'avez appris, cette partition contient toutes les informations de démarrage. Si elle se trouve sur le même disque que le disque SSD du système d'exploitation (comme le montre l'image ci-dessus, les partitions System Reserved et C se trouvent sur le même disque 0), ne la supprimez pas, sinon votre ordinateur ne démarrera pas.
De plus, si le but de la suppression de cette partition est de libérer de l'espace libre, c'est peine perdue car la partition System Reserved n'occupe qu'un petit espace disque de 100MB ~ 350MB. Pourquoi ne pas la laisser telle quelle ?
Que faire si la partition réservée au système n'est pas sur le disque SSD ?
Il arrive que la partition réservée au système et la partition du système d'exploitation se trouvent sur deux disques durs différents. En général, le résultat est dû au fait que deux disques durs sont connectés à l'ordinateur lors de l'installation du système d'exploitation et que le programme d'installation de Windows ne sait pas lequel est le disque système.
- Comment empêcher Windows de créer une telle partition réservée au système ?
Lorsque vous installez votre système d'exploitation Windows, assurez-vous qu'aucun autre disque que celui sur lequel vous allez effectuer l'installation n'est connecté. Si un autre disque est disponible, le kit d'installation y placera la partition réservée au lieu de la placer sur le disque du système d'exploitation.
Comment supprimer la partition réservée au système ?
Est-il donc prudent de supprimer la partition dans les deux cas ? Dans certaines situations, vous pouvez supprimer la partition SSD System Reserved des PC sans craindre un échec du démarrage.
Il arrive qu'une partition SSD étiquetée comme "Réservée" ne soit pas la véritable partition qui contient les fichiers de démarrage du système. Pour vérifier s'il s'agit bien de la partition, vous pouvez essayer d'utiliser la gestion des disques intégrée à Windows (This PC>Manage>Disk Management) pour tester les méthodes suivantes.
- Vérifier le contenu de la partition
Cliquez avec le bouton droit de la souris sur la partition et cliquez sur Modifier la lettre de lecteur et les chemins d'accès. Ajoutez une lettre de lecteur inutilisée et parcourez son contenu. Il devrait être facile de rechercher les fichiers que vous avez trouvés et de voir s'ils sont liés à une partition réservée au système.
- Déconnectez le lecteur de votre machine
Voyez si la machine a du mal à démarrer après la déconnexion. Testez-la, et si vous n'avez aucun problème, vous pouvez supposer qu'il n'y aura pas de mal à supprimer la seule partition.
Il est possible de supprimer une partition SSD étiquetée "Réservée" dans les cas mentionnés ci-dessus. Comme la gestion des disques de Windows ne permet pas d'utiliser la partition SSD réservée, il est préférable d'utiliser un gestionnaire de partitions gratuit pour supprimer la partition réservée au système, ce qui n'endommagera pas le processus de démarrage normal du système. Téléchargez gratuitement EaseUS Partition Master et apprenez à supprimer la partition.
Étape 1. Lancez EaseUS Partition Master, et cliquez sur "Partition Manager".
Assurez-vous d'avoir sauvegardé les données importantes avant de supprimer une partition de votre disque.
Étape 2. Sélectionnez la suppression d'une partition ou la suppression de toutes les partitions du disque dur.
- Supprimer une seule partition : cliquez avec le bouton droit de la souris sur la partition que vous souhaitez supprimer et choisissez"Supprimer".
- Supprimer toutes les partitions : cliquez avec le bouton droit de la souris sur le disque dur dont vous souhaitez supprimer toutes les partitions, puis sélectionnez"Tout supprimer".
Étape 3. Cliquez sur"Oui" pour confirmer la suppression.
Étape 4. Cliquez sur"Exécuter la tâche xx", puis sur"Appliquer" pour enregistrer la modification.
0:00 - 0:26 Effacer un seul volume ; 0:27 - 0:53 Effacer toutes les partitions.
Cependant, si le test ne s'est pas déroulé sans problème dans les deux situations mentionnées, alors essayer de supprimer la partition réservée du SSD devient une tâche vraiment difficile, qui pourrait être trop compliquée à gérer pour les personnes ordinaires ayant un peu de connaissances techniques. Dans ce cas, nous ne recommandons pas de supprimer la partition, mais de la laisser sur votre disque dur, car toute manipulation incorrecte peut entraîner de graves problèmes de démarrage.
Comment pouvons-nous vous aider ?
Auteur
Mise à jour par Mélanie
Mélanie est une rédactrice qui vient de rejoindre EaseUS. Elle est passionnée d'informatique et ses articles portent principalement sur la sauvegarde des données et le partitionnement des disques.
Rédigé par Arnaud
Arnaud est spécialisé dans le domaine de la récupération de données, de la gestion de partition, de la sauvegarde de données.
Commentaires sur les produits
-
J'adore le fait que les modifications que vous apportez avec EaseUS Partition Master Free ne sont pas immédiatement appliquées aux disques. Cela facilite grandement la simulation de ce qui se passera une fois que vous aurez effectué tous les changements. Je pense également que l'aspect général et la convivialité d'EaseUS Partition Master Free facilitent tout ce que vous faites avec les partitions de votre ordinateur.
En savoir plus -
Partition Master Free peut redimensionner, déplacer, fusionner, migrer et copier des disques ou des partitions ; convertir en local, changer l'étiquette, défragmenter, vérifier et explorer la partition ; et bien plus encore. Une mise à niveau premium ajoute une assistance technique gratuite et la possibilité de redimensionner des volumes dynamiques.
En savoir plus -
Il ne crée pas d'image à chaud de vos disques et ne les aligne pas, mais comme il est associé à un gestionnaire de partitions, il vous permet d'effectuer plusieurs tâches à la fois, au lieu de simplement cloner des disques. Vous pouvez déplacer les partitions, les redimensionner, les défragmenter, etc., ainsi que les autres outils que vous attendez d'un outil de clonage.
En savoir plus
Articles liés
-
Comment réparer le SSD reconnu dans le BIOS mais pas sur Windows 💡
![author icon]() Arnaud 07/03/2025
Arnaud 07/03/2025 -
Comment installer Windows 11 24H2 avec un espace de stockage faible - 3 méthodes
![author icon]() Arnaud 07/03/2025
Arnaud 07/03/2025 -
3 façons les plus simples d'exécuter un test de vitesse USB sous Windows 10 en 2025
![author icon]() Mélanie 07/03/2025
Mélanie 07/03/2025 -
Comment modifier la taille de l'unité d'allocation exFAT de manière plus efficace
![author icon]() Arnaud 07/03/2025
Arnaud 07/03/2025
Sujets d'actualité en 2024
EaseUS Partition Master

Gérer efficacement les partitions et optimiser les disques









