Sommaire
Auteur
Actualité
Mise à jour le 07 Mar, 2025
Parfois, votre clé USB n'affiche pas sa capacité de stockage complète. Par exemple, une clé USB de 128 Go n'affiche que 32 Go de stockage sous Windows. Ce problème ne se limite pas aux clés USB. Il peut également affecter les disques durs, les clés USB, les cartes mémoire et les cartes Micro SD.
Si votre clé USB rencontre également ce problème, ne vous inquiétez pas. Nous vous expliquerons comment réparer une clé USB de 128 Go qui n'affiche que 32 Go sous Windows. EaseUS vous fournira des instructions simples, étape par étape, pour récupérer cet espace de stockage manquant. Différentes solutions simples et efficaces sont disponibles. Vous n'avez donc pas besoin de faire de compromis sur un espace de stockage limité.
Comment réparer une clé USB de 128 Go qui n'affiche que 32 Go
Nous avons rassemblé trois solutions efficaces en fonction des causes potentielles de cette erreur. Trouvons la méthode la plus adaptée en fonction de votre expertise technique et de votre niveau de confort pour réparer une clé USB de 128 Go qui n'affiche que 32 Go sur votre PC.
Méthode 1. Formater la clé USB en NTFS
Le formatage de votre clé USB en NTFS peut potentiellement résoudre le problème. Vous pouvez le faire à l'aide d'EaseUS Partition Master ou de Disk Management. Nous allons explorer les deux options avec les instructions appropriées.
Option 1. Formatez votre clé USB via EaseUS Partition Master - Le plus rapide🚀
Le moyen le plus simple de réparer une clé USB avec moins de stockage que sa taille d'origine est d'utiliser EaseUS Partition Master Professional pour formater votre clé USB en NTFS. Cet outil résout non seulement les problèmes de capacité, mais offre également des fonctionnalités avancées telles que le redimensionnement des partitions et les options de récupération. Cela signifie qu'il vous permet d'effectuer plusieurs actions en un seul endroit.
Étape 1. Sélectionnez la clé USB à formater.
Connectez la clé USB ou la clé USB à votre ordinateur. Téléchargez et lancez le logiciel de partitionnement EaseUS. Cliquez avec le bouton droit sur la clé USB que vous souhaitez formater et choisissez « Formater ».
Étape 2. Définissez la lettre de lecteur et le système de fichiers sur USB.
Attribuez une nouvelle étiquette de partition, un nouveau système de fichiers (NTFS/FAT32/EXT2/EXT3/EXT4/exFAT) et une taille de cluster à la partition sélectionnée, puis cliquez sur « OK ».
Étape 3. Cochez « Oui » pour confirmer le formatage de la clé USB.
Cliquez sur « Oui » si la fenêtre d'avertissement s'affiche. Si vous avez des données importantes, sauvegardez-les au préalable.
Étape 4. Appliquez les modifications.
Cliquez d’abord sur le bouton « Exécuter 1 tâche(s) », puis sur « Appliquer » pour formater la clé USB.
Fonctionnalités associées à EaseUS Partition Master :
- Correction du SSD n'affichant pas sa pleine capacité
- Résoudre le problème de la clé USB 256 Go affichant uniquement 32 Go
- Réparer le disque dur affiche une erreur de capacité incorrecte
Essayez EaseUS Partition Master pour formater votre clé USB et restaurer la clé USB à pleine capacité.
Comment restaurer la capacité maximale d'une clé USB [100 % de fonctionnement]
Dans ce guide informatif, vous apprendrez des méthodes simples qui peuvent vous aider à restaurer une clé USB à sa pleine capacité.

Option 2. Formatez votre clé USB via la gestion des disques
Disk Management est un outil de gestion des disques et des partitions sur les PC Windows. Il peut facilement formater votre clé USB. Suivez les étapes :
Étape 1. Connectez votre clé USB au PC. Rechercher et sélectionnez Gestion des disques .

Étape 2. Faites un clic droit sur la clé USB et choisissez « Formater ».

Étape 3. Cochez la case « Effectuer un formatage rapide » du système de fichiers « NTFS » et cliquez sur « OK ».
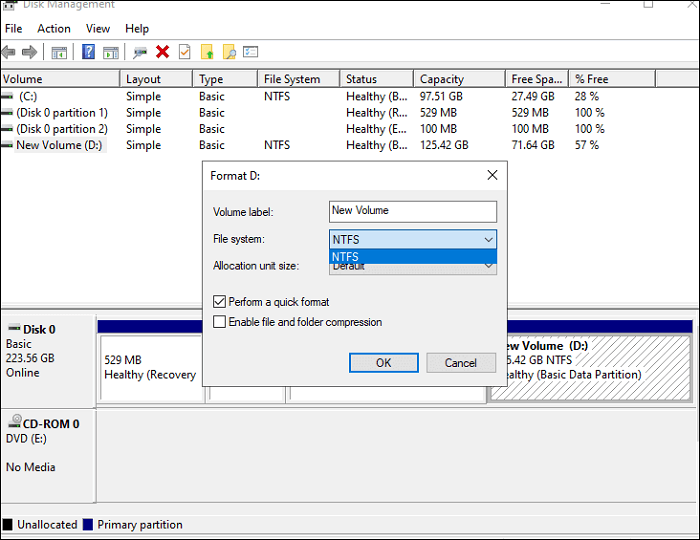
Méthode 2. Réparer une clé USB corrompue
Il arrive parfois que votre clé USB soit corrompue et n'affiche pas sa capacité réelle. Pour résoudre ce problème, vous pouvez utiliser l'invite de commande Windows pour réparer la clé USB.
Suivez les étapes :
Étape 1. Connectez votre clé USB à votre ordinateur.
Étape 2. Ouvrez l'invite de commande en tant qu'administrateur en tapant « cmd » dans la zone de recherche et en sélectionnant « Exécuter en tant qu'administrateur ».

Étape 3. Tapez chkdsk /X /f G: (remplacez G par la lettre de votre clé USB) et appuyez sur Entrée.
Le système analysera et réparera les erreurs du système de fichiers, et vous verrez le message indiquant que Windows a apporté des corrections au système de fichiers.
Méthode 3. Étendre le volume sur la gestion des disques
Si votre clé USB ou votre disque dur possède une partition non allouée, vous pouvez étendre le volume sur la gestion des disques pour utiliser toute la capacité de stockage.
Suivez les étapes :
Étape 1. Connectez votre clé USB au PC. Appuyez sur Win+X et sélectionnez Gestion des disques .
Étape 2. Faites un clic droit sur votre partition cible et choisissez « Étendre le volume » .

Étape 3. Cliquez sur « Suivant » et entrez la taille de l’espace non alloué.

Étape 4. Cliquez sur « Suivant » et « Terminer » pour terminer.
Pourquoi votre clé USB de 128 Go n'affiche-t-elle que 32 Go ?
Lorsque votre clé USB ou d'autres disques amovibles n'affichent pas leur taille maximale, vous vous demandez peut-être pourquoi. Voici quelques raisons courantes de perte de capacité :
- La clé USB a été rendue bootable avec un système d'exploitation portable.
- Le lecteur comporte plusieurs partitions et Windows ne reconnaît que la première.
- Les partitions de récupération cachées ou les espaces non alloués ne sont pas visibles.
- La clé USB est formatée avec un système de fichiers incorrect, comme FAT32.
- Dommage causé par un virus ou incompatibilité avec les lecteurs de cartes ou les appareils.
Partagez ce tutoriel avec davantage de personnes qui ne savent pas comment résoudre le problème lorsque leur clé USB affiche une taille incorrecte :
Conclusion
Le mystère d'une clé USB affichant une capacité inférieure à sa taille d'origine peut désormais être résolu avec les bonnes méthodes. En suivant les étapes décrites dans ce guide, vous pouvez restaurer la pleine capacité de votre lecteur grâce à des solutions telles que le formatage en NTFS, la réparation des fichiers corrompus ou l'extension du volume à l'aide de la gestion des disques.
Pour une solution simple et efficace, nous vous recommandons d'utiliser EaseUS Partition Master. Il résout les problèmes de capacité et fournit des fonctionnalités avancées telles que le redimensionnement des partitions, le clonage de disque et le dépannage, ce qui en fait un outil polyvalent pour la gestion de vos périphériques de stockage.
FAQ sur les clés USB 128 Go uniquement affichant 32 Go
Consultez la FAQ ci-dessous si vous avez des questions sur le fait que la clé USB 128 Go n'affiche que 32 Go.
1. Pourquoi ma clé USB ne reconnaît-elle pas sa pleine capacité ?
Cela se produit souvent lorsque la clé USB est formatée de manière incorrecte ou partitionnée de manière à masquer une partie du stockage. Le formatage dans un système de fichiers comme FAT32 peut limiter la capacité, tandis que les partitions cachées peuvent empêcher une reconnaissance complète.
2. Pourquoi mon disque dur externe de 256 Go n'affiche que 32 Go ?
La cause la plus courante est que le lecteur a été formaté en FAT32, qui ne prend en charge que les partitions jusqu'à 32 Go. Des partitions cachées ou des erreurs de système de fichiers peuvent également être responsables de la limite de capacité.
3. Comment restaurer la capacité maximale de la clé USB ?
Pour restaurer la pleine capacité de votre clé USB, vous pouvez essayer les méthodes suivantes :
- Formatez votre clé USB en NTFS à l'aide d'EaseUS Partition Master ou de Disk Management.
- Si cela ne fonctionne pas, réparez les clés USB corrompues à l’aide de l’invite de commande.
- Étendez le volume de gestion des disques pour utiliser toute la capacité de stockage.
✅ Lecture complémentaire : Comment restaurer la pleine capacité d'une clé USB [100 % fonctionnel]
Comment pouvons-nous vous aider ?
Auteur
Mise à jour par Arnaud
Arnaud est spécialisé dans le domaine de la récupération de données, de la gestion de partition, de la sauvegarde de données.
Commentaires sur les produits
-
J'adore le fait que les modifications que vous apportez avec EaseUS Partition Master Free ne sont pas immédiatement appliquées aux disques. Cela facilite grandement la simulation de ce qui se passera une fois que vous aurez effectué tous les changements. Je pense également que l'aspect général et la convivialité d'EaseUS Partition Master Free facilitent tout ce que vous faites avec les partitions de votre ordinateur.
En savoir plus -
Partition Master Free peut redimensionner, déplacer, fusionner, migrer et copier des disques ou des partitions ; convertir en local, changer l'étiquette, défragmenter, vérifier et explorer la partition ; et bien plus encore. Une mise à niveau premium ajoute une assistance technique gratuite et la possibilité de redimensionner des volumes dynamiques.
En savoir plus -
Il ne crée pas d'image à chaud de vos disques et ne les aligne pas, mais comme il est associé à un gestionnaire de partitions, il vous permet d'effectuer plusieurs tâches à la fois, au lieu de simplement cloner des disques. Vous pouvez déplacer les partitions, les redimensionner, les défragmenter, etc., ainsi que les autres outils que vous attendez d'un outil de clonage.
En savoir plus
Articles liés
-
4 Outils pour le formatage de bas niveau du disque dans Windows 11
![author icon]() Arnaud 07/03/2025
Arnaud 07/03/2025 -
Windows 11 peut-il exécuter le MBR ? Votre guide pour installer Windows 11 sur MBR en 2025
![author icon]() Arnaud 07/03/2025
Arnaud 07/03/2025 -
Correction de l'erreur Windows ne peut être installé sur ce disque MBR dans Windows 11
![author icon]() Nathalie 07/03/2025
Nathalie 07/03/2025 -
6 conseils pour réparer le lecteur de récupération plein sous Windows 10/8/7
![author icon]() Arnaud 07/03/2025
Arnaud 07/03/2025
Sujets d'actualité en 2024
EaseUS Partition Master

Gérer efficacement les partitions et optimiser les disques









