Sommaire
Auteur
Actualité
Mise à jour le 07 Mar, 2025
Windows 7 très lent, merci de lire et d'aider
"C'est arrivé du jour au lendemain. J'ai un Dell Lattitude E6400 avec Windows 7 installé. Il fonctionnait bien jusqu'à ce qu'un matin, je l'allume et que Windows 7 s'arrête. L'ordinateur démarre sans problème. Une fois qu'il est sur le bureau, dès que le curseur touche le bouton de démarrage, il y a un décalage et une lenteur instantanés. Je n'ai aucune idée de ce qu'il faut faire. Il est beaucoup trop lent pour exécuter des programmes. Il se bloque, incapable d'exécuter quoi que ce soit sans attendre probablement des heures. Cela ne se produit que lorsqu'il est connecté à un utilisateur. En dehors du bureau, il fonctionne rapidement et correctement. Des idées ?" (Question du forum Microsoft)
Votre Windows 7 est soudainement lent ? Ne vous inquiétez pas. Nous avons tout prévu. Voici les solutions pour résoudre le problème de pc lent windows 7.
| Des solutions réalistes | Dépannage étape par étape |
|---|---|
| Correction 1. Redémarrer Windows 7 | Cliquez sur Démarrer dans le coin inférieur gauche du bureau Windows...Etapes complètes |
| Correction 2. Lancer l'outil de résolution des problèmes de performance | Ouvrez le programme de dépannage Performance en cliquant sur le bouton "Démarrer", puis...Etapes complètes |
| Correction 3. Désactiver les programmes | Appuyez sur Ctrl + Shift + Esc pour ouvrir le Gestionnaire des tâches. Vous pouvez voir tous les processus...Etapes complètes |
| Correction 4. Extension du lecteur C | Cliquez avec le bouton droit de la souris sur le lecteur System C : et sélectionnez "Redimensionner/Déplacer"...Etapes complètes |
| Autres solutions utiles | Lancer la défragmentation du disque > Nettoyer les fichiers système > Arrêter Visual Effects...Etapes complètes |
Lire aussi : Windows 10 est devenu très lent
Pourquoi Windows 7 est-il si lent ?
Votre Windows 7 peut être lent si vous démarrez Windows après une mise à jour. Ou si vous ouvrez plusieurs programmes en même temps... Ici, j'ai listé les raisons les plus courantes qui ont causé un ralentissement de Windows 7.
- Il y a trop de programmes et de logiciels qui tournent en même temps.
- Votre disque dur est plein, ce qui affecte la vitesse de fonctionnement du système.
- Les fichiers de fragments ralentissent la vitesse d'exécution.
- La mémoire système ou RAM est insuffisante.
Mais il existe des solutions pour accélérer Windows 7. Voyons donc comment accélérer Windows 7.
Tutoriel vidéo : 💻 Mon PC est Lent sous Windows 10 ? Voici Comment l'Accélérer! 🚀
📌Chapitres vidéo:
0:16 Pourquoi mon PC est trop lent et se bloque Windows 10
4 Solutions rapides pour augmenter vitesse PC Windows 10
01:06 Méthode 1. Redémarrez votre ordinateur
01:21 Méthode 2. Analyser votre ordinateur pour supprimer des logiciels malveillants ou de virus
01:54 Méthode 3. Fermer les programmes d'arrière-plan
02:06 Méthode 4. Mettre à jour Windows
3 Solutions avancées pour accélérer son PC Windows 11/10/8/7
02:36 Solution 1. Supprimer les fichiers temporaires
03:06 Solution 2. Libérer l'espace disque de Windows 11/10 et augmenter l'espace du disque C
04:42 Solution 3. Effacer l'ordinateur et recommencer à zéro

En outre les solutions présentées dans la vidéo, vous pouvez aussi essayer les différentes méthodes dans le guide étape par étape suivant pour résoudre le problème de PC lent windows 7.
Méthode 1. Redémarrer votre ordinateur portable/PC Windows 7
En règle générale, un espace disque ou une mémoire système insuffisants entraînent un ralentissement ou un décalage de votre ordinateur. Si vous ouvrez trop de programmes en même temps, il se peut que votre ordinateur Windows 7 soit lent. Vous pouvez alors redémarrer votre ordinateur pour repartir du bon pied.
Étape 1. Cliquez sur Démarrer dans le coin inférieur gauche du bureau Windows.
Étape 2. Localisez et cliquez sur la flèche droite (illustrée ci-dessous) à côté du bouton Arrêter.
Étape 3. Sélectionnez "Redémarrer" dans le menu qui s'affiche.
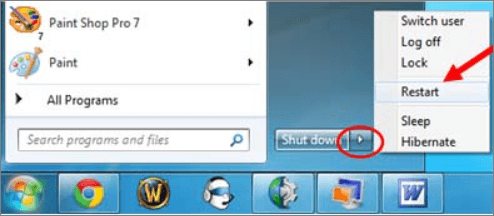
Méthode 2. Exécuter le programme de dépannage des performances de Win 7
Si votre ordinateur Win 7 est lent, vous pouvez lancer le dépanneur de performances pour améliorer la vitesse et les performances globales. Grâce à lui, vous pouvez savoir ce qui ralentit votre ordinateur Windows 7 et le réparer.
Étape 1. Ouvrez le programme de dépannage Performance en cliquant sur le bouton "Démarrer", puis sur "Panneau de configuration".
Étape 2. Dans la boîte de recherche, tapez troubleshooter, puis cliquez sur "dépannage".
Étape 3. Cliquez sur "Tout afficher", puis sur "Performance".
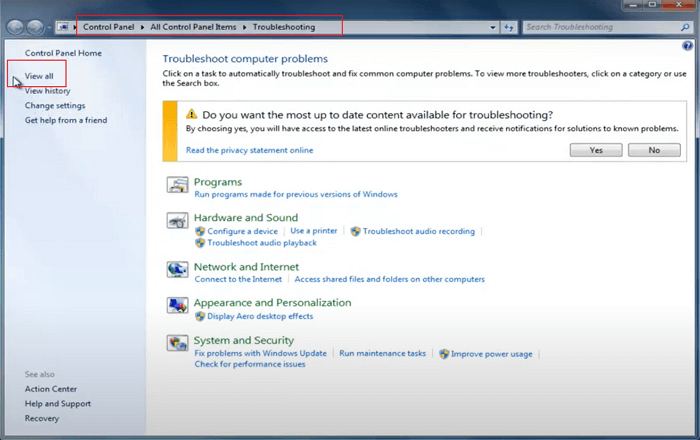
Étape 4. Cliquez ensuite sur "Suivant" et suivez les instructions à l'écran pour résoudre les problèmes. Cela pourrait améliorer les performances de votre ordinateur Windows 7.
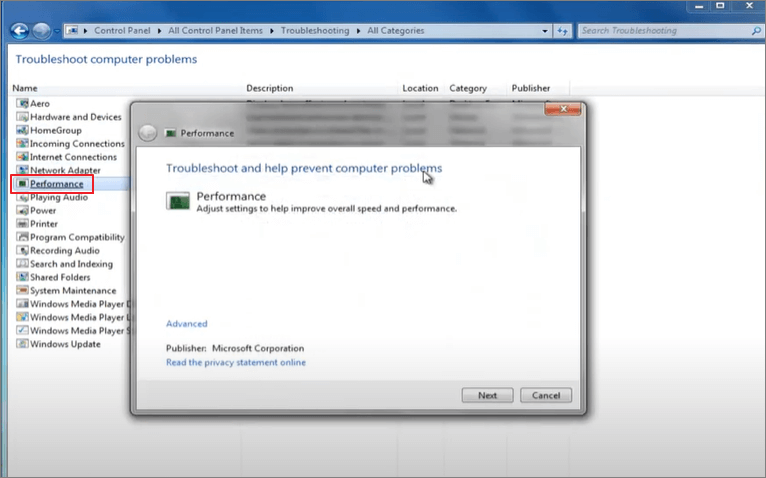
Méthode 3. Désactiver certains programmes
Comme indiqué précédemment, si de nombreux programmes tournent en arrière-plan, votre ordinateur Windows risque d'être lent comme un escargot. Vous pouvez accéder au gestionnaire des tâches pour voir quels sont les programmes en cours d'exécution et fermer les programmes inutiles.
Étape 1. Appuyez sur Ctrl + Shift + Esc pour ouvrir le Gestionnaire des tâches.
Étape 2. Vous pouvez voir tous les processus et applications en cours d'exécution. Cliquez sur les programmes inutiles et choisissez "Terminer la tâche".
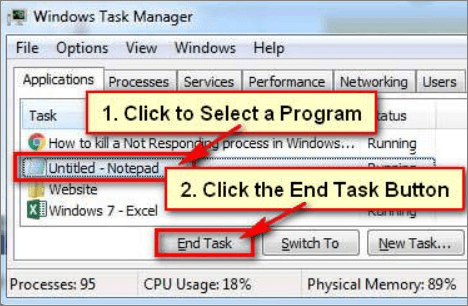
Méthode 4. Étendre le lecteur C ou le lecteur système (recommandé)
Si votre disque système est plein, Windows 7 fonctionnera très lentement. Vous pouvez donc trouver un moyen d'étendre votre partition système. Le moyen le plus simple d'étendre le disque C sans perte de données est d'utiliser EaseUS Partition Master. Cet outil de gestion de disque peut augmenter l'espace du lecteur C à partir d'une autre partition ou d'un espace non alloué. En outre, ce logiciel vous permet de transférer l'espace libre d'un lecteur à un autre, de convertir MBR en GPT, de convertir FAT32 en NTFS, etc. Suivez les étapes ci-dessous pour augmenter l'espace du disque C et accélérer votre ordinateur.
Étape 1. Localisez la partition cible
Pour commencer à étendre la partition, vous devez d'abord lancer EaseUS Partition Master et localiser la partition cible que vous souhaitez étendre.
Étape 2. Étendez la partition cible
1. Faites un clic droit sur la partition cible que vous souhaitez étendre et sélectionnez "Redimensionner/Déplacer".

2. Faites glisser le panneau de partition vers la droite ou vers la gauche pour ajouter de l'espace non alloué dans votre partition actuelle et cliquez sur "OK" pour confirmer.

3. S'il n'y a pas ou pas assez d'espace non alloué sur votre disque, utilisez la fonction avancée de redimensionnement de partition pour allouer directement de l'espace libre d'autres partitions au lecteur cible sans suppression ni formatage.

Recherchez l'option «Allouer l'espace XX à partir de», puis cliquez sur «Sélectionner la partition». Choisissez la partition à partir de laquelle vous souhaitez allouer de l'espace. Faites glisser le panneau de partition vers la droite ou la gauche pour redimensionner la partition que vous souhaitez étendre. Cliquez ensuite sur "OK" pour confirmer.

Étape 3. Exécutez les opérations pour étendre la partition
Cliquez sur le bouton "Exécuter XX tâche(s)" et cliquez sur "Appliquer" pour conserver toutes les modifications.

Méthode 5. Exécuter la défragmentation du disque sur le disque dur de Windows 7
Vous pouvez exécuter Disk Defragment pour accélérer Windows 7. Comme vous le savez, la fragmentation impose à votre disque dur un travail supplémentaire qui ralentit votre PC. Vous pouvez donc exécuter Disk Defragment pour optimiser le disque dur de Windows 7.
Étape 1. Allez sur "Ce PC", faites un clic droit sur le disque dur et sélectionnez "Propriétés".
Étape 2 : Allez dans l'onglet Outils et sélectionnez "Défragmenter maintenant". Allez dans l'onglet Outils et sélectionnez "Défragmenter maintenant".
Étape 3. Choisissez le disque et cliquez sur "Défragmenter le disque".
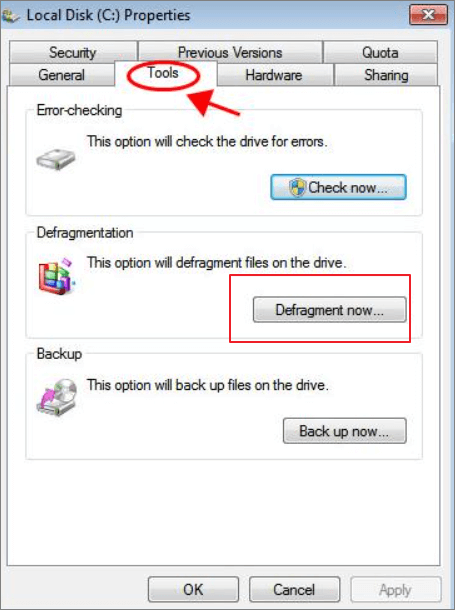
Lorsque le processus est terminé, redémarrez votre ordinateur pour qu'il prenne effet. Cela devrait accélérer votre PC ou ordinateur portable Windows 7.
Méthode 6. Nettoyer les fichiers système pour accélérer Windows 7
Le nettoyage des fichiers système dans Windows 7 permet de supprimer les fichiers inutiles et de libérer de l'espace pour votre système. Cette méthode peut réduire la lenteur de votre système. Tout ce dont vous avez besoin est EaseUS CleanGenius. Cet outil est très puissant et peut être utilisé pour améliorer de manière significative la vitesse de votre ordinateur. Suivez les étapes pour nettoyer les fichiers système dans Windows 7.
Étape 1. Téléchargez et installez EaseUS Partition Master Suite sur votre PC. Cliquez pour télécharger PC Cleaner sur le panneau.
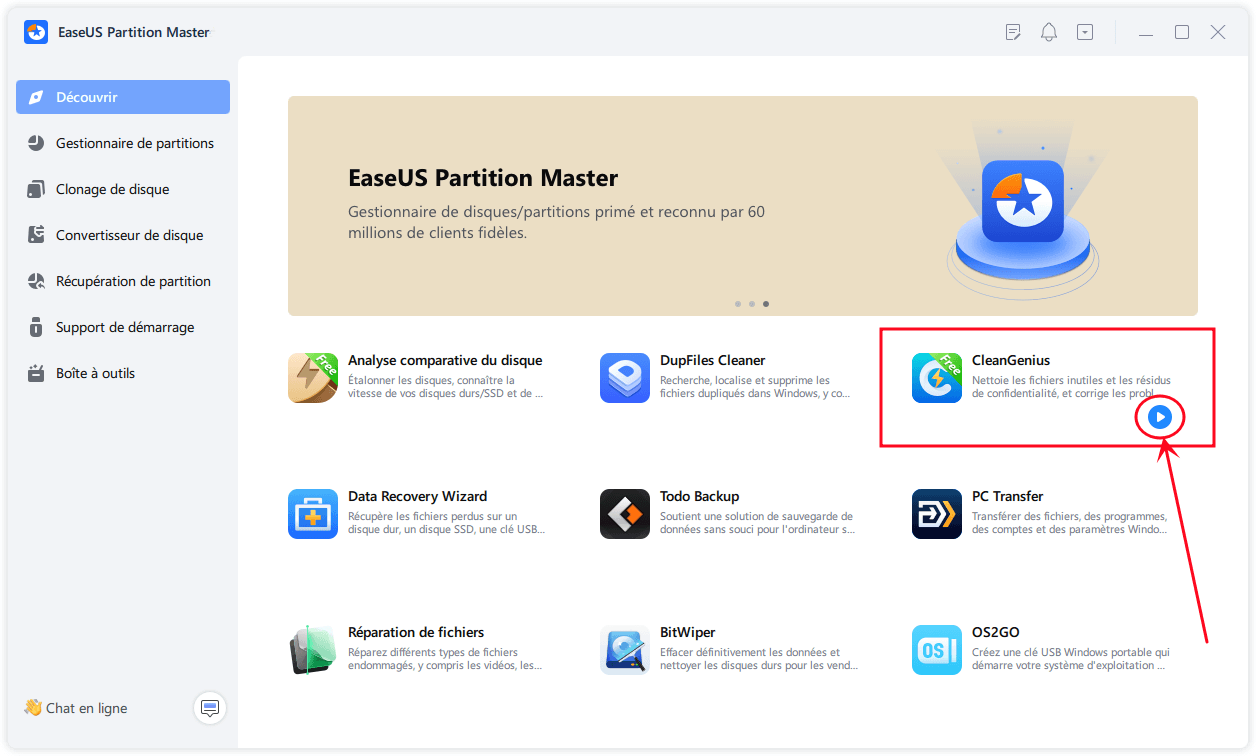
Étape 2. Installez EaseUS CleanGenius sur votre PC. Pour commencer, naviguez vers "Nettoyer" et cliquez sur "Analyser".

Étape 3. EaseUS CleanGenius démarre immédiatement l'analyse de tous les fichiers inutiles, sélectionne les fichiers inutiles du système et les entrées invalides, et clique sur "Nettoyer" sur l'ensemble de votre PC.

Étape 4. Une fois le processus terminé, vous pouvez voir clairement combien de Mo ou de Go de données ont été nettoyés. Cliquez sur "Terminé" pour terminer le processus.

Méthode 7. Arrêter les effets visuels
Les effets visuels peuvent être l'une des causes de la lenteur de l'ordinateur Windows 7. Vous pouvez donc désactiver les effets visuels pour accélérer Windows 7. Pour désactiver les effets visuels de Windows 7 :
Étape 1. Appuyez sur Win + R pour ouvrir la commande Exécuter. Tapez "system.cpl" et appuyez sur "Entrée" pour lancer "Propriétés du système".
Étape 2 : Cliquez sur "Avancé > Performances > Paramètres".
Étape 3. Ensuite, cochez l'option "Ajuster pour de meilleures performances" pour désactiver les effets visuels.
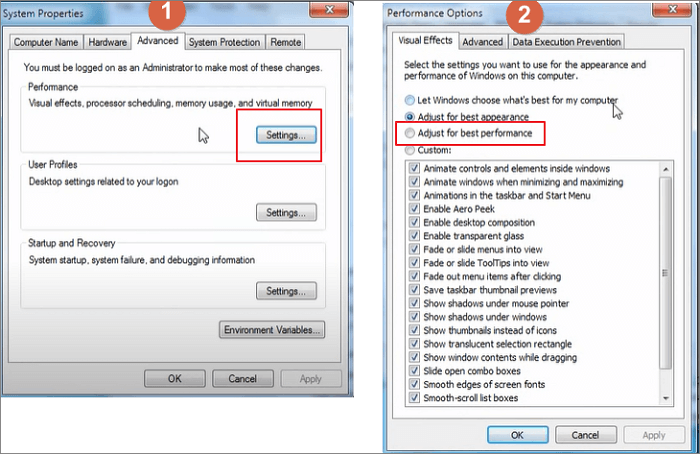
Après cela, vous pouvez redémarrer votre PC et voir s'il est plus rapide.
Méthode 8. Rechercher les logiciels malveillants sur votre ordinateur
Certains utilisateurs affirment que leurs ordinateurs sont moins performants lorsqu'ils sont infectés par des virus. Pour lutter contre les virus, vous devez installer un programme antivirus et l'exécuter régulièrement. Vous pouvez toujours choisir des logiciels de sécurité tels que AVG, Avast, Kaspersky, etc.
Méthode 9. Ajouter de la RAM à votre PC Windows 7
De nombreux éléments peuvent déterminer les performances de votre ordinateur. La mémoire vive est un élément important. Certaines personnes se posent des questions telles que:"8 Go de RAM est suffisant?", "Comment ajouter de la RAM ?". La meilleure façon d'accélérer votre ordinateur est d'y ajouter de la mémoire vive.

Si vous avez confiance en vos compétences informatiques, vous pouvez acheter de la mémoire vive pour Windows 7 et l'ajouter à votre ordinateur. Mais il est préférable de demander l'aide d'un expert au cas où vous seriez confronté à un ordinateur mort ou à un PC qui ne démarre pas.
Conclusion
Si votre ordinateur Windows 7 est lent, met du temps à démarrer et à s'éteindre, restez calme ! Vous pouvez savoir comment réparer efficacement un ordinateur Windows lent grâce à 9 méthodes. Parmi celles-ci, les méthodes 2 et méthode 4 sont mes recommandations. Ces solutions ont aidé la plupart des gens à résoudre le problème de lenteur de Windows 7.
Comment pouvons-nous vous aider ?
Auteur
Mise à jour par Mélanie
Mélanie est une rédactrice qui vient de rejoindre EaseUS. Elle est passionnée d'informatique et ses articles portent principalement sur la sauvegarde des données et le partitionnement des disques.
Rédigé par Arnaud
Arnaud est spécialisé dans le domaine de la récupération de données, de la gestion de partition, de la sauvegarde de données.
Commentaires sur les produits
-
J'adore le fait que les modifications que vous apportez avec EaseUS Partition Master Free ne sont pas immédiatement appliquées aux disques. Cela facilite grandement la simulation de ce qui se passera une fois que vous aurez effectué tous les changements. Je pense également que l'aspect général et la convivialité d'EaseUS Partition Master Free facilitent tout ce que vous faites avec les partitions de votre ordinateur.
En savoir plus -
Partition Master Free peut redimensionner, déplacer, fusionner, migrer et copier des disques ou des partitions ; convertir en local, changer l'étiquette, défragmenter, vérifier et explorer la partition ; et bien plus encore. Une mise à niveau premium ajoute une assistance technique gratuite et la possibilité de redimensionner des volumes dynamiques.
En savoir plus -
Il ne crée pas d'image à chaud de vos disques et ne les aligne pas, mais comme il est associé à un gestionnaire de partitions, il vous permet d'effectuer plusieurs tâches à la fois, au lieu de simplement cloner des disques. Vous pouvez déplacer les partitions, les redimensionner, les défragmenter, etc., ainsi que les autres outils que vous attendez d'un outil de clonage.
En savoir plus
Articles liés
-
Comment trouver ce qui prend de la place sur mon SSD [méthodes efficaces]
![author icon]() Arnaud 07/03/2025
Arnaud 07/03/2025 -
Diskpart n'a pas réussi à effacer l'erreur d'attributs de disque
![author icon]() Nathalie 07/03/2025
Nathalie 07/03/2025 -
Comment installer Windows 10 sans clé de produit | Guide complet
![author icon]() Mélanie 07/03/2025
Mélanie 07/03/2025 -
Comment déverrouiller un ordinateur verrouillé - Windows (facile et rapide)
![author icon]() Mélanie 07/03/2025
Mélanie 07/03/2025
Sujets d'actualité en 2024
EaseUS Partition Master

Gérer efficacement les partitions et optimiser les disques









