PDF est un type de fichier très pratique que vous pouvez utiliser pour conserver le format de votre document, peu importe qui l'ouvre ou l'imprime. C'est un grand avantage car vous ne voulez pas de modifications inutiles de la taille de vos marges, des polices de texte ou même de votre espacement lorsque vous traitez des documents officiels ou tout autre document important !
La plupart des utilisateurs habitués au format de fichier PDF ont appris comment éviter que cela ne se produise. Pour ce faire, vous devez savoir comment incorporer des polices dans des fichiers PDF. En incorporant vos polices dans vos PDF, vous pouvez facilement éviter des problèmes tels que des polices corrompues, des polices incompatibles et des polices totalement manquantes. Pour votre information, une copie de chaque police de caractères nécessaire est incluse dans le fichier PDF lorsque vous créez une version PDF. C'est ce qu'on appelle l'encastrement. En incorporant vos polices dans votre PDF, vous pouvez éliminer toutes les difficultés de police qui pourraient modifier l'esthétique de votre conception. Par conséquent, dans cet article, vous apprendrez comment empêcher la modification de la police de votre texte, en particulier lorsque vous imprimez votre fichier PDF.
Comment intégrer une police dans un PDF avec EaseUS PDF Editor
EaseUS PDF Editor est l'un des programmes d'édition de PDF et de documents les plus populaires sur le marché. Lorsque vous installez ce logiciel, vous pouvez l'utiliser pour accomplir tous vos besoins d'édition de documents. Par exemple, c'est un excellent programme pour gérer les propriétés de votre police.
Avec cet éditeur PDF pour Windows, vous pouvez éviter les modifications inutiles de vos polices en les incorporant dans le fichier PDF. De cette façon, lorsque vous le partagez avec quelqu'un d'autre ou que vous l'imprimez, vous ne serez pas affecté par les problèmes de police. Néanmoins, vous pouvez utiliser ce programme pour bien plus encore. Outre l'édition de documents PDF, il peut également être utilisé pour remplir des formulaires, éliminer ou supprimer le filigrane d'un PDF, diviser ou fusionner des documents PDF, entre autres. L'éditeur PDF polyvalent vous permet également de convertir un PDF en Word, PPT, Excel ou tout autre format.
Étapes pour intégrer des polices dans un PDF à l'aide d'EaseUS PDF Editor :
Étape 1. Ouvrez ce programme et cliquez sur "Fichier" > "Ouvrir". Continuez à localiser votre fichier PDF et cliquez sur "OK".

Étape 2. Cliquez sur "Fichier" puis sur "Propriétés". Juste après, sélectionnez les onglets "Polices" pour afficher les différentes polices utilisées dans le PDF et celles non intégrées dans le document.
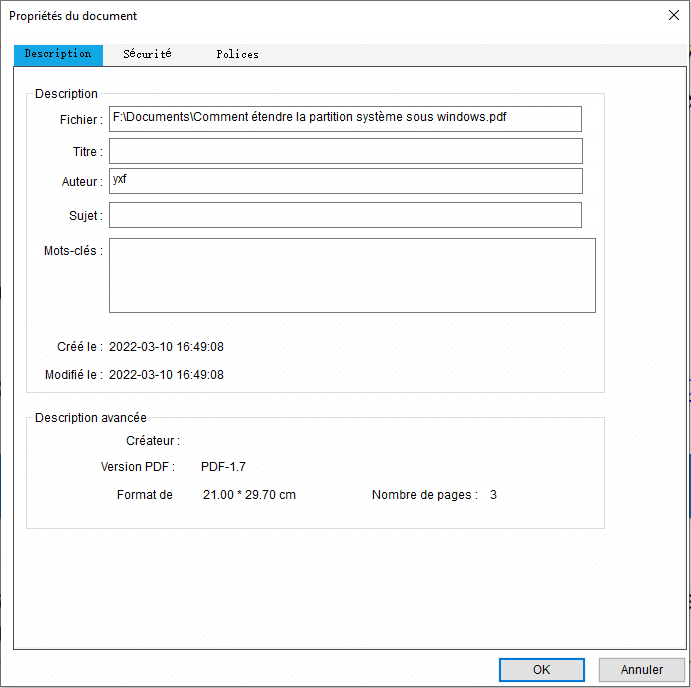
Étape 3. Revenez ensuite à la page d'accueil et cliquez sur "Compresser" dans le menu du haut. Après cela, sélectionnez "Optimiser le document actuel".
Étape 4. Sélectionnez "Polices" dans le menu de gauche et vous verrez une liste de polices intégrées et non intégrées. Sélectionnez les polices de la colonne de droite que vous souhaitez intégrer et cliquez sur "Conserver" puis "OK".
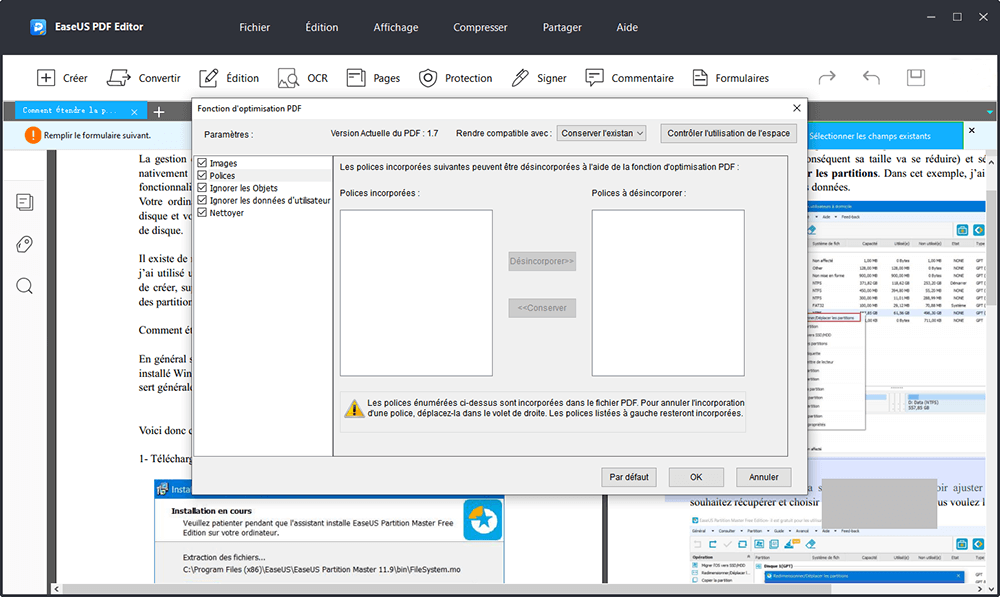
Comment intégrer des polices dans un PDF à l'aide d'Adobe Acrobat
Les options de police d'Adobe Acrobat vous permettent d'intégrer la police complète ou seulement une sélection de caractères dans votre document PDF. Il vous suffit de définir un nom de police personnalisé, puis le sous-ensemble garantit que vos polices et les métriques de police sont utilisées au moment de l'impression.
De plus, Adobe dispose d'une police de caractères Multiple Master qui peut remplacer temporairement la police d'origine par une police serif manquante. De cette façon, vous pouvez ensuite procéder à l'intégration de la police. Néanmoins, parfois, si le fournisseur de polices verrouille complètement les paramètres de police, il peut être impossible d'intégrer d'autres polices dans ce document.
Enfin, ce logiciel vous permet de modifier les propriétés essentielles du texte telles que la police, la taille, la couleur et l'espacement si nécessaire.
Étapes pour intégrer des polices dans un PDF à l'aide d'Adobe Acrobat :
Étape 1. Ouvrez le fichier PDF avec Adobe Reader. Ensuite, cliquez sur le menu "Fichier", puis cliquez sur "Imprimer".

Étape 2. Cliquez sur le bouton "Propriétés" dans la zone de texte Nom de l'imprimante. Sélectionnez "Paramètres Adobe PDF" et cliquez sur "Modifier les paramètres par défaut".
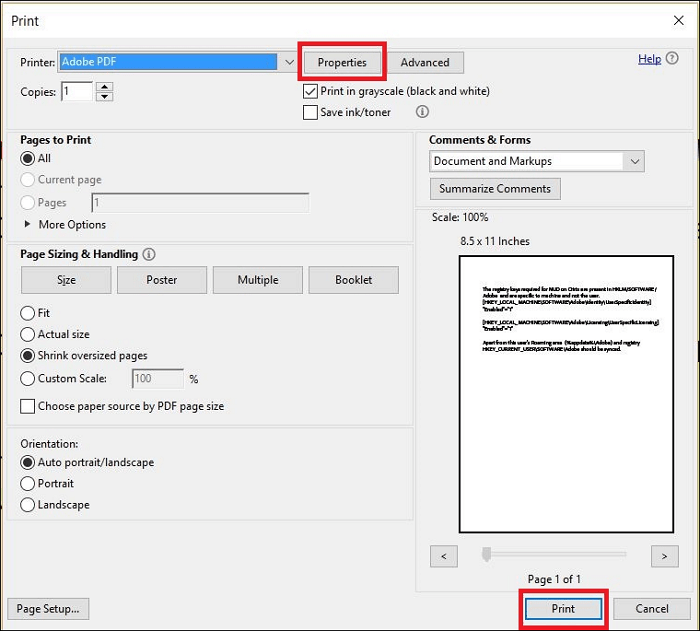
Étape 3. Une nouvelle fenêtre appelée "Propriétés du document" apparaîtra. Cliquez sur "Polices".
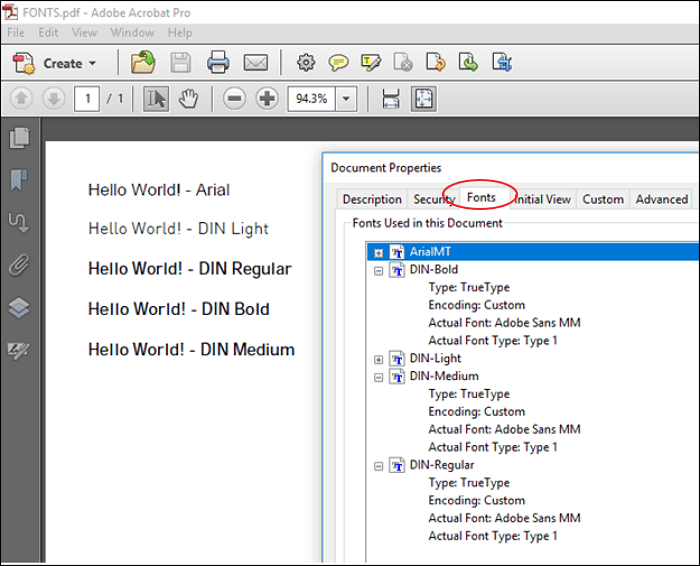
Étape 4. Sélectionnez l'option "Intégrer toutes les polices". Continuez à sélectionner le dossier contenant les polices que vous souhaitez intégrer dans la liste. Cliquez ensuite sur "OK".
Comment intégrer des polices dans un PDF avec Foxit Reader
Foxit Reader est un éditeur de PDF compatible avec Windows et macOS qui peut également vous aider à intégrer des polices à vos fichiers PDF. De plus, Foxit dispose d'une fonction avancée d'intégration des polices qui peut rapidement vous aider à verrouiller vos paramètres de police avant d'imprimer le fichier. Cela permet de conserver le format de la police tout au long du processus d'impression.
De plus, ce programme peut être utilisé pour créer un fichier PDF ! Lorsque vous faites cela, vous disposez d'une grande variété d'outils d'édition de texte et de page.
Étapes pour intégrer des polices dans un PDF à l'aide de Foxit Reader :
Étape 1. Ouvrez Foxit et sélectionnez le fichier PDF dans lequel vous souhaitez incorporer des polices avant de convertir ou d'imprimer.
Étape 2. Allez dans le menu "Fichier", cliquez sur "Imprimer". Sélectionnez Imprimante Foxit PhantomPDF dans la liste des imprimantes.

Étape 3. Cliquez sur "Propriétés de l'imprimante", puis sélectionnez "Modifier" dans l'onglet "Général".

Étape 4. Sélectionnez "Polices" dans la boîte de dialogue. Ensuite, cliquez sur "Intégrer toutes les polices" et cliquez sur "OK".
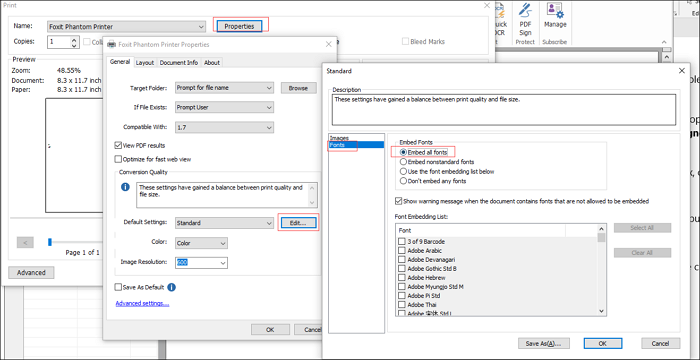
Conclusion
Dans cet article, vous avez appris à incorporer des polices dans des fichiers PDF pour conserver vos paramètres de police lors de l'affichage et de l'impression. Si vous avez été affecté par des changements de police indésirables dans votre PDF, installez EaseUS PDF Editor pour intégrer et modifier les polices sur tous les fichiers PDF !
