Le PDF est devenu le format de fichier le plus courant pour les documents dans le monde entier. Que vous ayez préparé un rapport mensuel des ventes ou que vous ayez préparé un accord à signer par quelqu'un, il est fort probable que votre document soit au format PDF.
Si vous avez plusieurs PDF, vous pouvez en fait les fusionner en un seule fichier PDF pour accéder à toutes vos données. Cet article propose des moyens simples et efficaces pour vous aider à fusionner plusieurs fichiers PDF en un sans effort.
Partie 1. Comment fusionner plusieurs fichiers PDF sous Windows
Pour combiner deux ou plusieurs fichiers PDF en un seul, les utilisateurs de Windows disposent de nombreuses options. Cette partie présentera deux outils et vous apprendra comment le faire en quelques étapes.
1. Comment fusionner des fichiers PDF avec EaseUS PDF Editor
Il s'agit d'un puissant éditeur de PDF Windows qui vous offre un outil spécialisé pour combiner des PDF en un seul fichier. Alors que la plupart des outils d'édition PDF vous permettent de combiner deux PDF, vous pouvez ajouter plus de deux fichiers dans cet éditeur PDF et les transformer en un document intégré en quelques clics seulement.
Après la conversion, il y aura parfois quelques erreurs mineures dans le fichier PDF fusionné. Vous pouvez également utiliser cet éditeur pour les corriger. Par exemple, lorsque certains mots sont manquants, vous pouvez ajouter du texte au PDF pour reconstituer un fichier entier. En outre, vous pouvez ajouter des numéros de page au PDF pour rendre la lecture du PDF fusionné plus pratique.
Vous pouvez cliquer sur le bouton suivant pour télécharger cet éditeur et combiner des PDF librement.
Étape 1. Lancez EaseUS PDF Editor sur votre PC, et cliquez sur le bouton "Pages". Une barre latérale apparaîtra sur votre droite, et vous devez sélectionner " Fusionner PDF" sous l'onglet "Pages".

Étape 2. Il y aura une fenêtre pop-up qui vous demande d'ajouter les PDF que vous voulez fusionner. Vous devez cliquer sur "Ajouter des fichiers..." pour importer les deux ou plus fichiers PDF que vous voulez fusionner. Ensuite, cliquez sur "OK" pour fusionner ces fichiers en un seul.

Étape 3. Vérifiez le PDF combiné, et s'il n'y a rien à corriger, vous pouvez cliquer sur le bouton "Fichier" et choisir "Enregistrer" ou "Enregistrer sous" pour exporter le fichier PDF combiné sur votre ordinateur.
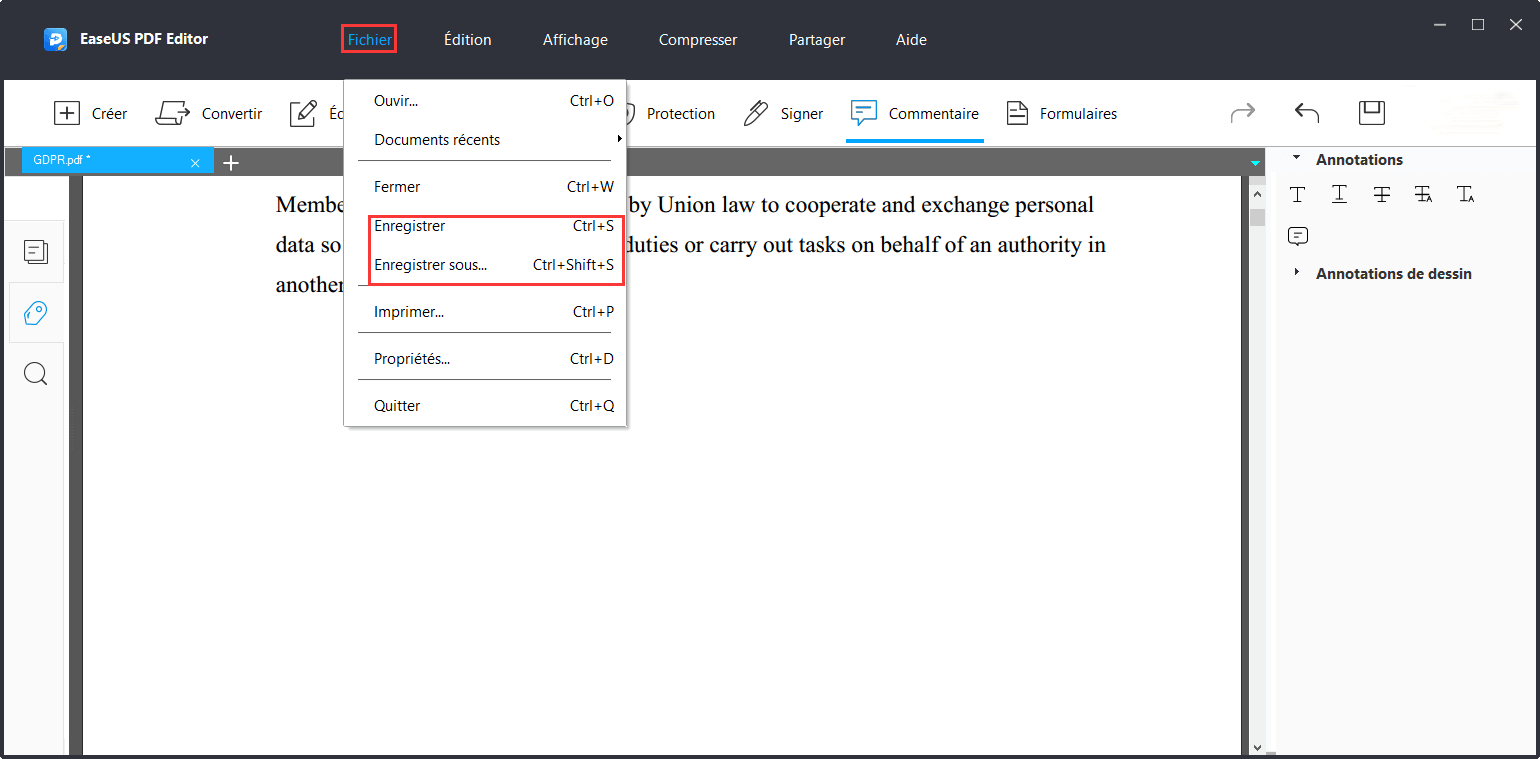
2. Comment utiliser PDFSam pour fusionner des fichiers PDF sous Windows
Etape 1. Lancez l'application une fois qu'elle soit installée sur votre ordinateur. Vous verrez différentes options sur l'écran principal, dont l'option "Fusion". Cliquez sur cette option et vous pourrez combiner vos fichiers PDF.
Etape 2. Cliquez sur le bouton "Ajouter" en haut et sélectionnez tous les fichiers que vous souhaitez combiner. Vous pouvez également faire glisser et déposer vos fichiers.
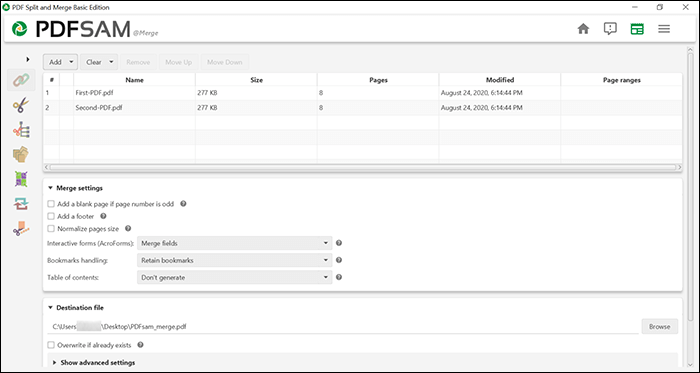
Etape 3. Une fois vos fichiers chargés, spécifiez les paramètres de fusion pour savoir comment vous souhaitez fusionner vos fichiers. Cela inclut l'ajout d'une page vierge, l'ajout d'un pied de page, la gestion des signets, etc. Ensuite, cliquez sur "Exécuter" en bas pour démarrer la tâche de fusion.
Etape 4. Vous devriez voir le chemin de votre fichier de sortie dans le champ "Fichier à créer". Ouvrez ce dossier à l'aide de l'Explorateur de fichiers pour afficher votre PDF fusionné.
Partie 2. Comment fusionner des fichiers PDF sur Mac
Si vous utilisez un Mac, vous pouvez combiner des fichiers PDF sur votre ordinateur Mac à l'aide de l'une des applications intégrées ou d'une application de Mac App Store. Ci-dessous nous couvrons les deux méthodes pour vous.
1. Utiliser Aperçu pour fusionner des fichiers PDF sur Mac
Le moyen le plus rapide et le plus simple de fusionner des PDF sur un Mac consiste à utiliser l'application Aperçu qui y est intégrée. Cette application est préchargée sur tous les ordinateurs MacOS, et vous pouvez l'utiliser pour afficher et modifier vos fichiers PDF. L'une des fonctionnalités de l'app consiste à fusionner plusieurs de vos fichiers PDF en un seul fichier.
Il vous suffit d'ouvrir les fichiers à fusionner, de sélectionner les éléments à combiner et vous serez prêts à commencer.
Comment fusionner des fichiers PDF avec Aperçu sur Mac
Etape 1. Lancez votre fichier PDF principal dans le programme. Pour ce faire, faites un clic droit sur votre fichier PDF et sélectionnez "Ouvrir avec" puis "Aperçu".
Etape 2. Cliquez sur le menu "Présentation" dans la barre supérieure et sélectionnez "Vignettes". Une coche devrait apparaître à côté de l'option et vous verrez les vignettes de chaque page de votre PDF sur la gauche de votre écran.
Etape 3. Cliquez sur le menu "Edition" en haut, sélectionnez "Insérer" et cliquez sur "Page à partir d'un fichier". Ensuite, localisez le PDF que vous souhaitez combiner et double-cliquez dessus.

Etape 4. Pour enregistrer le fichier PDF fusionné, cliquez sur le menu "Fichier" et sélectionnez "Enregistrer".
2. Utiliser PDFCombo pour combiner des fichiers PDF sur Mac
Si vous ne souhaitez pas utiliser Aperçu pour fusionner vos fichiers PDF pour une raison quelconque, ou si l'application ne fonctionne pas pour vous, vous avez plusieurs applications alternatives à essayer. L'une de ces applications est PDFCombo, dont le seul but est de vous aider à combiner des fichiers PDF sur votre ordinateur macOS. Il s'agit d'une une application gratuite que vous pouvez récupérer sur le Mac App Store.
Comment combiner des PDF sur Mac avec PDFCombo
Etape 1. Téléchargez et ouvrez l'application. Vous verrez une interface prête à traiter vos fichiers PDF. Cliquez sur le signe "Ajouter (+)" et ajoutez tous les PDF que vous souhaitez fusionner.
Etape 2. Cliquez sur le menu "Fichier" dans la barre de menu du haut et sélectionnez "Aperçu". Un aperçu de votre PDF fusionné s'ouvrira dans votre visionneuse PDF par défaut.
Etape 3. Si vous êtes satisfait de l'aperçu du PDF, cliquez sur le bouton "Enregistrer le PDF combiné" dans l'application pour commencer à créer un PDF fusionné. Le temps de l'opération dépend du nombre de fichiers PDF que vous fusionnez et de leur taille.
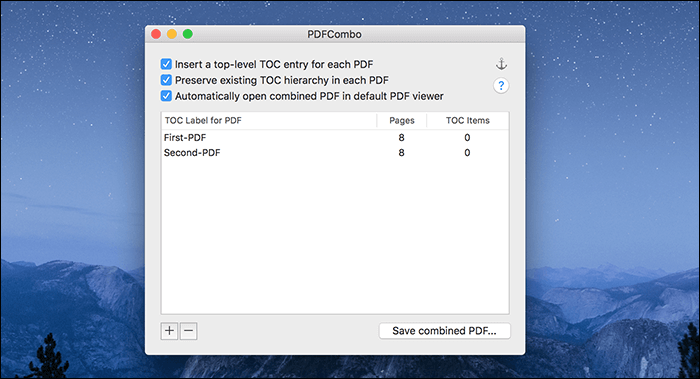
Partie 3. Comment fusionner un fichier PDF en ligne gratuitement
Vous pouvez en fait fusionner vos fichiers PDF en ligne si vous ne souhaitez pas installer d'application sur votre ordinateur. C'est une option idéale si vous comptez effectuer cette tâche de temps en temps seulement et que vous ne souhaitez pas encombrer votre stockage avec une nouvelle application pour PDF. Voici quelques façons de fusionner des fichiers PDF en ligne.
1. Fusionner des fichiers PDF en ligne avec Smallpdf
Si vous avez déjà recherché un éditeur PDF en ligne, vous probablement dû croiser Smallpdf. Ce processeur PDF basé sur le Web vous permet d'effectuer de nombreuses actions sur vos fichiers PDF, notamment la modification de vos documents, la division de vos fichiers, la compression et même la signature des fichiers en ligne. L'une de ces fonctionnalités vous permet de combiner plusieurs fichiers PDF en un seul fichier sur le Web.
Comment fusionner des PDF avec Smallpdf
Etape 1. Rendez-vous sur le site Smallpdf sur votre navigateur. Cliquez sur "Choisir les fichiers" et sélectionnez une source pour vos fichiers PDF. Vous devez en gros télécharger le PDF principal dans lequel vous souhaitez ajouter vos autres PDF.
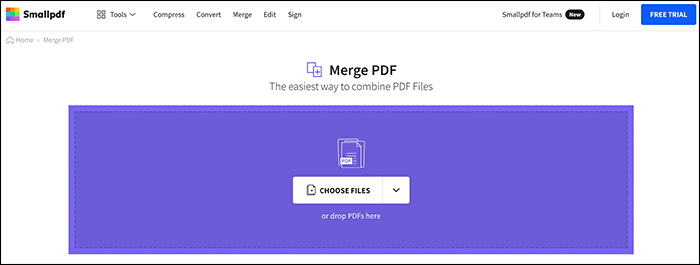
Etape 2. Sélectionnez l'option "Fusionner les fichiers" sur l'écran suivant et cliquez sur le bouton "Choisir une option". Cela vous permet de combiner plusieurs fichiers en un seul fichier au lieu de fusionner des pages individuelles à partir de vos fichiers.
Etape 3. Cliquez sur "Ajouter" sur l'écran suivant et téléchargez les fichiers PDF que vous souhaitez fusionner dans le PDF principal. Ensuite, vous pouvez modifier l'ordre de vos PDF et appliquer d'autres actions à vos fichiers.
Etape 4. Lorsque vous êtes prêt, cliquez sur le bouton "Fusionner PDF" pour commencer à combiner vos fichiers PDF. Lorsque votre fichier est prêt, cliquez sur "Télécharger" pour enregistrer le fichier sur votre ordinateur.
2. Fusionner des fichiers PDF en ligne à l'aide de iLovePDF
iLovePDFest une seconde application Web qui vous permet de modifier vos fichiers PDF de différentes manières. L'une des fonctionnalités offertes par cet outil en ligne est de fusionner vos multiples fichiers PDF en un seul PDF. Comme Smallpdf, tout ce que vous avez à faire est d'uploader vos fichiers, de spécifier certaines options et le PDF de sortie sera généré en un rien de temps.
Vous pouvez modifier l'ordre de vos fichiers PDF, ajouter des fichiers à partir de services cloud tels que Google Drive et Dropbox, et même enregistrer le fichier de sortie sur vos services de stockage cloud.
Comment combiner des PDF avec iLovePDF
Etape 1. Choisissez votre PDF principal sur lequel vous souhaitez fusionner d'autres fichiers, et il sera uploadé sur le site.
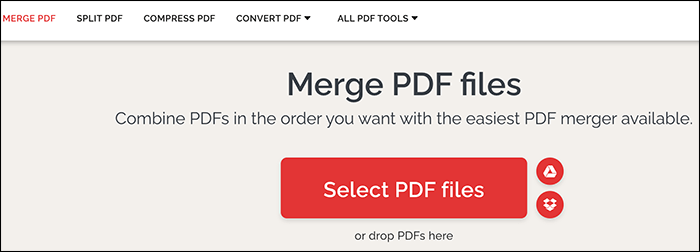
Etape 2. Une fois votre PDF principal uploadé, cliquez sur le bouton "Ajouter des fichiers (+)" à droite pour ajouter les autres fichiers que vous souhaitez fusionner dans le premier fichier. Encore une fois, vous pouvez ajouter des fichiers à partir de diverses sources, y compris des services cloud.
Etape 3. Une fois que tous vos fichiers PDF ont été téléchargés, vous pouvez les faire glisser pour modifier leur ordre dans le fichier de sortie.
Etape 4. Enfin, cliquez sur le bouton "Fusionner PDF" dans le coin inférieur droit pour commencer à créer un fichier PDF à partir de tous vos fichiers individuels.
Conclusion
Quelle que soit la raison, si vous souhaitez fusionner des fichiers PDF, il existe différentes options pour le faire sur vos ordinateurs Windows et Mac. Vous disposez également de quelques outils en ligne au cas où vous ne souhaitiez pas installer une application sur votre ordinateur pour effectuer la tâche.
FAQ sur la fusion de fichiers PDF
Si vous fusionnez des fichiers PDF pour la première fois, ce qui suit répond à certaines des questions que vous pourriez vous poser à propos cette procédure de fusion.
1. Comment combiner des fichiers PDF gratuitement?
Il existe plusieurs outils, dont Smallpdf, pour vous aider à combiner des fichiers PDF gratuitement. Selon la plateforme que vous utilisez, vous pouvez choisir d'utiliser l'un des outils présentés ci-haut pour fusionner vos fichiers PDF.
2. Comment combiner des fichiers PDF dans Windows 10?
Vous pouvez utiliser un outil comme PDFSam Basic pour combiner des fichiers PDF dans Windows 10. Il vous suffit de télécharger cet outil, d'ajouter les fichiers que vous souhaitez fusionner dans l'outil, et il combinera les fichiers pour vous.
3. La combinaison de PDF est-elle sans risque?
Oui, combiner des fichiers PDF est sans risque car tout ce que vous faites est d'ajouter le contenu d'un PDF dans un autre. Assurez-vous simplement que l'outil que vous utilisez pour effectuer cette tâche ne partage pas vos données avec quelqu'un.
