PDF est l'un des formats les plus populaires au monde pour partager des documents, mais pourquoi les gens cherchent-ils à trouver des mots dans un PDF?
Les gens recherchent des mots dans un fichier PDF parce qu'ils souhaitent obtenir rapidement le contenu du fichier. Donc, si vous avez besoin de trouver un certain mot, vous n'avez pas besoin de lire le document en entier. Au lieu de cela, vous pouvez rechercher des mots spécifiques afin de les trouver plus rapidement.
Cet article vous expliquera comment rechercher un mot dans un PDF sous Windows, macOS et iOS. Si vous voulez connaître la méthode la plus simple pour rechercher le texte dans un PDF, continuez à lire.
Comment rechercher un mot dans un PDF sous Windows
Sous Windows, vous pouvez utiliser EaseUS PDF Editor qui offre un puissant outil de recherche intégré pour trouver ce dont vous avez besoin dans votre fichier PDF. Bien que vous puissiez affirmer que même un navigateur peut le faire, cet éditeur de PDF est très différent dans le sens où il offre des fonctionnalités "Sensible à la casse", "Mot entier" et même des fonctionnalités de remplacement de texte.
Ce logiciel fournit plusieurs fonctionnalités pour la gestion des fichiers PDF, telles que l'ajout de texte, le masquage de texte, la modification de l'arrière-plan, la conversion de fichiers PDF et bien d'autres. Lorsque vous utilisez Windows, ce logiciel peut vous aider à gérer un document PDF avec presque toutes les manipulations possibles.
En plus, si vous souhaitez protéger votre fichier PDF, il est possible d'y ajouter un mot de passe. Il existe différentes options que vous pouvez choisir pour donner aux destinataires les autorisations d'ouvrir le PDF, de recadrer le texte du PDF ou de modifier le PDF.
Fonctionnalités principales:
- Lecteur et éditeur PDF professionnel
- Fonction OCR pour PDF gratuite
- Charge rapidement les PDF de grande taille
- Rechercher et remplacer des mots dans le fichier PDF
- Compresser le fichier pour réduire la taille du fichier PDF
Lorsque vous avez besoin de trouver des mots spécifiques dans un PDF et de les copier, cet outil peut vous aider. Vous pouvez cliquer sur ce bouton pour télécharger le logiciel et effectuer cette recherche en suivant les étapes ci-dessous.
Étapes pour rechercher un mot dans un PDF sous Windows:
Etape 1. Faites d'EaseUS PDF Editor l'éditeur de PDF par défaut sous Windows. Double-cliquez ensuite pour ouvrir le fichier PDF dans lequel vous souhaitez effectuer la recherche. Une fois le fichier ouvert, cliquez sur l'icône de recherche dans la barre d'outils de gauche ou appuyez sur "Ctrl" + "F" pour faire apparaître l'interface de recherche.

Etape 2. Saisissez le mot que vous souhaitez rechercher dans la zone de texte, puis indiquez si vous devez rechercher le mot entier. Il existe également une fonction de remplacement que vous pouvez utiliser lorsque vous souhaitez remplacer un mot dans le fichier PDF.
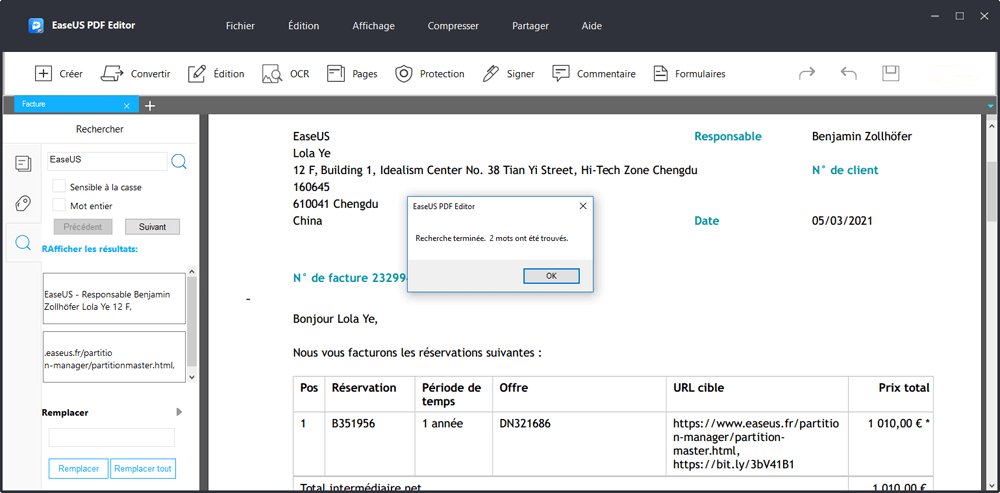
Etape 3. Cliquez sur le bouton de recherche et tous les résultats seront listés dans la section des résultats. Cliquez sur le résultat, et vous serez conduits instantanément vers le mot spécifique sur le fichier PDF.
Si vous ne trouvez pas un mot, mais que vous êtes sûr qu'il s'y trouve, utilisez la fonction OCR. Cliquez sur le bouton "OCR", et sélectionnez la langue. Cela créera un autre fichier où tous les mots du fichier PDF seront disponibles dans un format consultable.
Repeat the search, and it will list down all the words.
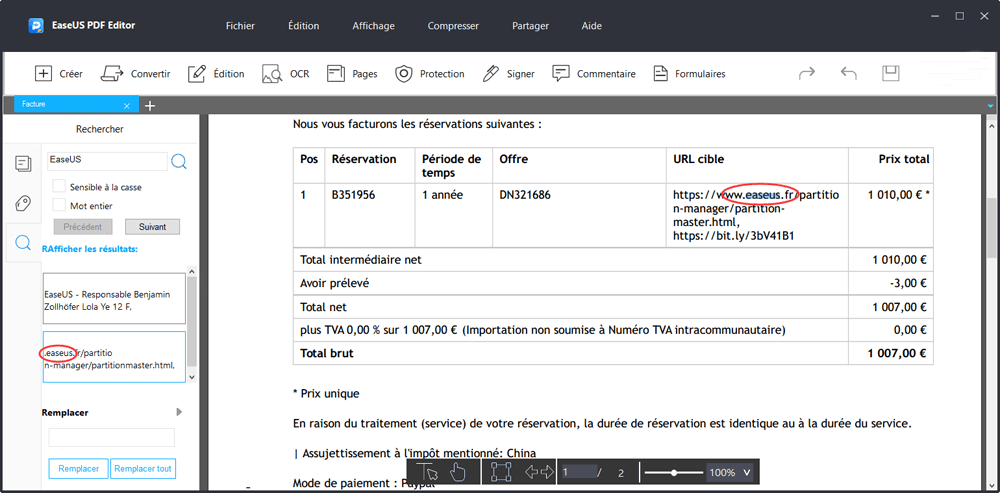
Comment rechercher des mots spécifiques dans un PDF sur Mac
Aperçu est l'application par défaut sur Mac pour afficher des images et des documents sur macOS. Elle permet également l'édition d'images de base, l'édition de documents et diverses autres fonctionnalités, garantissant que les utilisateurs n'ont pas à installer d'autres applications sur le système.
L'application prend en charge un grand nombre de formats, y compris les formats de document et les formats d'image. L'application est également bien intégrée au système d'exploitation et peut accéder aux images du presse-papiers. Vous pouvez également l'utiliser pour supprimer toute image d'arrière-plan d'un PDF et gérer les pages d'un document PDF.
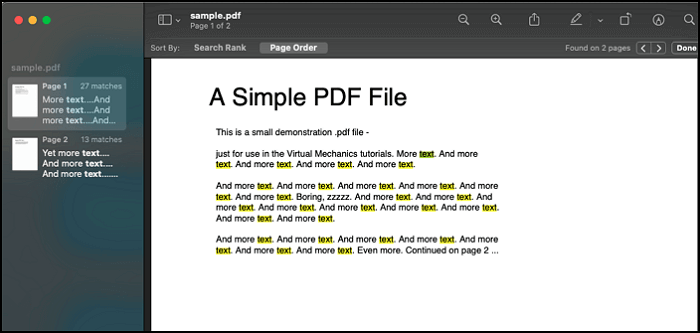
Fonctionnalités:
- Ajouter du texte aux fichiers PDF
- Prend en charge un grand nombre de formats
- Sélectionner du texte et d'autres objets du PDF
- Ajouter une signature au fichier PDF
Rechercher un mot dans un fichier PDF sur Mac:
Etape 1. Cliquez avec le bouton droit sur le fichier PDF et ouvrez-le avec l'application Aperçu.
Etape 2. Une fois le fichier ouvert dans l'application Aperçu, vous pouvez effectuer une recherche à l'aide de la barre de recherche disponible en haut à droite. Vous pouvez également utiliser la "Commande" + "F" sur le clavier pour l'ouvrir. Lorsque vous faites cela, une petite zone de texte apparaîtra et vous pourrez taper le mot de recherche dessus. Appuyez sur la touche "Entrée" pour lancer la recherche.
Etape 3. Tapez le mot que vous souhaitez rechercher et toutes les instances seront mises en surbrillance dans la barre de droite et, lorsque vous cliquerez dessus, vous serez redirigé vers cette page particulière contenant le mot.
Comment rechercher un mot dans un fichier PDF sur iPhone/iPad
L'iPhone et l'iPad sont disposent d'une application eBook intégrée appelée iBook. Cette application native garantit que si vous avez une collection de documents PDF, vous pouvez les gérer facilement à partir d'un seul endroit.
Si l'application n'est pas disponible, vous pouvez toujours la télécharger depuis l'Apple Store. Cela dit, étant donné que l'application gère tous les fichiers PDF à partir d'un seul endroit, vous pouvez effectuer une recherche universelle pour trouver du texte dans plusieurs fichiers, ou vous pouvez ouvrir un seul fichier, puis rechercher le mot.
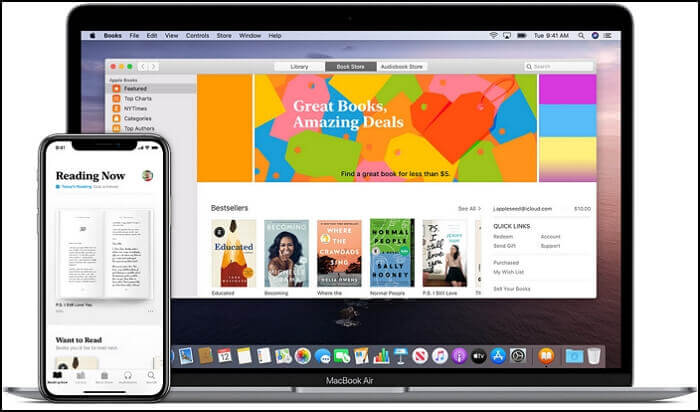
Fonctionnalités:
- Prend en charge tous les types de fichiers PDF, y compris ePub et livres audio
- Créer une collection de fichiers PDF
- Synchroniser des fichiers PDF sur plusieurs appareils
- Créer des signets
Étapes pour rechercher dans un fichier PDF sur iPhone ou iPad:
Etape 1. Lancez iBooks depuis l'écran d'accueil de votre iPhone ou iPad. Ouvrez le fichier PDF que vous souhaitez rechercher en appuyant sur le fichier. Si vous ne le trouvez pas, ouvrez le Finder, puis tapez iBook pour afficher l'application.
Etape 2. Cliquez et maintenez la loupe située sur le côté droit tout en haut.
Etape 3. Vous pouvez taper le texte ou le terme que vous souhaitez rechercher, puis cliquer sur l'icône de recherche sur le clavier pour voir les résultats. Faites défiler les résultats pour trouver le résultat que vous recherchez particulièrement.
Conclusion
La recherche d'un mot dans un fichier PDF est indispensable. Si vous avez quotidiennement à gérer plusieurs fichiers PDF et données, il n'est pas possible de lire chaque page et chaque ligne. Au lieu de cela, vous allez vouloir rechercher un mot spécifique et lire le sujet plus rapidement.
Étant donné qu'EaseUS PDF Editor est un logiciel polyvalent, il vous aide à rechercher rapidement ce que vous voulez trouver. Assurez-vous d'utiliser la fonction OCR au cas où le fichier PDF ne serait pas consultable.
