Lorsque vous obtenez un fichier PDF, vous souhaitez parfois le recadrer. Vous pouvez rogner un PDF facilement si vous disposez d'un puissant éditeur de PDF comme Adobe Acrobat, mais de nombreuses personnes souhaitent également trouver d'autres moyens pour diverses raisons. Par exemple, vous pouvez vouloir recadrer le PDF avec des outils gratuits ou en ligne.
Comment recadrer un PDF sans Acrobat, et quel éditeur de PDF est la meilleure alternative à Adobe Acrobat ? Cet article vous présente trois outils que vous pouvez utiliser et vous explique comment recadrer un PDF avec eux. Continuez à lire pour entrer dans les détails.
Comment recadrer un PDF sans Acrobat sous Windows - EaseUS PDF Editor
Il existe suffisamment d'options de recadrage de PDF que vous pouvez choisir pour recadrer un PDF sous Windows, et parmi toutes ces options, EaseUS PDF Editor est celle qui mérite d'être mentionnée.
Cet Éditeur de PDF Windows polyvalent, vous permet de gérer les pages PDF de manière simple et efficace. Il vous suffit de faire glisser la souris pour recadrer la page PDF, et cet éditeur appliquera la zone sélectionnée à la boite à découper. Il existe d'autres paramètres que vous pouvez personnaliser. Par exemple, vous pouvez redimensionner ou supprimer les marges blanches en même temps que le recadrage.
En plus de cela, vous trouverez d'autres outils d'édition si vous cliquez sur le bouton "Pages" dans EaseUS PDF Editor. Vous pouvez insérer une page blanche sur laquelle vous pouvez ajouter plus de contenu, et vous pouvez supprimer, faire pivoter ou remplacer les pages. Si vous avez besoin de ce logiciel pour vous aider à créer un PDF satisfaisant, cliquez sur le bouton pour le télécharger gratuitement dès maintenant.
Méthode de recadrage des fichiers PDF sans Acrobat :
Étape 1. Lancez l'éditeur PDF d'EaseUS, et importez le fichier PDF de votre choix.

Étape 2. Cliquez sur "Pages" dans la barre d'outils supérieure, puis choisissez l'option "Recadrer" dans la barre latérale droite.
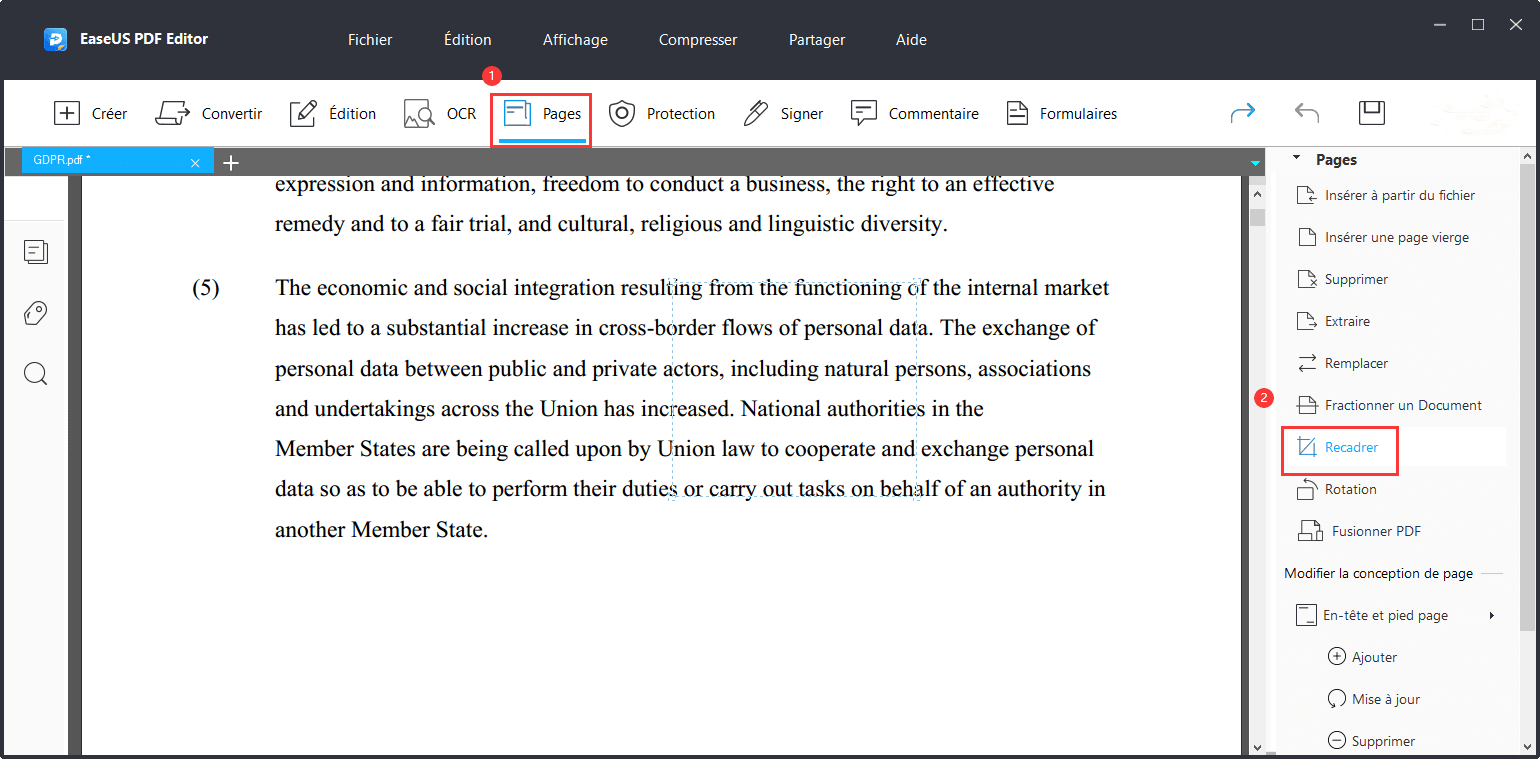
Étape 3. Cliquez et faites glisser une région rectangulaire. Une fois cela fait, vous pouvez double-cliquer dans la région sélectionnée. Une fenêtre s'ouvre alors, dans laquelle vous pouvez effectuer quelques ajustements.
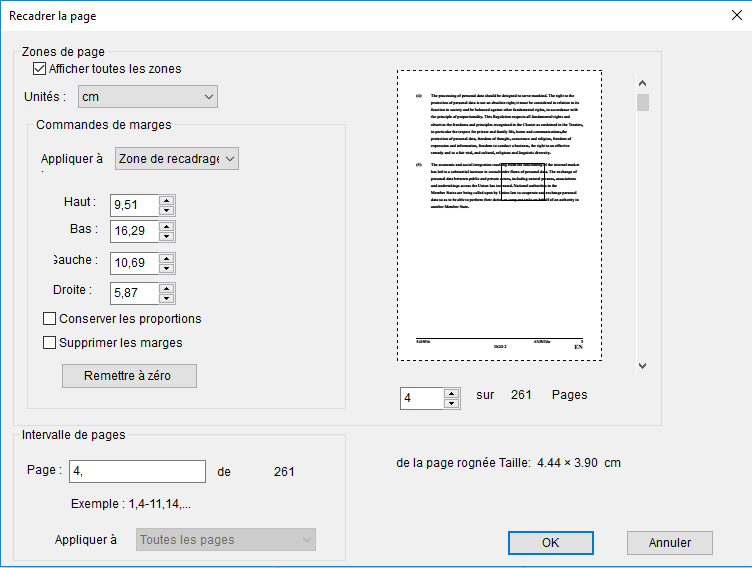
Étape 4. Lorsque vous êtes satisfait du fichier PDF, vous pouvez l'exporter et l'enregistrer sur votre ordinateur.
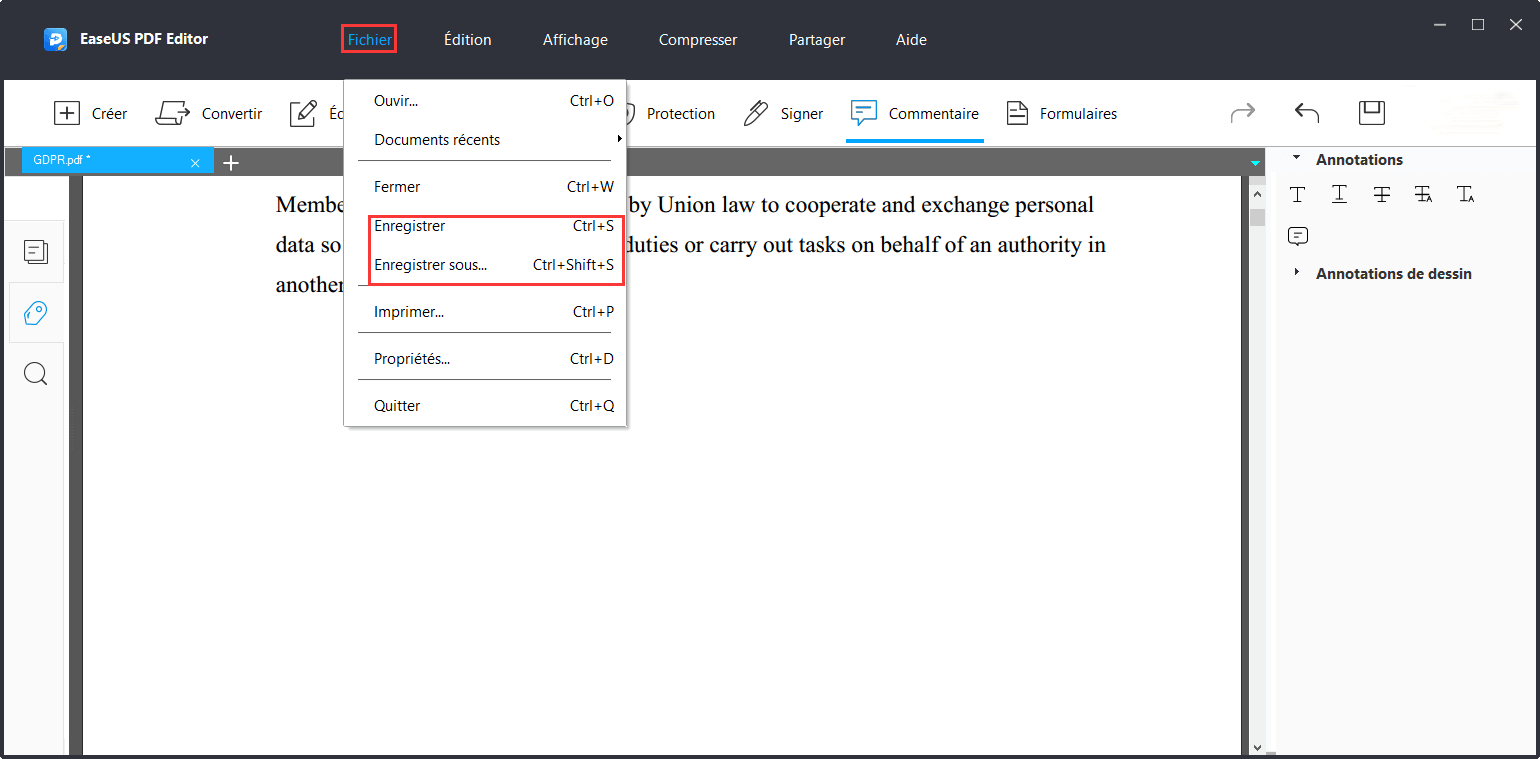
Comment recadrer un PDF sans Acrobat sur Mac - Aperçu
Aperçu est un programme fourni par le vendeur qui est livré avec le système d'exploitation macOS, et chaque utilisateur de Mac peut obtenir ce logiciel comme lecteur et éditeur de PDF. En outre, Aperçu peut vous aider à ajouter un mot de passe pour protéger le PDF contre la falsification, à extraire une seule page du PDF et à modifier les images PDF sans effort.
Lorsqu'il s'agit de recadrer un PDF en utilisant Aperçu, il vous fournit un outil de recadrage facile à utiliser, et vous pouvez facilement faire glisser votre souris pour ajuster le rectangle et choisir la zone de recadrage. Vous pouvez terminer le processus par de simples clics et exporter la partie recadrée pour l'enregistrer en tant que PDF, puis vous pouvez supprimer les parties non désirées.
Comment recadrer un PDF sur Mac sans Acrobat :
Étape 1. Lancez Aperçu sur votre Mac et ouvrez le PDF que vous souhaitez recadrer.
Étape 2. Cliquez sur l'icône du stylo dans le coin supérieur droit, et choisissez la "Sélection rectangulaire" dans la barre d'outils.

Étape 3. Faites glisser votre souris pour ajuster la zone de recadrage et cliquez sur le bouton "Recadrer" pour confirmer la modification.
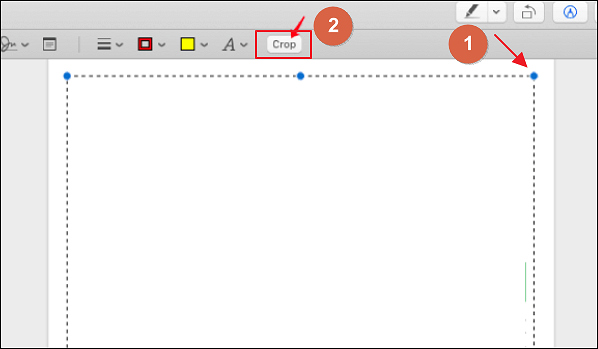
Étape 4. Aperçu vous indiquera que "Recadrer un document PDF ne supprime pas le contenu en dehors de la sélection". Si vous souhaitez supprimer complètement la partie située en dehors de la zone de recadrage, cliquez sur le bouton "Fichier" et sélectionnez "Exporter en PDF". Vous pouvez ensuite enregistrer le PDF recadré sur votre Mac.
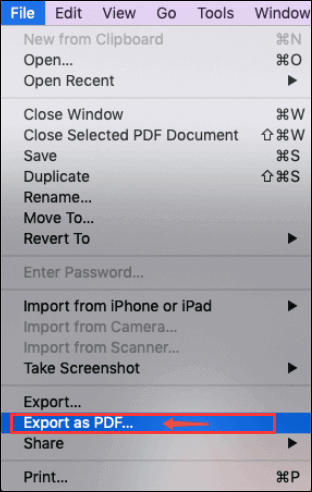
Comment recadrer un PDF en ligne sans Acrobat - Sejda
Le recadrage d'un PDF en ligne est un moyen pratique et efficace de modifier vos fichiers PDF, car vous ne devez pas passer du temps à télécharger et à installer un logiciel de bureau comme Adobe Acrobat. Sejda est un merveilleux outil en ligne qui vous permet de recadrer le PDF selon trois modes de recadrage, c'est-à-dire que cet outil peut choisir automatiquement la zone de recadrage pour vous, et vous pouvez également choisir les zones de recadrage manuellement.
Il vous suffit de télécharger le fichier PDF à recadrer dans l'outil, de choisir le mode de recadrage, puis d'enregistrer le PDF recadré sur votre appareil. Dans cet article, nous allons prendre le troisième mode comme exemple, et vous devez ajuster la zone de recadrage manuellement.
Étape 1. Cliquez sur le bouton "Télécharger les fichiers PDF" pour importer le PDF que vous souhaitez recadrer. Vous pouvez télécharger le PDF depuis Dropbox, Google Drive et votre appareil.
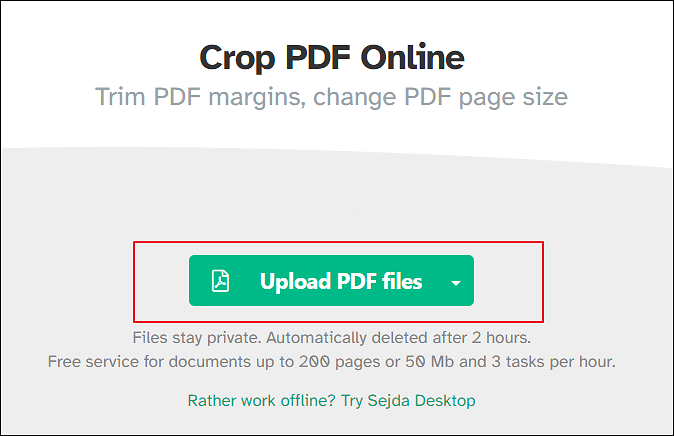
Étape 2. Choisissez une option pour décider de la manière dont vous allez recadrer le PDF. Nous prenons la troisième option comme exemple.
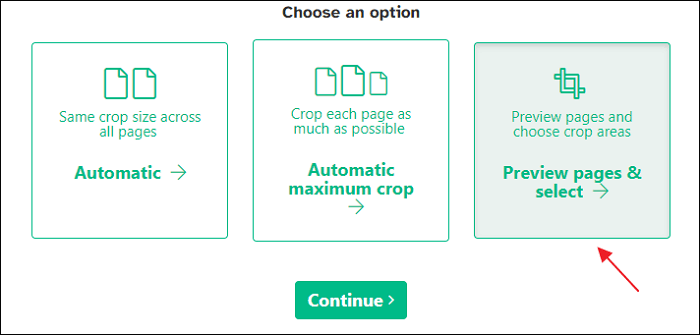
Étape 3. Faites glisser le rectangle pour personnaliser la zone de recadrage. Ensuite, cliquez sur le bouton"Recadrer PDF" pour lancer le processus de recadrage.
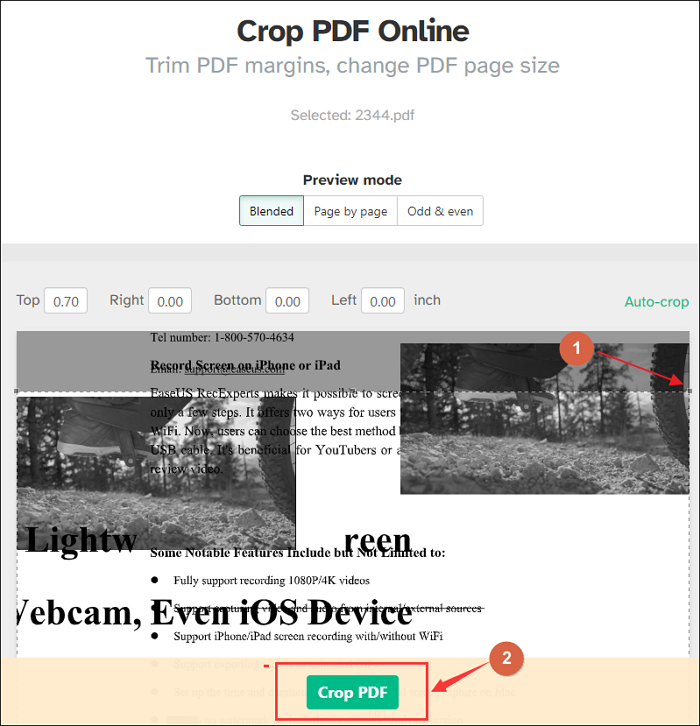
Étape 4. Attendez quelques secondes. Lorsque votre document est prêt, vous pouvez cliquer sur le bouton "Télécharger" pour choisir le dossier cible dans lequel vous souhaitez enregistrer votre PDF recadré.
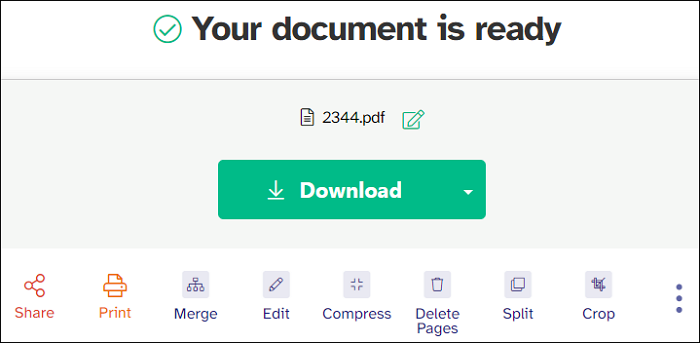
Conclusion
Bien qu'Adobe Acrobat soit l'éditeur de PDF le plus célèbre au monde, vous pouvez également recadrer un fichier PDF facilement sans l'utiliser. Mais comment recadrer un PDF sans Acrobat ?
Il existe 3 outils facile que vous pouvez utiliser sur Windows/Mac/en ligne. Ce post vous donne également des tutoriels détaillés sur le recadrage des PDF avec ces 3 programmes.
Choisissez l'outil le plus approprié et éditez votre PDF librement et sans effort.
