Il existe plusieurs raisons de convertir Excel au format PDF. Il se peut que vous ayez préparé un devis en Excel et que vous souhaitiez l'envoyer à quelqu'un au format PDF. Ou, il se peut que vous ne souhaitiez pas que quiconque modifie vos données Excel, et transformer votre Excel en PDF est le moyen le plus simple d'y parvenir.
Heureusement, la plupart des logiciels de conversion d'Excel en PDF vous permettent de convertir facilement et rapidement tous vos documents Excel au format PDF. Il vous suffit de sélectionner les feuilles de calcul que vous souhaitez convertir, et les programmes s'occupent du reste pour vous. Si vous êtes à la recherche de telles méthodes, le guide ci-dessous vous sera d'une aide précieuse.
Partie 1. Comment convertir Excel en PDF sous Windows
Si vous utilisez un PC Windows, il existe plusieurs façons de convertir des feuilles de calcul Excel en PDF. Vous pouvez utiliser 2 meilleures imprimantes PDF gratuites pour effectuer cette tâche. L'un est EaseUS PDF Editor, et l'autre est Cute PDF Writer.
1. EaseUS PDF Editor
En tant que l'un des convertisseurs Excel en PDF les plus populaires, EaseUS PDF Editor vous permet de réaliser cette opération en quelques secondes.
Offrant de nombreux fichiers Office et formats d'image, il vous permet de créer un PDF à partir de n'importe lequel d'entre eux, rapidement et facilement, y compris la création de PDF à partir d'Excel. Et votre fichier conservera les polices et le format d'origine. Après cela, vous pouvez éditer vos PDF convertis avec les nombreux outils d'édition de base et avancés qu'il propose. Vous trouverez ci-dessous quelques caractéristiques étonnantes de ce convertisseur gratuit :
- Convertir PDF en PPT, Excel, Word, images, ou vice versa
- Modifier vos PDF en insérant, ajoutant ou supprimant du contenu.
- Offrir des options de gestion pour diviser, fusionner, signer, ajouter un filigrane aux fichiers PDF, et plus encore
- Permettre d'ajouter ou de modifier la couleur de fond de votre PDF
Téléchargez maintenant le convertisseur PDF gratuit et consultez les tutoriels suivants pour créer un PDF à partir d'Excel sur Windows 10 :
Étape 1.Téléchargez et lancez EaseUS PDF Editor. Cliquez sur "Créer" > "À partir du fichier..." pour sélectionner vos fichiers Excel.
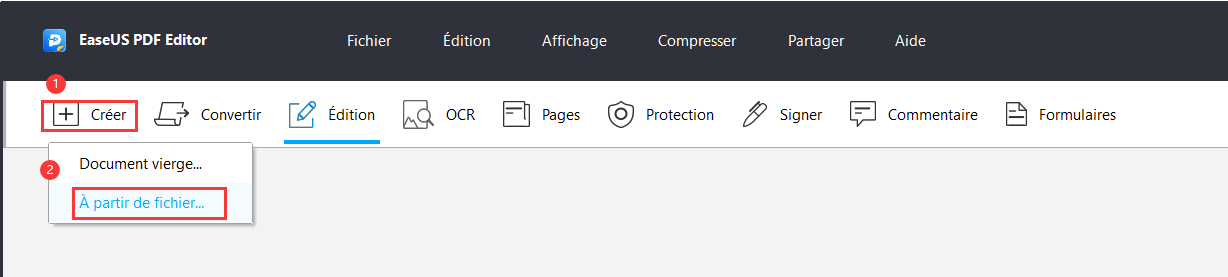
Ou vous pouvez directement sélectionner le bouton "Créer un fichier PDF" pour importer votre document Excel.
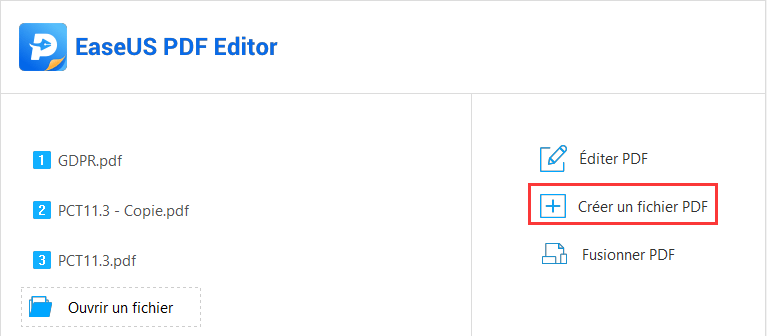
Étape 2. Choisissez votre fichier Excel sur votre ordinateur, puis cliquez sur "Ouvrir" pour commencer la conversion.

Étape 3. Une fois terminé, cliquez sur "Enregistrer" ou "Enregistrer sous" puis sur "Fichier" pour conserver vos fichiers convertis.
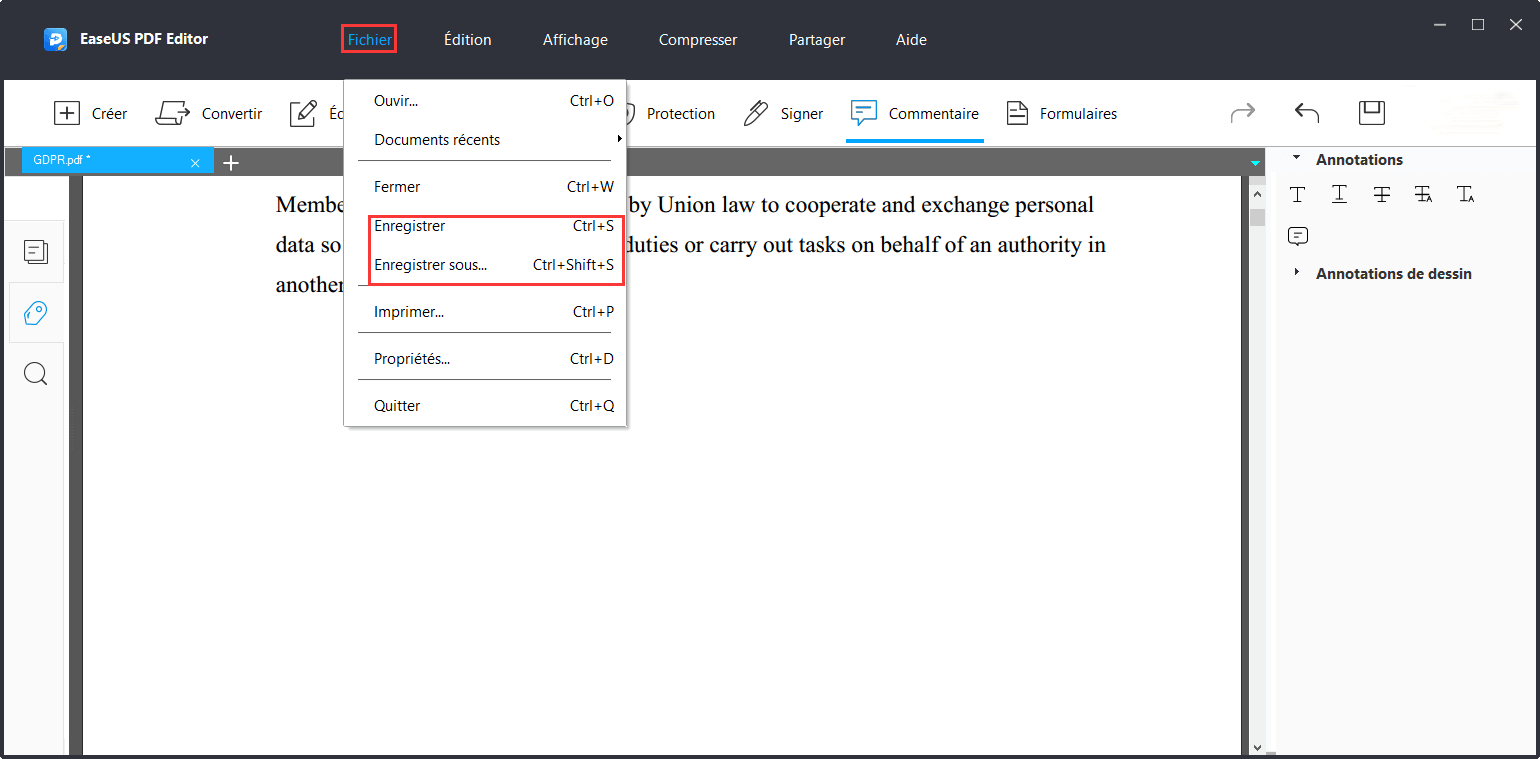
#2. CutePDF Writer
L'un de ces méthodes consiste à utiliser le CutePDF Writer. Ce programme agit comme une imprimante virtuelle sur votre ordinateur et vous permet d'enregistrer vos feuilles de calcul au format PDF. Vous pouvez convertir à peu près n'importe quel fichier en PDF avec cet outil, pour autant que votre programme dispose de capacités d'impression.
Comment utiliser CutePDF Writer pour transformer Excel en PDF :
Étape 1. Téléchargez CutePDF Writer, puis lancez votre feuille de calcul dans Excel et utilisez votre souris pour sélectionner la zone à enregistrer au format PDF. Cliquez sur l'option "Mise en page" en haut, sélectionnez "Zone d'impression", puis cliquez sur "Définir la zone d'impression" pour définir la zone sélectionnée pour l'impression.

Étape 2. Lorsque vous êtes prêt, cliquez sur le menu "Fichier" en haut et sélectionnez "Imprimer" dans la barre latérale gauche. Cliquez sur le menu déroulant "Imprimante" et choisissez "CutePDF" comme imprimante. Ensuite, cliquez sur "Imprimer" pour générer un fichier PDF à partir de votre feuille de calcul Excel.
Partie 2. Comment transformer Excel en PDF sur Mac
Les utilisateurs de Mac ont autant d'options pour convertir plusieurs fichiers Excel en PDF que les utilisateurs de Windows. Si vous avez un Mac et que vous souhaitez transformer un fichier Excel en PDF, utilisez l'une des méthodes suivantes pour accomplir votre tâche.
#1. Microsoft Excel
Si vous avez installé Microsoft Excel sur votre Mac, vous pouvez utiliser ce même outil pour convertir vos feuilles de calcul en PDF. Excel pour Mac offre la possibilité d'enregistrer vos fichiers dans divers formats non Excel, dont le format PDF. Cette méthode de convertir les fichiers vous permet de conserver la mise en forme de vos feuilles de calcul.
Comment convertir Excel en PDF sur Mac :
Étape 1. Double-cliquez sur la feuille de calcul Excel que vous voulez convertir en PDF, et elle s'ouvrira dans le programme Excel. Si cela ne se produit pas, cliquez avec le bouton droit de la souris sur la feuille de calcul et sélectionnez "Ouvrir avec > Excel".
Étape 2. Cliquez sur le menu "Fichier" en haut et choisissez "Enregistrer sous". Dans l'écran qui suit, choisissez l'option "PDF" dans le menu déroulant et cliquez sur "Enregistrer".

#2. Apple Numbers
Au cas où vous ne le sauriez pas encore, Apple a inclus une suite bureautique entièrement fonctionnelle avec votre ordinateur Mac. Il existe un traitement de texte, un tableur et même un logiciel de présentations. Vous pouvez utiliser l'outil de création de feuilles de calcul, appelé Numbers, pour ouvrir votre feuille de calcul Excel et la convertir en PDF.
Comment utiliser Numbers pour convertir Excel en PDF :
Étape 1. Ouvrez une fenêtre du Finder et trouvez la feuille de calcul Excel que vous souhaitez convertir en PDF. Ensuite, faites un clic droit sur ce fichier et sélectionnez "Ouvrir avec" puis "Numbers".
Étape 2. Lorsque votre fichier s'ouvre dans Numbers, cliquez sur le menu "Fichier" en haut et sélectionnez "Exporter vers", puis "PDF". Vous pourrez ainsi enregistrer votre fichier Excel au format PDF.

Étape 3. Specify conversion options. Dans le menu déroulant "Qualité de l'image", choisissez la qualité de votre fichier PDF, ajoutez un mot de passe facultatif si vous le souhaitez, et enfin cliquez sur "Suivant".
Étape 4. Saisissez un nom pour votre PDF, sélectionnez un dossier dans lequel vous souhaitez l'enregistrer, puis cliquez sur le bouton "Exporter".
Partie 3. Comment convertir une feuille Excel en PDF en ligne
Si vous avez des données confidentielles dans vos feuilles de calcul Excel ou si vous avez trop de feuilles de calcul à convertir en PDF, il est préférable d'utiliser un logiciel hors ligne pour convertir vos fichiers. Toutefois, si vos fichiers Excel ne contiennent pas d'informations confidentielles et que vous n'avez pas trop de fichiers à convertir, vous pouvez utiliser l'un des nombreux outils de conversion Excel en PDF en ligne.
Online2PDF est l'un des nombreux sites Web qui vous permettent de convertir vos fichiers Excel en PDF. Il s'agit d'une application Web, ce qui signifie que vous pouvez y accéder depuis n'importe quel navigateur pour convertir vos fichiers. Il vous suffit de télécharger votre fichier, et l'application Web le convertira au format de votre choix.

Comment utiliser Online2PDF pour convertir Excel en PDF :
Étape 1. Lancez un navigateur comme Google Chrome et accédez au site Web Online2PDF. Une fois sur le site, cliquez sur le bouton "Sélectionner les fichiers" et téléchargez le fichier Excel que vous souhaitez convertir en PDF depuis votre ordinateur.
Étape 2. Une fois votre fichier Excel téléchargé, cliquez sur le menu déroulant à côté de "convertir en" et sélectionnez "PDF". Cette option devrait être sélectionnée par défaut, mais assurez-vous que l'option PDF est sélectionnée. Ensuite, cliquez sur le bouton "Convertir" en bas pour lancer la conversion de votre fichier Excel en PDF.
Étape 3. Dès que votre fichier Excel est converti en PDF, vous avez la possibilité de télécharger votre fichier converti. Cliquez sur le lien "Téléchargement manuel", et le fichier se téléchargera sur votre ordinateur.
Les outils mentionnés ci-dessus devraient vous aider à convertir rapidement tous vos fichiers Excel en PDF sans perdre leurs mises en forme.
Conclusion
La conversion d'Excel en PDF peut sembler difficile à réaliser. Heureusement, il existe plusieurs outils pour vous faciliter cette tâche. Vous pouvez utiliser l'un des outils mentionnés ci-dessus pour convertir vos fichiers Excel en PDF sans problème. La mise en forme d'origine de vos feuilles de calcul sera préservée.
