À l'ère de la digitalisation, de plus en plus de personnes ont la possibilité de travailler en ligne à l'aide de divers logiciels.
Parfois, il vous faudra peut être signer un grand nombre de documents papier, mais cela prend beaucoup de temps pour les signer un par un. Par conséquent vous pouvez choisir d'utiliser un logiciel pratique pour le faire rapidement. Par exemple, vous pouvez dessiner une signature dans Word et signer les documents par lots en l'utilisant, enregistrer les fichiers signés au format PDF et les imprimer tous sur papier à la fois.
Mais comment faire pour signer une signature électronique? Comment dessiner une signature dans Word? Cet article vous donnera les réponses à ces questions.
Comment insérer une signature dans Word intégré sous Windows
Si vous êtes un utilisateur de Windows, il existe un moyen simple de dessiner une signature puisque Microsoft Word peut vous aider à le faire. Avant de dessiner la signature, certaines étapes de préparation sont nécessaires.
Tout d'abord, vous devez signer votre nom sur une feuille de papier. Ensuite, numérisez ce papier et enregistrez-le sur votre ordinateur dans un format d'image, tel que JPEG ou PNG. Vous pouvez également utiliser un outil Image pour recadrer l'image à une taille convenable.
Etape 1. Vous devez insérer cette image dans le document Word que vous souhaitez signer. Cliquez sur le bouton "Images" dans l'onglet "Insertion" pour sélectionner l'image de signature et l'importer dans le document Word.
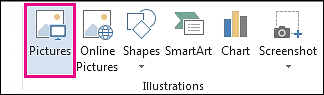
Etape 2. Pour utiliser la signature rapidement dans le futur, vous pouvez la sauvegarder dans les "QuickPart". Cliquez sur "Insertion"> "QuickPart">"Explorer les composants QuickPart"> "Enregistrer la sélection dans la galerie des composants QuickPart".
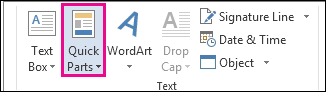
Etape 3. Ajoutez les informations nécessaires, puis cliquez sur le bouton "OK" pour enregistrer l'image de la signature dans la Galerie QuickPart.
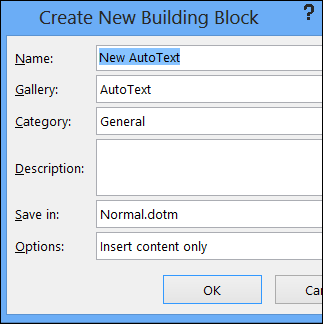
Etape 4. Désormais, vous pouvez utiliser la signature pour signer un document Word quand vous le souhaitez. Il vous suffit de cliquer sur "Insertion"> "QuickPart"> Galerie de composants QuickPart" pour sélectionner la signature et l'ajouter.
Comment créer une signature en ligne dans Word
Lorsque vous avez besoin d'un outil en ligne plus riche en fonctionnalités pour signer un document numérique, il y a suffisamment de choix. Parmi toutes les options, nous recommandons signNow comme étant la meilleure.
Il vous suffit d'utiliser votre adresse e-mail pour effectuer une confirmation et obtenir un essai gratuit. Téléchargez le fichier Word auquel vous souhaitez ajouter votre signature, puis de nombreux outils seront disponibles. Maintenant, nous allons vous montrer les étapes détaillées pour ajouter une signature au fichier Word.
Etape 1. Importez le fichier que vous devez signer et téléchargez-le sur le site Web. Cliquez ensuite sur le nom de votre fichier pour commencer à ajouter une signature.
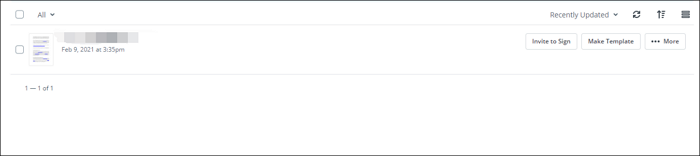
Etape 2. Il existe de nombreux outils que vous pouvez utiliser sur votre côté gauche. Cliquez sur "Ma signature". Ensuite, vous pouvez choisir la position à laquelle vous souhaitez signer votre nom en cliquant dessus.

Step 3. Tapez votre signature dans la zone de saisie. Et vous pouvez cliquer sur "Changer de style" pour personnaliser votre signature. Si vous devez signer des documents régulièrement, vous pouvez cocher la case «Définir comme ma signature par défaut» en bas à droite. Ensuite, cliquez sur le bouton "Signer" à côté pour appliquer la signature.
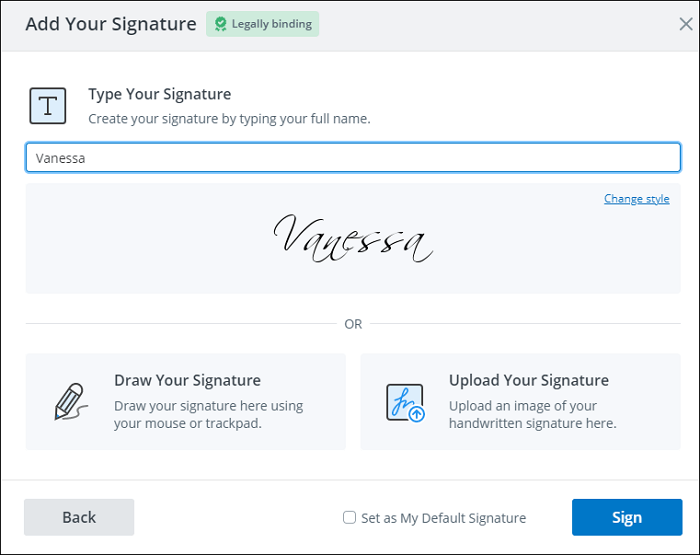
Etape 4. Vérifiez que la police de la taille de votre signature vous semblent bons. Vous pouvez maintenant cliquer sur le bouton «ENREGISTRER ET FERMER» en haut de la page pour l'enregistrer. Lorsqu'il revient à la page d'accueil, vous pouvez cliquer sur le bouton «Plus» et choisir de «Télécharger» le document signé dans le menu déroulant.
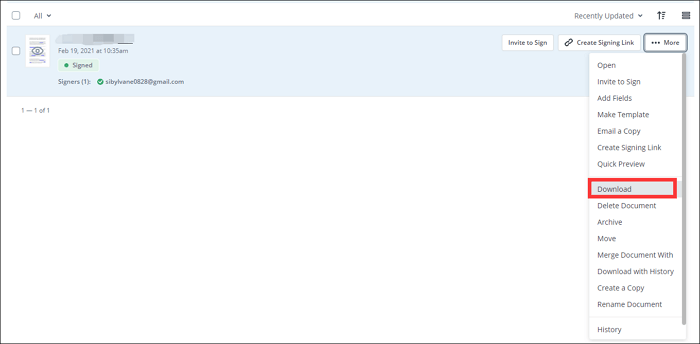
Etape 5. Après avoir terminé toutes les étapes ci-dessus, sélectionnez le dossier pour enregistrer le fichier de sortie. Le document Word signé sera converti en fichier PDF pour garantir que la signature ne sera pas modifiée. Vous pouvez également imprimer facilement ce fichier PDF sur papier.
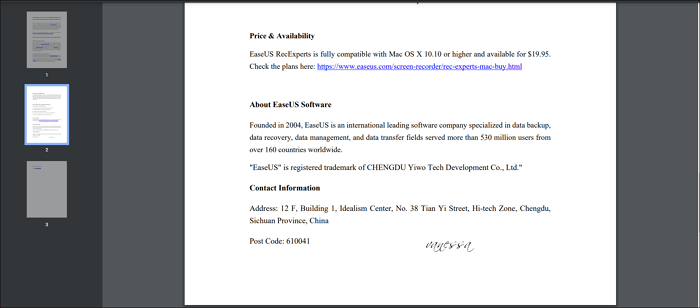
Essayez: https://www.signnow.com/
Comment faire une signature dans Word sur Mac
Preview, une application préinstallée sur Mac, utile et performante, peut créer une signature électronique et la placer sur un fichier PDF. Lorsque vous devez signer un document Word, il est facultatif de le convertir en fichier PDF et d'utiliser Aperçu pour le signer.
Le format PDF est un format texte largement utilisé qui peut sécuriser le contenu de votre fichier, car le contenu d'un fichier PDF ne peut pas être modifié aussi facilement que dans un document Word. De manière générale, il est sans risque de sauvegarder des documents commerciaux, des documents juridiques ou tout autre document important au format PDF.
Tout d'abord, vous pouvez ouvrir le document Word dont vous avez besoin pour vous connecter à Word. Ensuite, cliquez sur le bouton "Fichier" et cliquez sur "Enregistrer sous" pour convertir son format, sélectionnez "PDF" comme format cible. Ensuite, suivez les étapes ci-dessous pour ajouter une signature sure fichier PDF converti.
Etape 1. Ouvrez le PDF dont vous avez besoin pour vous connecter à Aperçu. Cliquez sur l'icône Stylo dans le coin supérieur droit de l'interface. Ensuite, cliquez sur le bouton "Signature" et choisissez "Créer une signature depuis iSight intégrée..." dans le menu déroulant.
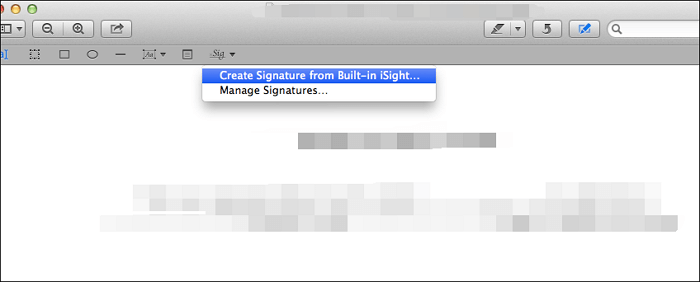
Etape 2. Une fenêtre "Capture de signature" apparaîtra. Vous devez signer votre nom sur une feuille de papier et le tenir devant la caméra iSight, et la caméra reconnaîtra automatiquement votre écriture et l'affichera sur l'écran du Mac. Vous pouvez ensuite cocher la case "Enregistrer cette signature pour l'utiliser après la fermeture d'Aperçu" puis cliquez sur le bouton "Accepter" pour appliquer la signature.
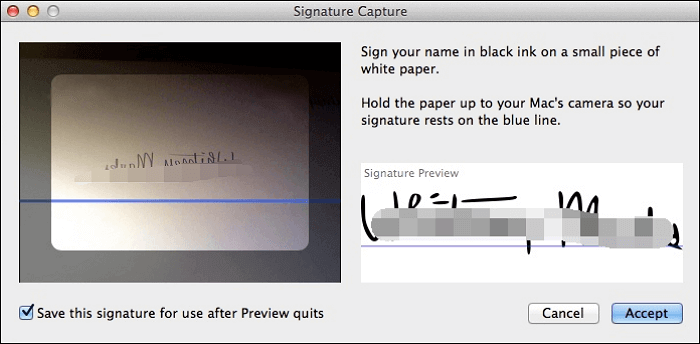
Etape 3. Vous pouvez maintenant cliquer à nouveau sur l'icône du stylo> bouton "Signature" pour utiliser la signature que vous avez créée et enregistrée. Faites glisser la signature que vous souhaitez ajouter au PDF et déplacez-la là où vous le souhaitez.
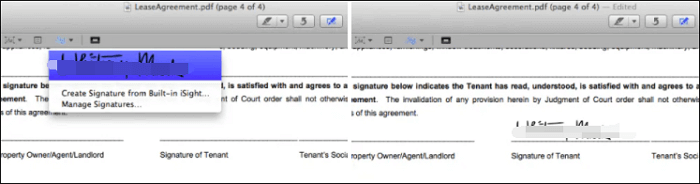
Etape 4. Ajustez la taille de la signature et enregistrez le document. Ensuite, vous obtiendrez le document signé dont vous avez besoin.
Comment signer un document Word sur iPhone
Si vous avez besoin de signer un document sur iPhone, SignEasy est un outil génial que vous pouvez utiliser sans trop d'effort.
Il s'agit d'une application tierce complète en termes de fonctionnalités que vous pouvez télécharger depuis l'App Store. Elle prend en charge de nombreux formats de fichiers fréquemment utilisés, notamment PDF, Word, Excel, PNG, JPG, etc. Lorsque vous souhaitez dessiner une signature dans Word sur votre iPhone, vous pouvez facilement ouvrir le document Word dans cette application et le signer et ce peu importe la source d'où vous l'importez. Cette application vous permet d'importer des fichiers depuis un e-mail, une carte SD, des services de stockage cloud ou d'autres applications.
De nombreuses personnes peuvent s'inquiéter de la sécurité de vos fichiers, mais SignEasy a résolu ce problème pour vous. Vous pouvez utiliser le mot de passe et l'empreinte digitale pour protéger les fichiers pendant qu'ils sont envoyés et stockés à l'aide du cryptage SSL.
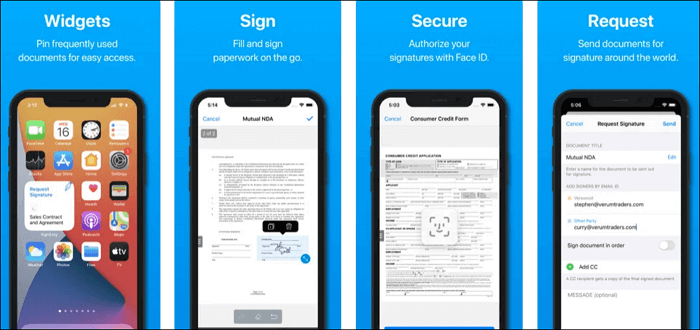
Etape 1. Importez le document à signer à partir d'une source adéquate et ouvrez-le dans l'application.
Etape 2. Cliquez sur le bouton "Signer" en bas de la page pour commencer à signer. En plus de vous-même, d'autres personnes loin de vous peuvent également signer ce document. Il vous suffit d'introduire le choix souhaitée sous "Demande de signature"
Etape 3. Choisissez maintenant les outils dans la barre d'outils pour signer le document. Vous pouvez enregistrer le fichier signé en tant que brouillon avec la possibilité d'y accéder hors ligne.
Comment dessiner une signature dans les PDF
De nos jours, de plus en plus de personnes choisissent le télétravail comme mode de formulation. Comme ils doivent traiter des questions en ligne, il est peu pratique d'utiliser des documents papier, et ils utilisent généralement des documents PDF à la place.
Lorsqu'il s'agit de signer un document, beaucoup de gens ne savent pas comment signer un document PDF sur leur ordinateur. En fait, vous pouvez utiliser un éditeur PDF puissant comme EaseUS PDF Editor pour vous aider.
Cet éditeur PDF Windows vous permet d'ajouter des signatures électroniques aux PDF. Vous pouvez personnaliser votre style de signature librement, et votre nom, le lieu et la date peuvent tous être inclus dans votre signature. En outre, vous pouvez verrouiller le PDF après la signature afin que les autres ne puissent pas modifier le contenu du PDF.
Vous pouvez cliquer sur le bouton pour télécharger ce logiciel gratuitement. Si vous avez installé cet outil sur votre ordinateur, vous pouvez suivre ce tutoriel pour ajouter une signature à votre PDF.
Étape 1. Lancez EaseUS PDF Editor et ouvrez le PDF auquel vous voulez ajouter une signature. Cliquez sur "Signer" > ; "Signer un document" pour passer aux étapes suivantes.
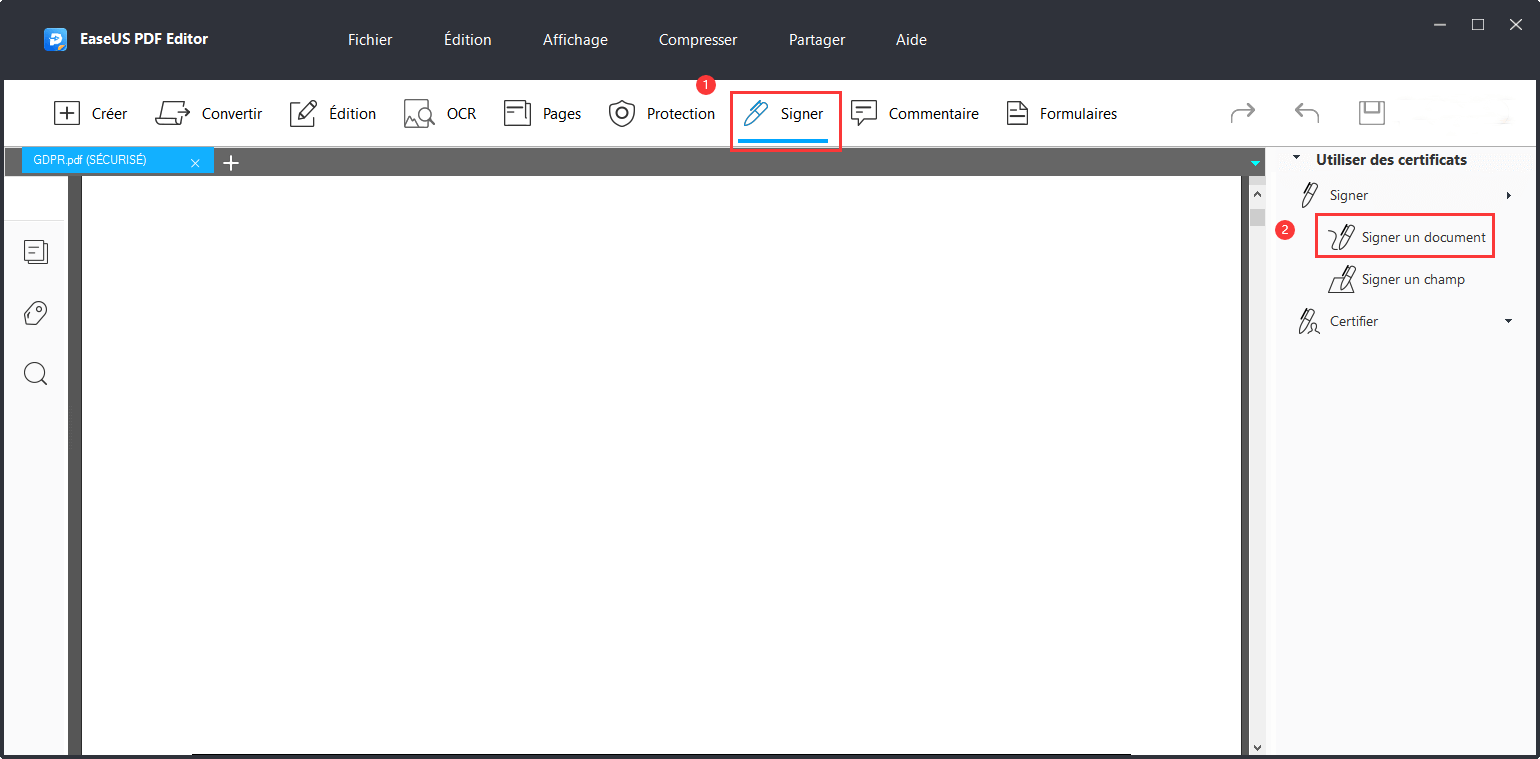
Étape 2. Une fenêtre pop-up apparaîtra et vous demandera si vous voulez commencer à signer. Si vous décidez de signer, cliquez sur le bouton "Tracer un rectangle de signature".
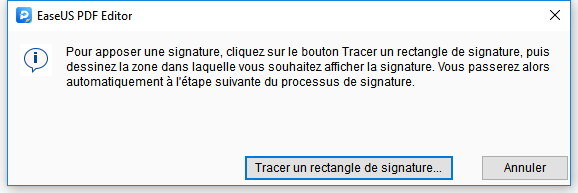
Étape 3. Faites glisser votre souris et sélectionnez l'endroit où vous souhaitez ajouter la signature. Ensuite, une fenêtre apparaît, et vous devez remplir les informations nécessaires. Cliquez sur le bouton "Signer" pour signer électroniquement votre fichier PDF.
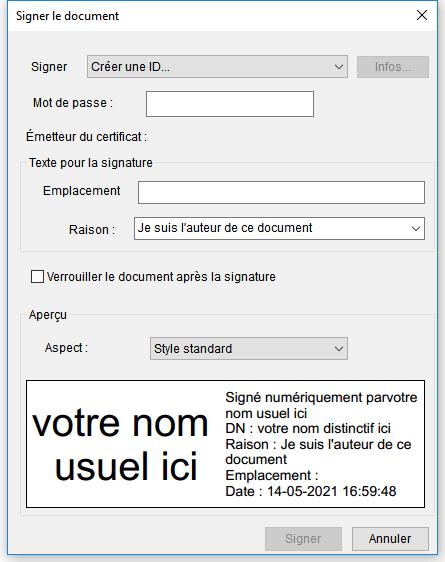
Étape 4. Sélectionnez le dossier cible pour enregistrer le PDF signé.
Conclusion
Cet article vous propose quatre solutions disponibles pour dessiner une signature dans Word sur différents systèmes d'exploitation. Vous pouvez signer le document directement dans Microsoft Word ou signer le document Word à l'aide d'un logiciel tiers.
Et nous vous suggérons de convertir le fichier Word au format PDF et de signer le fichier PDF, car le format PDF peut empêcher le contenu de vos documents d'être modifié ou supprimé par d'autres.
