Sommaire
![]() A propos de l'auteur
A propos de l'auteur
![]() Avis et récompenses
Avis et récompenses
Qu'est-ce que Time Machine sur macOS Sonoma
Lorsque vous utilisez votre Mac, vous avez peut-être remarqué une petite icône temporelle et le nom du programme « Time Machine ». Le nom du programme suggère l'objectif du programme : restaurer un Mac de Time Machine à un moment passé, y compris ses paramètres et ses données stockées, ou restaurer la sauvegarde de Time Machine sur un autre Mac.
L'application Time Machine est une application de sauvegarde intégrée sur macOS qui peut restaurer des fichiers individuels, restaurer votre Mac vers une version antérieure ou configurer un nouveau Mac. En outre, vous pouvez utiliser le logiciel tout-en-un EaseUS Data Recovery Wizard for Mac Pro pour sauvegarder vos données.

Sauvegardez votre Mac et ne perdez jamais de données
Sauvegardez et restaurez votre MacBook/iMac sans Time Machine, iCloud ou disques durs externes.
Sur la dernière version Apple de macOS Sonoma, vous pouvez également utiliser Time Machine pour récupérer les données perdues après la mise à jour de votre système. Si vous souhaitez savoir comment récupérer votre Mac depuis Time Machine, lisez la suite !
Comment configurer Time Machine sur votre Mac
Une fois que vous aurez configuré Time Machine pour sauvegarder automatiquement les données de votre Mac, vous n'aurez plus jamais à craindre de les perdre ! Ainsi, avant de pouvoir utiliser Time Machine pour restaurer vos données, vous devez savoir comment le configurer. Voici les étapes pour configurer votre Time Machine :
Étape 1. Lancez « Utilitaire de disque » et formatez un disque dur externe au format Mac OS étendu ou à tout autre format sur macOS.

Notez que vous devez vous assurer qu'il dispose de suffisamment d'espace pour stocker vos données de sauvegarde.
Étape 2. Connectez le disque dur à votre Mac après le formatage du disque dur Mac.
Étape 3. Cliquez sur « Time Machine » et sélectionnez « Ouvrir les paramètres de Time Machine ».
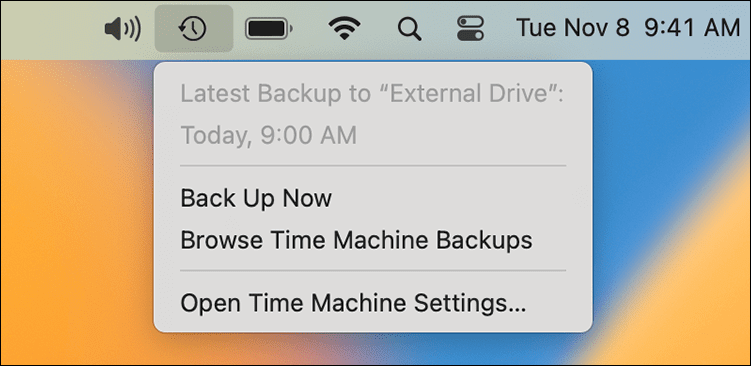
Étape 4. Choisissez le disque dur externe et activez l'option « Sauvegarder automatiquement » pour sauvegarder votre Mac.

Quel est le meilleur système de fichiers pour Mac ? APFS ou Mac OS étendu ? Si vous ne savez pas lequel choisir pour formater votre disque dur externe, lisez cet article pour le comprendre !
APFS vs Mac OS étendu [Guide du débutant]
Cet article explique quel est le meilleur système de fichiers sur macOS : APFS ou Mac OS Extended ? Lire la suite >>
Restaurer votre Mac depuis Time Machine : 2 situations
Une fois vos données automatiquement sauvegardées par Time Machine, vous n'avez plus à craindre de les perdre. Voici quelques-uns des scénarios les plus courants dans lesquels Time Machine est utilisé pour récupérer des données :
- Récupération de fichiers supprimés définitivement sur Mac.
- Restauration de fichiers mal mis à jour.
- Transfert de données de Mac à Mac (ancien vers nouveau).
La récupération de données Mac via Time Machine peut être classée en deux scénarios : récupérer un seul fichier supprimé ou restaurer macOS. Lisez la suite pour connaître les détails de chaque situation.
Situation 1. Restaurer un fichier individuel avec Time Machine
Lorsque vous supprimez accidentellement un fichier important, vous pouvez le restaurer via Time Machine si vous configurez une sauvegarde automatique. Reportez-vous aux étapes suivantes pour récupérer vos fichiers :
Étape 1. Ouvrez « Spotlight » en appuyant sur « Commande + Barre d'espace » ou en cliquant sur l'icône 🔍 dans le menu supérieur.
Étape 2. Tapez Time Machine dans la zone de recherche et appuyez sur « Entrée » pour localiser Time Machine sur votre Mac.
Étape 3. Ouvrez Time Machine et recherchez les fichiers supprimés que vous souhaitez restaurer.

Étape 4. Cliquez sur « Restaurer » pour remettre les fichiers supprimés à leur emplacement d'origine.

Si vous devez récupérer non seulement un fichier supprimé accidentellement, mais l'intégralité de l'ordinateur à une date précise, poursuivez votre lecture.
Situation 2. Restaurez votre Mac avec Time Machine
Si vous devez récupérer l'intégralité des données Mac à un moment précis, vous devez utiliser Migration Assistant, un utilitaire intégré sur macOS. Vérifier :
Étape 1. Accédez à « Applications > Utilitaires » et lancez « Assistant de migration ».
Étape 2. Connectez votre disque dur externe à votre Mac
Étape 3. Cliquez sur l'option « Continuer » lorsque la fenêtre Assistant de Migration apparaît.
Étape 4. Sélectionnez l'option « À partir d'un Mac, d'une sauvegarde Time Machine ou d'un disque de démarrage ».

Partagez cet article sur les réseaux sociaux pour aider les autres à apprendre comment restaurer leur Mac avec Time Machine.
Avantages et inconvénients de l'utilisation de Time Machine
L'utilisation de Time Machine pour restaurer votre Mac à partir d'une sauvegarde peut vous faire gagner du temps et vous éviter des tracas en vous évitant de devoir copier et coller des sauvegardes distinctes des fichiers dont vous pourriez avoir besoin. Tout en préservant vos données personnelles, vos préférences et vos applications.
Comme nous l'avons mentionné précédemment, outre Time Machine sur votre Mac, vous pouvez utiliser le logiciel de récupération de données EaseUS pour sauvegarder vos données essentielles ; consultez les étapes suivantes :
Étape 1. Cliquez sur « Sauvegarde de disque » > « Créer une sauvegarde » > « Suivant » dans l'interface principale de EaseUS Data Recovery Wizard for Mac. Vous pouvez créer un fichier image de sauvegarde du lecteur au cas où les données seraient écrasées.

Étape 2. Sélectionnez un volume interne à sauvegarder et cliquez sur « Créer une sauvegarde ». Si vous souhaitez créer des sauvegardes et récupérer des données à partir d'un disque dur externe, d'une clé USB ou d'une carte SD, n'oubliez pas de connecter au préalable le périphérique de stockage à votre Mac.

Étape 3. Choisissez un emplacement pour enregistrer vos fichiers de sauvegarde et modifiez le nom de votre fichier de sauvegarde, puis cliquez sur « Enregistrer ». Il n'est pas judicieux d'enregistrer les sauvegardes sur le même périphérique de stockage à partir duquel vous souhaitez récupérer les données.

En outre, voici quelques limitations à l'utilisation de Time Machine pour restaurer votre Mac à partir d'une sauvegarde, par exemple, il ne sauvegarde pas les fichiers stockés dans iCloud, notamment les photos, les contacts, les calendriers, etc. sauvegardes, ce qui signifie que vos fichiers peuvent être consultés par toute personne ayant accès à vos disques de sauvegarde !
✨ Astuce bonus : récupérer des données sans Time Machine
Que se passe-t-il si une sauvegarde Time Machine est accidentellement supprimée et que la restauration Time Machine est grisée ? Vous transpirez probablement à l’idée de cette possibilité. Mais pas de panique, et nous vous présentons une solution très efficace.
EaseUS Data Recovery Wizard for Mac Pro est un puissant outil de récupération de données qui peut récupérer les sauvegardes Time Machine supprimées et restaurer vos données sur un nouveau Mac.
Avec son interface facile à utiliser, vous pouvez facilement restaurer vos fichiers perdus ou supprimés sans aucune expérience de récupération de données. Consultez les étapes suivantes pour récupérer des fichiers supprimés sans Time Machine :
Étape 1. Sélectionnez l'emplacement du disque (il peut s'agir d'un disque dur interne/SSD ou d'un périphérique de stockage amovible) où vous avez perdu des données et des fichiers. Cliquez sur le bouton "Analyser".

Étape 2. Le logiciel exécute une analyse rapide et une analyse approfondie et s'efforce de trouver le plus grand nombre possible de fichiers supprimés sur le volume sélectionné.

Étape 3. Dans les résultats de l'analyse, sélectionnez le ou les fichiers et cliquez sur le bouton "Récupérer" pour les récupérer..

Conclusion
Utilisez la fonction de sauvegarde automatique de Time Machien sur votre Mac pour éviter toute perte de données pour quelque raison que ce soit. Si vous n'avez pas sauvegardé vos fichiers supprimés, ne vous inquiétez pas ! Avec EaseUS Data Recovery Wizard pour Mac Pro, vous pouvez récupérer des fichiers supprimés définitivement en seulement trois étapes !
Cette page vous a-t-elle aidé ?
Mise à jour par Mélanie
Mélanie est une rédactrice qui vient de rejoindre EaseUS. Elle est passionnée d'informatique et ses articles portent principalement sur la sauvegarde des données et le partitionnement des disques.
-
EaseUS Data Recovery Wizard est un puissant logiciel de récupération de système, conçu pour vous permettre de récupérer les fichiers que vous avez supprimés accidentellement, potentiellement perdus à cause de logiciels malveillants ou d'une partition entière du disque dur.
En savoir plus -
EaseUS Data Recovery Wizard est le meilleur que nous ayons vu. Il est loin d'être parfait, en partie parce que la technologie avancée des disques d'aujourd'hui rend la récupération des données plus difficile qu'elle ne l'était avec la technologie plus simple du passé.
En savoir plus -
EaseUS Data Recovery Wizard Pro a la réputation d'être l'un des meilleurs logiciels de récupération de données sur le marché. Il est livré avec une sélection de fonctionnalités avancées, notamment la récupération de partitions, la restauration de lecteurs formatés et la réparation de fichiers corrompus.
En savoir plus
Articles liés
-
Comment corriger l'erreur "Non-correspondance des hachages" sur Mac
![author icon]() Mélanie 16 Dec, 2024
Mélanie 16 Dec, 2024 -
Fichiers supprimés sur Mac mais pas d'espace récupéré : raisons et solutions
![author icon]() Nathalie 16 Dec, 2024
Nathalie 16 Dec, 2024 -
Comment mettre à jour/réinstaller macOS sans perte de données
![author icon]() Lionel 16 Dec, 2024
Lionel 16 Dec, 2024 -
Mise à niveau vers Mac OS X El Capitan 10.11.6, sans perte de données [Tutoriel 2025]
![author icon]() Lionel 13 Jan, 2025
Lionel 13 Jan, 2025

