Sommaire
![]() A propos de l'auteur
A propos de l'auteur
![]() Avis et récompenses
Avis et récompenses
Navigation Rapide:
- 1. Quand devez-vous supprimer des fichiers sur Mac
- 2. Pourquoi aucun espace n'est libéré après la suppression des fichiers sur Mac
- 3. Solutions aux fichiers supprimés mais aucun espace n'est récupéré (4 méthodes efficaces avec des étapes détaillées !)
- 4. Aide corrective : Récupérer des fichiers supprimés accidentellement/par erreur/définitivement
Votre Mac peut disposer d'un espace de stockage énorme, mais il est limité. Ainsi, la suppression de fichiers Mac est une bonne idée pour créer de l'espace pour de nouveaux fichiers. Le problème se produit lorsque vous supprimez plusieurs fichiers et videz la corbeille, mais qu'il n'y a toujours pas d'augmentation de l'espace. C'est très frustrant quand les gens n'ont aucune idée de ce qu'il faut faire ensuite.
Généralement, la plupart des utilisateurs de Mac sont confrontés à ce problème à un moment donné. Heureusement, il existe plusieurs méthodes disponibles pour se débarrasser de cette situation. Si vous rencontrez le même problème, continuez à lire pour obtenir les meilleures solutions possibles.
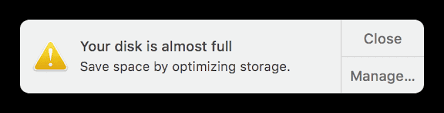
Quand devez-vous supprimer des fichiers sur Mac
Vous devez supprimer des fichiers lorsque vous souhaitez les remplacer ou les mettre à jour. Vous devez régulièrement nettoyer les contenus inutiles lorsque vous manquez d'espace disque. Trop de fichiers qui ne sont pas essentiels occupent non seulement un espace de stockage énorme, mais deviennent également l'une des raisons pour lesquelles votre Mac est lent.
Si vous continuez à stocker de nouveaux fichiers sans supprimer ceux qui existent déjà, il vous faudra un peu de temps pour rechercher le fichier que vous souhaitez. Mais lorsque des données importantes sont stockées à proximité, les fichiers sont plus faciles à trouver. Cependant, la suppression des fichiers inutiles maintient le système organisé et aide à localiser les fichiers nécessaires sans aucun problème. Cela permet d'économiser du temps et des efforts pour parcourir n'importe quel fichier encore et encore dans différents dossiers.
Alors, rappelez-vous toujours que vous devez continuer à vérifier que votre Mac ne contient pas de données inutiles. Si oui, effectuez une vérification rapide et supprimez-le.
Pourquoi aucun espace n'est libéré après la suppression des fichiers sur Mac
Il est sans aucun doute frustrant de supprimer activement des fichiers de votre Mac et de constater qu'il n'y a pas d'espace de stockage libre. Parfois, lorsque vous supprimez des fichiers de votre Mac et videz la corbeille, il semble que vous les supprimiez définitivement. Cela peut ne pas arriver à chaque fois. La suppression de fichiers de la corbeille peut ne pas signifier que les fichiers sont définitivement supprimés.
Les fichiers supprimés Mac mais toujours pas d'espace peuvent être causés par une erreur dans macOS, comme macOS ne peut pas réparer le disque. Il ne sera pas possible de récupérer l'espace disque utilisé par un fichier supprimé jusqu'à ce que nous le supprimions réellement du Mac. Certains processus peuvent laisser le fichier non fermé, ce qui l'empêche de le supprimer du disque. Dans ce cas, le système déterminera que le fichier est toujours en cours d'exécution. Par conséquent, votre Mac ne récupère pas l'espace de stockage utilisé par le fichier.
Pour libérer de l'espace disque à partir de ces fichiers invisibles, vous devez effectuer quelques étapes essentielles avec un petit effort supplémentaire.
Solutions aux fichiers supprimés mais aucun espace n'est libéré
Plusieurs utilisateurs de Mac rencontrent ce problème de fichiers supprimés Mac mais toujours pas d'espace. Si vous rencontrez également la même chose, vous pouvez suivre les solutions données. Ces méthodes sont utiles pour supprimer complètement les fichiers et libérer de l'espace, et n'importe qui peut utiliser ces méthodes, même s'il n'a pas de connaissances techniques. Cela vous aide non seulement à vous débarrasser du problème, mais peut également sauver votre Mac de tels problèmes à l'avenir. Commençons:
- Méthode 1. Ouvrir l'onglet Stockage pour libérer de l'espace
- Méthode 2. Redémarrer Mac en mode sans échec
- Méthode 3. Exécuter S.O.S. en mode de récupération macOS
- Méthode 4. Libérer manuellement de l'espace avec le disque de démarrage
Méthode 1. Ouvrir l'onglet Stockage pour libérer de l'espace
Lorsque vous supprimez des fichiers de votre Mac mais que vous ne voyez pas d'espace de stockage libre, la première chose que vous pouvez faire dans une telle situation est d'optimiser l'espace de stockage à l'aide du système de gestion préinstallé et facile à utiliser. Voici les étapes que vous devez suivre :
Étape 1. Dans le coin gauche de votre Mac, appuyez sur le logo Pomme > Choisissez l'option À propos de ce Mac
Étape 2. Cliquez maintenant sur Stockage . Lorsque vous cliquez sur l'option de stockage, il commencera à calculer l'espace et vous affichera l'espace disque utilisé et disponible.

Lorsque le processus de calcul se termine, vous verrez la catégorisation des différents fichiers. Vous pouvez trouver des fichiers scrapables dans cette catégorie. Il vous permet de sélectionner et de supprimer un grand nombre de fichiers.
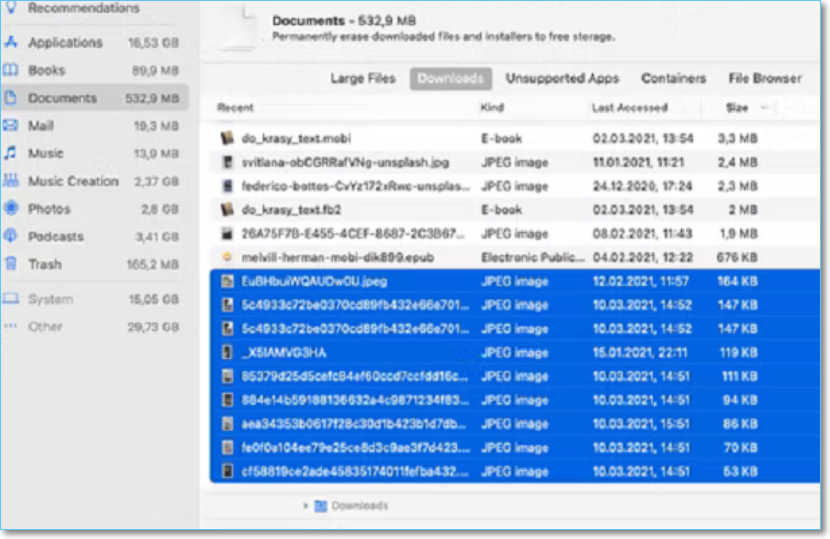
Étape 3. Cliquez sur le bouton Gérer pour explorer le menu de gestion du stockage.
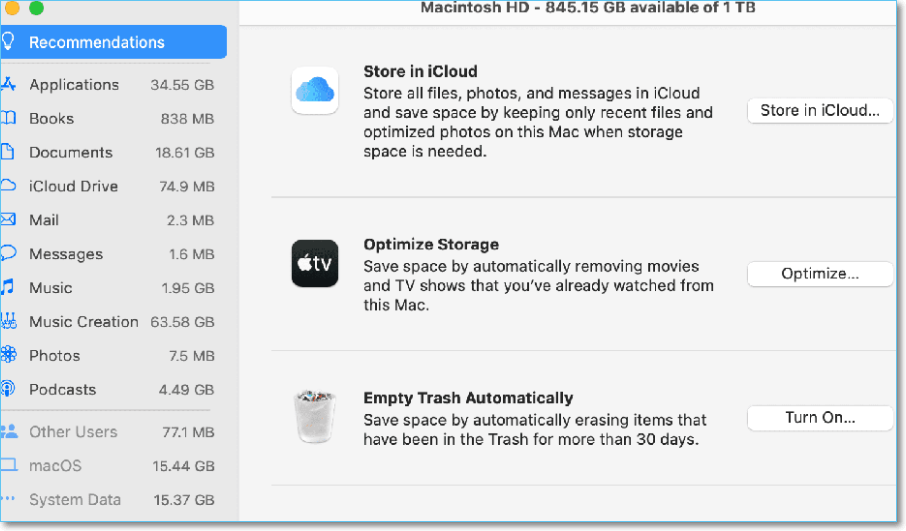
Étape 4. Pour démarrer le processus d'optimisation du stockage, le système vous demandera de choisir parmi les options proposées. Pour libérer de l'espace en supprimant les fichiers non reconnus, vous devez sélectionner l'option Optimiser le stockage . Vous pourrez libérer d'énormes quantités d'espace en supprimant les pièces jointes inutiles. Pour réduire automatiquement l'encombrement ou vider la corbeille, vous pouvez choisir d'autres options.
Remarque : vous pouvez choisir l'option Stocker dans iCloud et utiliser le stockage cloud Apple pour enregistrer les fichiers. Vous devrez payer des frais de stockage supplémentaires si les données dépassent 5 Go.
Méthode 2. Redémarrer Mac en mode sans échec
Le redémarrage de Mac en mode sans échec peut être une bonne option si vous supprimez des fichiers sur votre Mac mais ne parvient pas à reconnaître et à libérer l'espace de stockage. Cette méthode peut prendre du temps. Cependant, il diagnostique minutieusement et corrige toutes les erreurs aléatoires. Il supprime automatiquement les données mises en cache et aide à supprimer des fichiers ou des applications du Mac. Suivez les étapes indiquées pour redémarrer votre Mac en mode sans échec :
Étape 1. Ouvrez le menu et cliquez sur Arrêter . Une fois que vous avez cliqué sur Arrêter, appuyez instantanément sur la touche Maj et maintenez-la enfoncée .
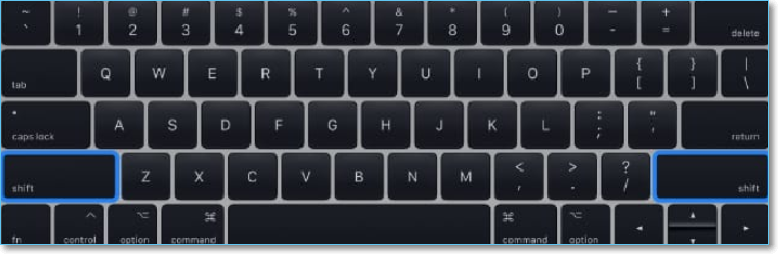
Étape 2. Maintenez la touche Maj enfoncée jusqu'à ce que le logo Apple s'affiche à l'écran > Relâchez la touche et attendez quelques secondes.
Remarque : Le processus de démarrage peut prendre un certain temps.
Étape 3. Lorsque vous voyez l'écran de connexion, vérifiez si Démarrage securisé est écrit en rouge en haut à droite de votre Mac.
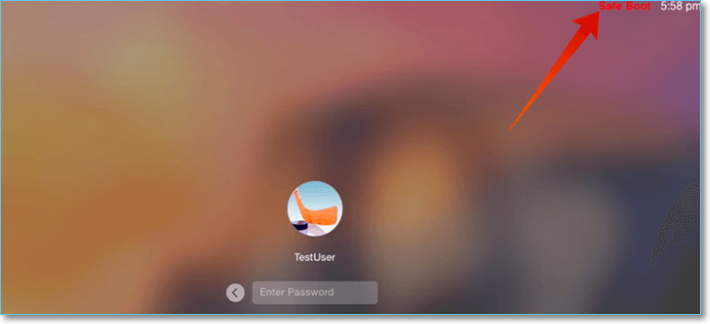
L'activation du mode sans échec corrigera toutes les erreurs lors du démarrage.
Étape 4. Connectez-vous à votre Mac et vérifiez l'espace disque. Plus d'espace de stockage sera disponible qu'auparavant.
En utilisant le mode sans échec, vous pouvez également effacer d'autres éléments inutiles de votre Mac.
Étape 5. Maintenant, redémarrez votre système et démarrez normalement.
Méthode 3. Exécuter S.O.S. en mode de récupération macOS
Si la méthode précédente ne résout pas le problème, vous devez exécuter S.O.S. en mode de récupération macOS à partir de l'utilitaire de disque pour lisser les performances de votre disque.
À l'aide de la fonction S.O.S., vous pouvez diagnostiquer rapidement tout problème avec votre disque Mac, vos volumes ou vos disques externes. Il possède de nombreuses fonctionnalités intégrées qui peuvent trouver et corriger plusieurs erreurs aléatoires. Veuillez suivre les étapes :
Étape 1. Redémarrez votre Mac et appuyez rapidement sur les touches Commande + R et maintenez-les enfoncées pour accéder au mode de récupération macOS.
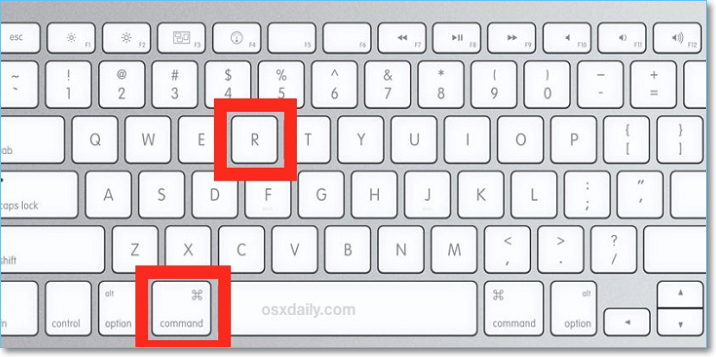
Étape 2. Une fois que le logo Pomme apparaît, relâchez les touches > Ouvrez les utilitaires macOS , sélectionnez Utilitaire de disque et cliquez sur Continuer .
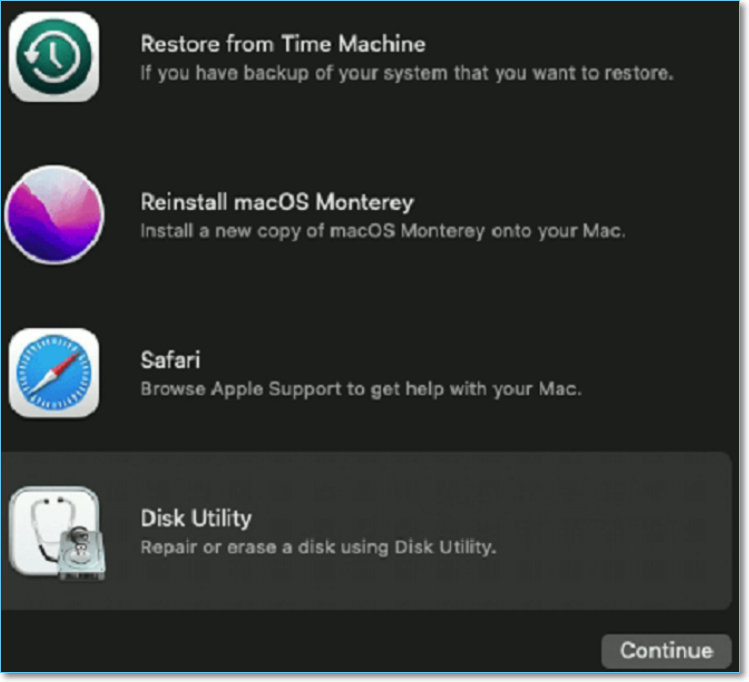
Étape 3. Dans la barre latérale, sélectionnez Macintosh HD et sélectionnez S.O.S.
Étape 4. Démarrez la procédure de réparation de l'unité de stockage en cliquant sur Exécuter .

Nous sommes sûrs que ce processus vérifiera et corrigera toutes les erreurs sur le disque dur. L'exécution de l'Utilitaire de disque nettoiera l'espace et améliorera les performances du système.
Méthode 4. Libérer manuellement de l'espace avec le disque de démarrage
Libérer manuellement l'espace de la bite est en effet un moyen efficace. Vous pourrez non seulement augmenter votre espace libre mais aussi gérer vos données. Suivez les étapes indiquées :
Étape 1. Cliquez sur le logo Pomme et choisissez l'option À propos de ce Mac > Maintenant, sélectionnez Stockage , puis cliquez sur Gérer .
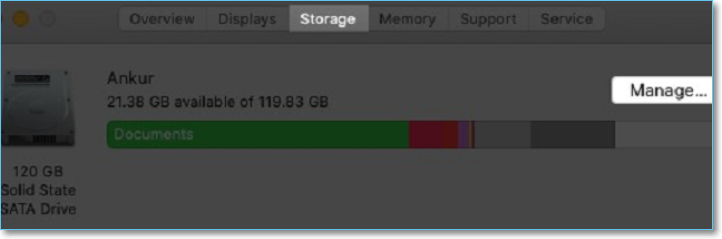
Sous Recommandations , vous verrez différentes options pour gérer l'espace disque.
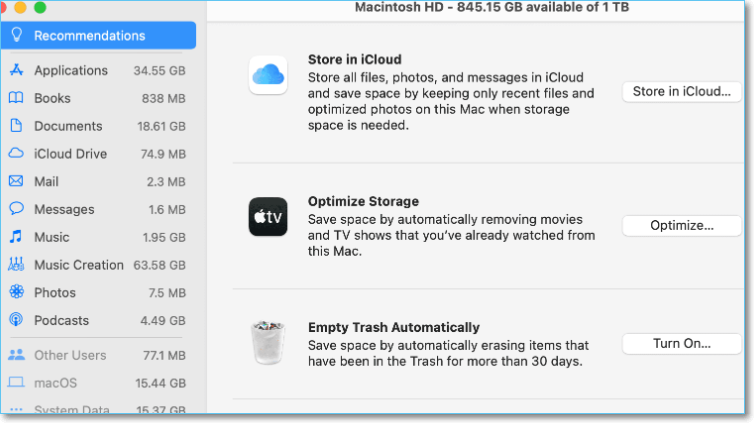
Étape 2. Vous pouvez choisir l'option Stocker dans iCloud pour stocker certains fichiers dans le cloud.
Remarque : iCloud vous offre jusqu'à 5 Go d'espace de stockage gratuit.
Étape 3. Maintenant, choisissez l'option Optimiser pour supprimer les films et programmes télévisés iTunes visionnés.
Étape 4. Sélectionnez l'option Activer à côté de Vider la corbeille automatiquement . Il supprimera tous les fichiers de la corbeille qui s'y trouvent depuis plus de 30 jours.
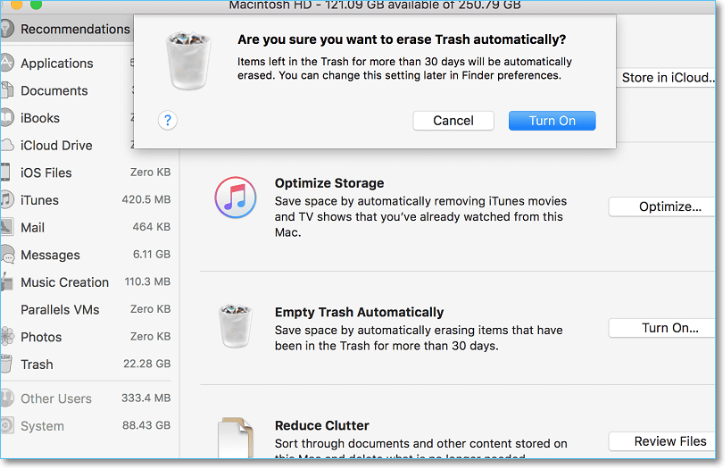
Étape 5. Sous Réduire l'encombrement , choisissez l'option Revoir les fichiers pour trier les fichiers sur votre Mac. Vérifiez tous les éléments et supprimez les fichiers inutiles.
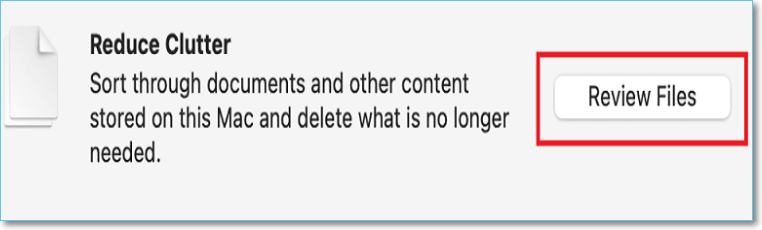
Étape 6. Sélectionnez Applications , puis déplacez les applications inutiles vers le dossier Corbeille. Vérifiez manuellement tous les documents et photos, puis placez-les dans la corbeille.
Étape 7. Maintenant, parcourez toutes les options telles que Fichiers iOS , iTunes et Mail , puis recherchez et supprimez les fichiers indésirables pour libérer le stockage Macintosh HD .
Étape 8. Après avoir soigneusement supprimé tous les fichiers sélectionnés, cliquez sur le bouton Vider la corbeille .
Enfin, vous verrez une vaste section gratuite sur le disque de votre Mac.
Aide corrective : Récupérer des fichiers supprimés accidentellement/par erreur/définitivement
Les méthodes ci-dessus vous aideront à vous débarrasser du problème des fichiers supprimés Mac mais toujours pas d'espace. Cependant, la suppression de données inutiles peut accidentellement supprimer des fichiers importants. Cela arrive à de nombreux utilisateurs au même moment. Vous ne pourrez peut-être pas remplacer tous vos fichiers essentiels tant que vous n'aurez pas utilisé la meilleure méthode.
Si vous avez perdu vos fichiers cruciaux ou les avez supprimés par erreur, ne vous inquiétez pas. Vous pourrez récupérer des fichiers supprimés sur Mac à l'aide d'un outil de récupération de données efficace. Parmi tous les logiciels, EaseUS Data Recovery Wizard for Mac est le plus recommandé. Depuis sa création, le logiciel a amélioré ses algorithmes de récupération de données pour garantir que tous les fichiers supprimés sont récupérés de manière fiable et rapide.
Ce logiciel de récupération de données a une interface utilisateur simple et chaque utilisateur Mac peut l'utiliser sans aucun problème. Vous pouvez l'utiliser en suivant quelques étapes simples pour récupérer tous les fichiers disparus. EaseUS Data Recovery Wizard a besoin d'une connexion Internet stable qui améliore ses fonctionnalités pour fournir les meilleurs résultats. C'est l'outil le plus avancé pour récupérer les formats de fichiers couramment utilisés tels que les photos, les fichiers audio, vidéo et de documents. Une fois le processus terminé, vous obtiendrez des résultats bien classés et organisés.
Vous pouvez suivre les étapes ci-dessous pour utiliser cet outil puissant :
Étape 1. Sélectionnez l'emplacement du disque (il peut s'agir d'un disque dur interne/SSD ou d'un périphérique de stockage amovible) où vous avez perdu des données et des fichiers. Cliquez sur le bouton "Analyser".

Étape 2. Le logiciel exécute une analyse rapide et une analyse approfondie et s'efforce de trouver le plus grand nombre possible de fichiers supprimés sur le volume sélectionné.

Étape 3. Dans les résultats de l'analyse, sélectionnez le ou les fichiers et cliquez sur le bouton "Récupérer" pour les récupérer..

Cette page vous a-t-elle aidé ?
Mise à jour par Nathalie
Nathalie est une rédactrice chez EaseUS depuis mars 2015. Elle est passionée d'informatique, ses articles parlent surtout de récupération et de sauvegarde de données, elle aime aussi faire des vidéos! Si vous avez des propositions d'articles à elle soumettre, vous pouvez lui contacter par Facebook ou Twitter, à bientôt!
-
EaseUS Data Recovery Wizard est un puissant logiciel de récupération de système, conçu pour vous permettre de récupérer les fichiers que vous avez supprimés accidentellement, potentiellement perdus à cause de logiciels malveillants ou d'une partition entière du disque dur.
En savoir plus -
EaseUS Data Recovery Wizard est le meilleur que nous ayons vu. Il est loin d'être parfait, en partie parce que la technologie avancée des disques d'aujourd'hui rend la récupération des données plus difficile qu'elle ne l'était avec la technologie plus simple du passé.
En savoir plus -
EaseUS Data Recovery Wizard Pro a la réputation d'être l'un des meilleurs logiciels de récupération de données sur le marché. Il est livré avec une sélection de fonctionnalités avancées, notamment la récupération de partitions, la restauration de lecteurs formatés et la réparation de fichiers corrompus.
En savoir plus
Articles liés
-
Comment télécharger et installer macOS 13 Ventura [Navigation pas à pas].
![author icon]() Nathalie 16 Dec, 2024
Nathalie 16 Dec, 2024 -
Comment corriger l'erreur "Non-correspondance des hachages" sur Mac
![author icon]() Mélanie 16 Dec, 2024
Mélanie 16 Dec, 2024 -
Le bouton de restauration de Time Machine est grisé, Comment le réparer?
![author icon]() Lionel 16 Dec, 2024
Lionel 16 Dec, 2024 -
[Résolu] Le dossier Mac Documents est vide ! Comment le réparer ?
![author icon]() Lionel 16 Dec, 2024
Lionel 16 Dec, 2024
