Sommaire
![]() A propos de l'auteur
A propos de l'auteur
![]() Avis et récompenses
Avis et récompenses
Navigation rapide :
| Des solutions réalistes | Dépannage étape par étape |
|---|---|
| 1. Redémarrer le Mac |
Cliquez sur l'icône Pomme dans le menu... Étapes complètes |
|
2. Utiliser la commande FSCK |
Redémarrez votre Mac et démarrez en mode mono-utilisateur... Étapes complètes |
|
3. Reformater le disque |
Prenez un autre disque dur externe vide comme... Étapes complètes |
Utilitaire de disque est un outil intégré à macOS qui permet d'effacer, de formater et de réparer d'urgence les disques. Certains pourraient assimiler l'Utilitaire de disque à la Gestion des disques du système Windows. Mais ils n'ont pas les mêmes fonctions. L'Utilitaire de disque permet aux utilisateurs de monter et démonter des disques externes que le Finder a du mal à monter, de formater des lecteurs flash et des disques durs dans un format spécifique, de vérifier et de réparer les erreurs de disque.
Vue d'ensemble de l'utilitaire de disque ne peut pas réparer ce disque
S.O.S. dans Utilitaire de disque est conçu pour les utilisateurs afin de réparer le disque et d'autres périphériques de stockage. Il peut être appliqué à différents scénarios, tels que les pannes d'applications, la corruption de fichiers, les dommages causés aux périphériques externes ou le fait que l'ordinateur ne démarre pas normalement.
Mais vous devez également savoir que l'Utilitaire de disque ne peut pas détecter ou réparer tous les problèmes de disque. Dans certains cas, lorsque vous essayez de réparer le disque avec S.O.S., vous recevez un message d'erreur indiquant "Impossible de réparer le disque". Pour décrire plus précisément le problème, vous avez reçu le message d'erreur, mais vous pouvez toujours ouvrir ou copier des fichiers sur le disque, vous ne pouvez simplement pas enregistrer les modifications apportées aux fichiers qui s'y trouvent.
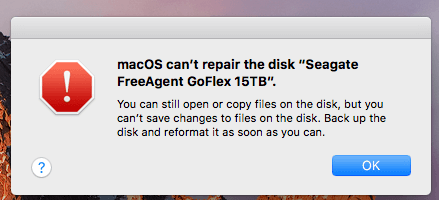
Pourquoi l'Utilitaire de disque ne peut pas réparer ce disque ?
Dans un cas, la raison pour laquelle l'Utilitaire de disque arrête la réparation est que la première aide a échoué. Cela se produit généralement lorsque vous essayez de réparer le disque dur du Macintosh, et le message d'erreur que vous recevez peut également être "Le volume du disque dur du Macintosh n'a pas pu être réparé". Outre le disque dur interne, l'échec du S.O.S. peut également se produire avec une clé USB, une carte SD ou un disque dur externe.
Dans un autre cas, si votre disque est gravement endommagé et dépasse les capacités de réparation de S.O.S., vous verrez également apparaître le message d'erreur. Dans ce cas, tout ce que vous pouvez faire est de sauvegarder les données du disque autant que possible ou de les récupérer à l'aide d'un logiciel de récupération de données.
5 meilleurs logiciels de récupération de données gratuits sur Mac en 2024
Cet article vous présente les 5 meilleurs logiciels de récupération de données entièrement gratuits pour Mac, qui varient en fonction des caractéristiques, des fonctions et des performances. Cependant, ils ont tous une chose en commun : ils sont gratuits.

Comment réparer l'erreur Utilitaire de disque ne peut pas réparer ce disque ?
Dans l'ensemble, vous pouvez essayer de résoudre ce problème de trois manières différentes. En règle générale, les méthodes présentées ici n'entraînent pas de perte de données. Mais pour votre bien, il est toujours recommandé de faire une sauvegarde de votre disque. Voici maintenant les solutions.
Solution 1. Redémarrer le Mac et réparer le disque avec S.O.S. à nouveau
Surprise ! Il s'agit de la solution officielle suggérée pour tous les utilisateurs qui ont rencontré le problème "Utilitaire de disque ne peut pas réparer ce disque". En effet, une simple réessai peut résoudre l'échec temporaire du premier secours. Voici les étapes détaillées :
Étape 1. Cliquez sur l'icône Apple dans la barre de menus et sélectionnez Redémarrer.
Étape 2. Cliquez sur Redémarrer à nouveau lorsque l'alerte de confirmation s'affiche.
Étape 3. Votre Mac va ensuite redémarrer automatiquement, attendez avec patience.
Étape 4. Une fois votre Mac rallumé, allez dans Applications > Utilitaire de disque.
Étape 5. Choisissez le disque à réparer et cliquez sur S.O.S. dans la barre supérieure.
Étape 6. Cliquez sur Exécuter pour confirmer. Attendez que la nouvelle série de réparations de S.O.S. soit terminée.

Solution 2. Utiliser la commande FSCK pour réparer le disque
Lorsque le premier secours échoue, vous pouvez essayer d'utiliser la ligne de commande comme alternative. Cette méthode peut sembler un peu compliquée, mais si vous suivez le guide pas à pas, elle est en fait simple à utiliser. Voici ce que vous devez faire.
Étape 1. Redémarrez votre Mac et démarrez en mode mono-utilisateur. Sur les Macs plus anciens, appuyez sur Commande + S et maintenez-les enfoncées lorsque vous entendez le son de démarrage. Sur les Macs M1, appuyez sur Commande + R et maintenez-les enfoncées pendant le redémarrage, puis choisissez Utilitaires et Terminal.
Étape 2. Saisissez la ligne de commande : diskutil list et appuyez sur Entrée pour dresser la liste de tous les disques durs externes connectés.
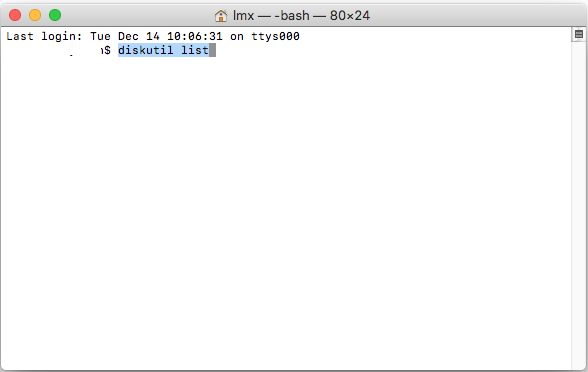
Étape 3. L'identifiant dans la dernière colonne représente le numéro de tous les périphériques externes, n'oubliez pas le numéro du disque dur externe que vous souhaitez réparer.
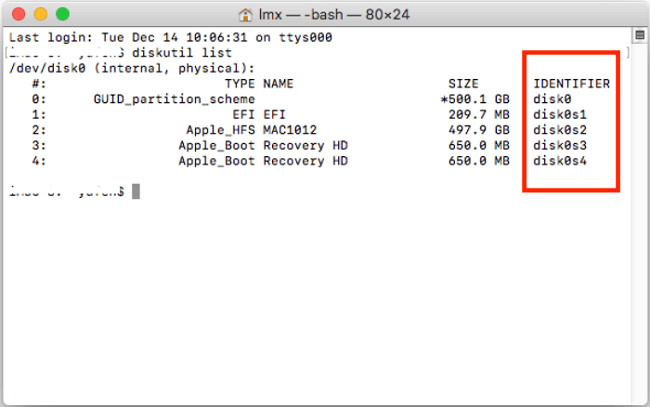
Étape 4. Entrez la ligne de commande : /sbin/fsck_file system -fy /dev/drive identifier (par exemple disk0s2), appuyez sur Entrée pour lancer la vérification et la réparation.
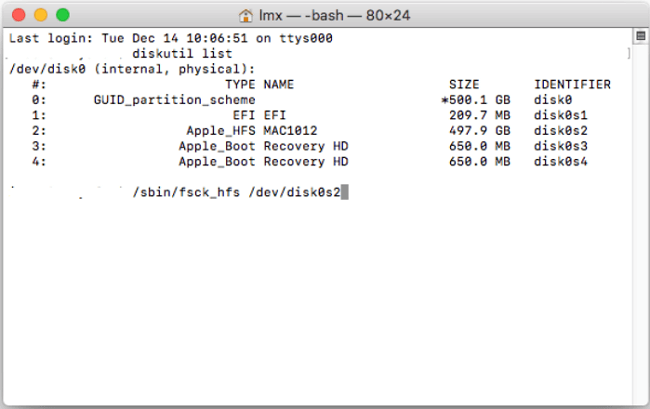
Étape 5. Saisissez reboot et appuyez sur Entrée pour redémarrer votre Mac.
Si vous voyez une ligne indiquant "Le volume (nom de votre lecteur) n'a pas pu être vérifié complètement", cela signifie que l'outil FSCK ne peut pas réparer le disque. Ne faites rien et essayez la solution suivante.
Solution 3. Sauvegarder les données du disque et le reformater à l'aide de l'utilitaire de disque
Si les deux méthodes ci-dessus ne permettent pas de résoudre le problème, le dernier recours consiste à sauvegarder les données du disque cible et à le reformater. Si le disque que vous souhaitez réparer est un disque dur interne, vous pouvez utiliser Time Machine pour créer une sauvegarde. Si le disque à réparer est un disque externe, voyez s'il existe un logiciel de sauvegarde qui pourrait vous aider. Si ce n'est pas le cas, vous pouvez essayer de récupérer les données à l'aide d'un logiciel de récupération de données Mac après le formatage.
Sauvegarde avec Time Machine
Étape 1. Procurez-vous un autre disque dur externe vide comme disque de sauvegarde. Il doit être plus grand que les données à sauvegarder.
Étape 2. Connectez ce disque vide à votre Mac, cliquez sur "Utiliser comme disque de sauvegarde" lorsque vous voyez une boîte de dialogue vous demandant si vous voulez utiliser ce disque pour la sauvegarde.
Étape 3. Cliquez sur Sélectionner un disque de sauvegarde et choisissez le disque que vous préparez, puis cliquez sur Utiliser le disque.
Étape 4. Dans la colonne de gauche, sélectionnez l'option Sauvegarder automatiquement. Time Machine sauvegardera automatiquement l'ensemble du disque dur de votre Macintosh.

Formater le disque avec l'utilitaire de disque
Étape 1. Allez dans Applications > Utilitaire de disque.
Étape 2. Sélectionnez le disque à formater dans la partie gauche.
Étape 3. Cliquez sur Effacer, entrez le nom du disque et choisissez un format. Il y aura un format donné, que vous n'aurez généralement pas besoin de modifier.
Étape 4. Cliquez sur Effacer pour lancer le formatage.

Restauration de la sauvegarde Time Machine
Étape 1. Connectez le disque Time Machine à votre Mac et lancez Time Machine.
Étape 2. Recherchez la dernière version avant le reformatage de votre disque. Sélectionnez-la. Cliquez sur le bouton Restaurer.
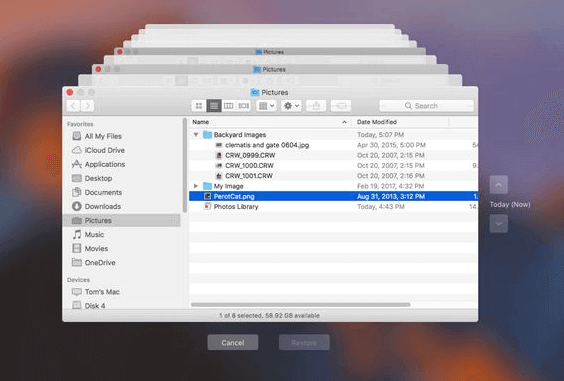
Récupérer les données d'un disque externe formaté
Si vous avez formaté un disque externe, nous vous conseillons d'utiliser un logiciel de récupération de données Mac pour récupérer les données. EaseUS Data Recovery Wizard for Mac est un outil bien conçu qui couvre tous les scénarios de perte de données. Par exemple, récupérer des données à partir d'une corbeille vidée, d'un disque dur externe/clé USB/carte SD formaté, ou récupérer des données après un crash du système d'exploitation.
Téléchargez le logiciel à partir du bouton ci-dessous, et suivez le guide pour voir comment récupérer les données d'un disque formaté avec EaseUS.
Étape 1. Connectez correctement votre disque dur externe à votre Mac. Lancez EaseUS Data Recovery Wizard for Mac, sélectionnez le disque externe et cliquez sur "Analyser" pour laisser le logiciel rechercher les fichiers perdus sur celui-ci.
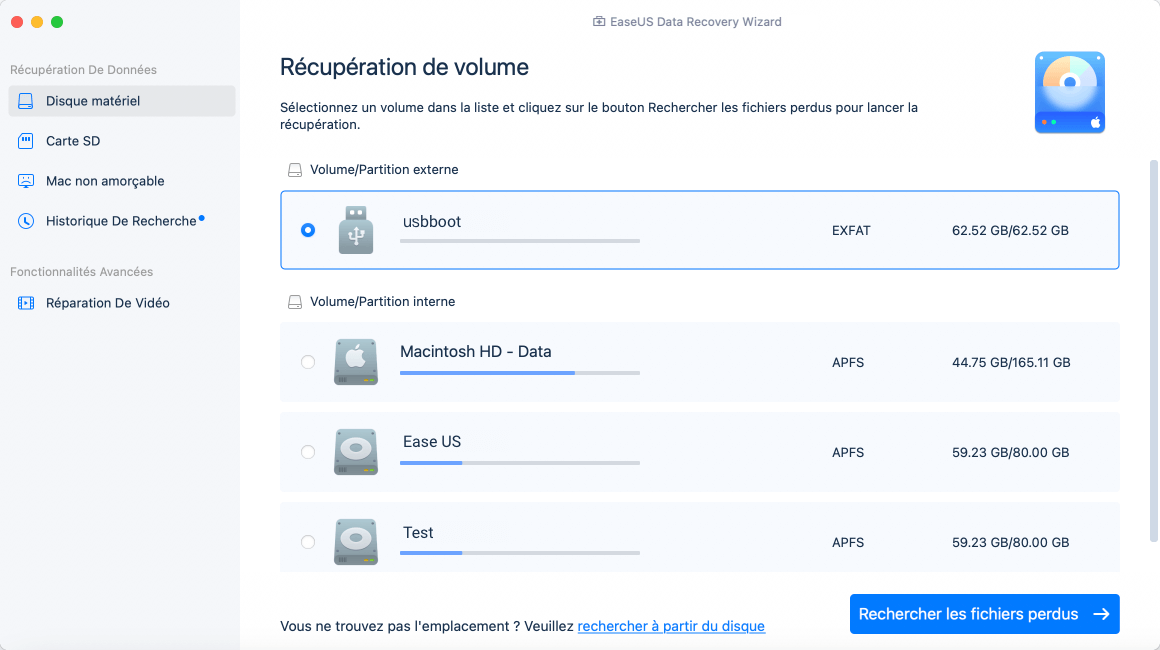
Étape 2. Après une analyse rapide et une analyse approfondie, tous les fichiers seront présentés dans le panneau de gauche des résultats de l'analyse.
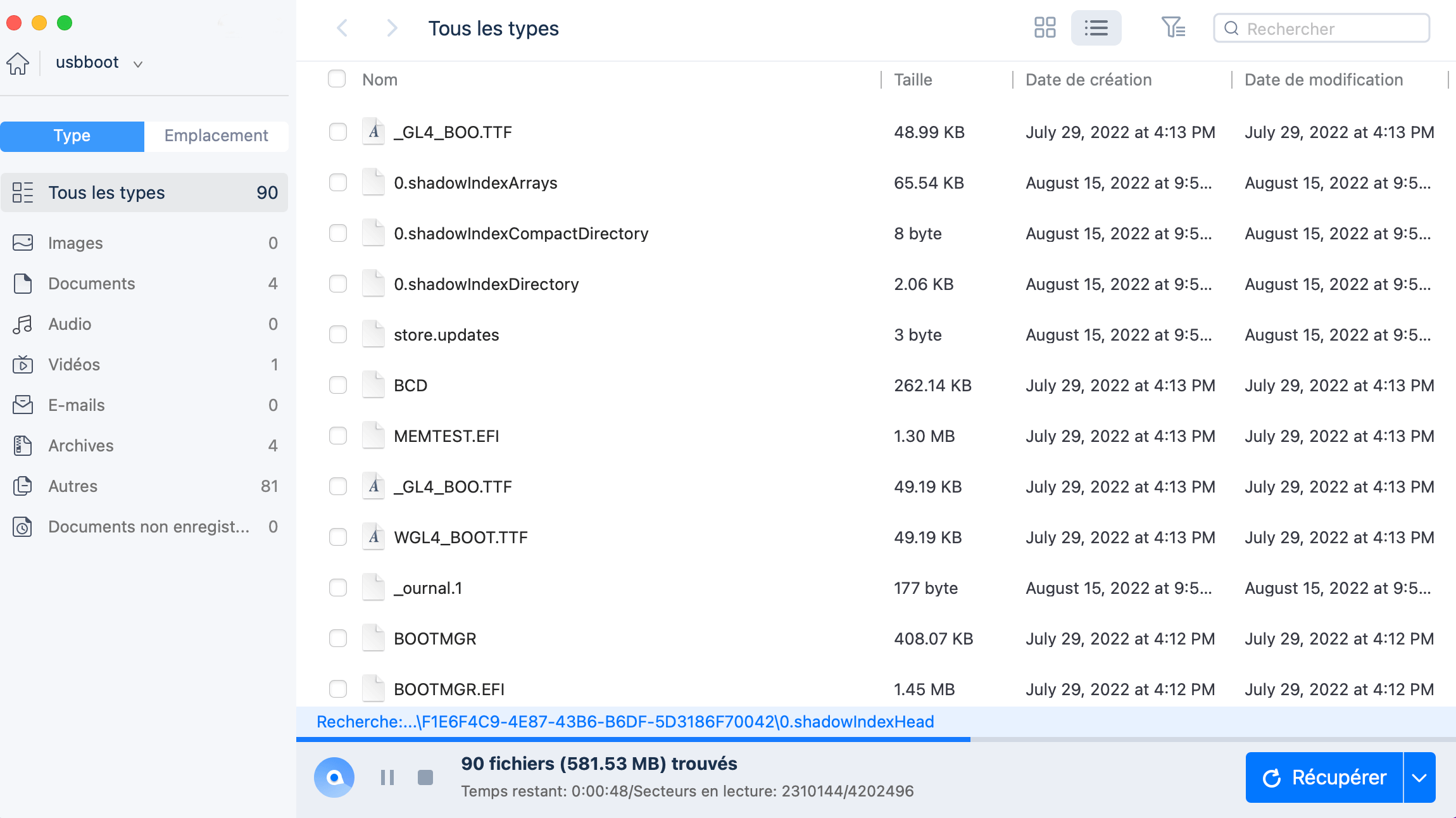
Étape 3. Sélectionnez les fichiers que vous voulez récupérer et cliquez sur le bouton "Récupérer". N'enregistrez pas les fichiers récupérables sur le disque dur externe en cas d'écrasement des données.

Conclusion
Ne paniquez pas si le message "Utilitaire de disque ne peut pas réparer ce disque" s'affiche, il s'agit d'un problème courant qui peut être résolu. Essayez d'abord S.O.S. lorsque vous rencontrez le problème. Si cela ne vous aide pas, la commande FSCK et le formatage du disque valent également la peine d'être essayés. Enfin, n'oubliez pas de protéger vos données en effectuant des sauvegardes.
Cette page vous a-t-elle aidé ?
Mise à jour par Mélanie
Mélanie est une rédactrice qui vient de rejoindre EaseUS. Elle est passionnée d'informatique et ses articles portent principalement sur la sauvegarde des données et le partitionnement des disques.
-
EaseUS Data Recovery Wizard est un puissant logiciel de récupération de système, conçu pour vous permettre de récupérer les fichiers que vous avez supprimés accidentellement, potentiellement perdus à cause de logiciels malveillants ou d'une partition entière du disque dur.
En savoir plus -
EaseUS Data Recovery Wizard est le meilleur que nous ayons vu. Il est loin d'être parfait, en partie parce que la technologie avancée des disques d'aujourd'hui rend la récupération des données plus difficile qu'elle ne l'était avec la technologie plus simple du passé.
En savoir plus -
EaseUS Data Recovery Wizard Pro a la réputation d'être l'un des meilleurs logiciels de récupération de données sur le marché. Il est livré avec une sélection de fonctionnalités avancées, notamment la récupération de partitions, la restauration de lecteurs formatés et la réparation de fichiers corrompus.
En savoir plus
Articles liés
-
Réparer un disque dur externe lent sur Mac
![author icon]() Lionel 16 Dec, 2024
Lionel 16 Dec, 2024 -
Comment récupérer des données d'un Mac mort en 2025 [Pro/Air]🍎
![author icon]() Lionel 13 Jan, 2025
Lionel 13 Jan, 2025 -
Correction du disque dur externe ne s'affichant pas sur Mac de 7 façons [macOS Ventura applicable]
![author icon]() Nathalie 16 Dec, 2024
Nathalie 16 Dec, 2024 -
Comment faire pour récupérer les fichiers perdus d'une clé USB sur Mac
![author icon]() Lionel 16 Dec, 2024
Lionel 16 Dec, 2024
