Sommaire
![]() A propos de l'auteur
A propos de l'auteur
![]() Avis et récompenses
Avis et récompenses
Cet article présente les 7 meilleurs logiciels de récupération de données gratuits pour Mac, qui varient en termes de fonctionnalités, de fonctions et de performances. Cependant, ils ont tous une chose en commun : ils sont totalement gratuits. Ils peuvent tous vous aider à récupérer des fichiers supprimés sur Mac, mais ils ont leurs propres avantages et inconvénients.
Comparez soigneusement les meilleurs logiciels gratuits de récupération de données Mac et sélectionnez celui qui correspond le mieux à vos besoins.
- 1. EaseUS Data Recovery Wizard for Mac Free
- 2. PhotoRec
- 3. TestDisk
- 4. Data Rescue 6
- 5. DMDE
- 6. Exif Untrasher
- 7. Mac Free Any Data Recovery
- Autre méthode gratuite de récupération de données Mac - Time Machine
Lorsque vous subissez une perte de données sur votre Mac en raison d'une suppression accidentelle, d'un formatage de partition/disque dur, d'une panne du système, d'une mise à niveau de macOS ou d'une corruption du système de fichiers ou du disque dur, restez calme et choisissez l'un des logiciels de récupération de données recommandés ci-dessous pour obtenir de l'aide.
1. EaseUS Data Recovery Wizard for Mac Free
EaseUS Data Recovery Wizard pour Mac Free est un logiciel de récupération de données Mac gratuit et pratique qui peut récupérer des fichiers supprimés sur Mac. Avec cet outil d'EaseUS, vous pouvez facilement récupérer des fichiers supprimés, perdus et non enregistrés à partir de plusieurs appareils courants.
Il prend en charge la récupération des fichiers supprimés, la récupération des partitions perdues, la récupération du disque dur Mac formaté, la récupération après une attaque de virus et la récupération après un crash du système d'exploitation. Il restaure les fichiers de tous types de périphériques de stockage tels que les disques durs internes ou externes, les SSD, les clés USB, les disques durs externes, les cartes mémoire et les appareils photo numériques.

Caractéristiques de EaseUS Data Recovery Wizard for Mac Free :
🟢 Compatibilité du système
- Système d'exploitation pris en charge : Prise en charge de macOS 14.0 ~ OS X 10.9
- Système de fichiers pris en charge : APFS/HFS+/HFS X/FAT (FAT16, FAT32)/exFAT/NTFS
🟡 Facilité d'utilisation
- Le processus de récupération peut être terminé en trois étapes et en quelques clics seulement. Même les novices en informatique peuvent le gérer sans aide technique.
- Des guides d'interface sont disponibles pour aider les utilisateurs à résoudre des problèmes tels que la non-trouver le disque qu'ils souhaitent analyser.
🟠 Fonction principale
- Deux types d'analyse pris en charge : prend en charge les modes d'analyse rapide et approfondie pour vous permettre de localiser vos fichiers rapidement et de manière complète. Vous pouvez également effectuer une récupération de données une fois vos fichiers trouvés ; il n'est pas nécessaire d'attendre la fin du processus d'analyse.
- Emplacement de sauvegarde des fichiers récupérés : il prend en charge la récupération de données pour le stockage local et cloud comme iCloud, DropBox, OneDrive, Google Drive, etc. Vous pouvez choisir l'emplacement souhaité en fonction de vos besoins.
- Prise en charge de la récupération de données d'un ordinateur en panne : permet de récupérer les données d'un ordinateur en panne et presque tous les fichiers peuvent être récupérés une fois qu'ils sont retrouvés. En plus des fichiers perdus ou supprimés, cet outil peut récupérer des documents non enregistrés et des fichiers temporaires.
- Fournir des services de récupération de données en ligne : vous pouvez utiliser le chat en direct pour résoudre vos problèmes avec l'aide du personnel du service client. Si vous rencontrez d'autres scénarios de perte de données qui ne peuvent pas être résolus à l'aide d'un logiciel, vous pouvez consulter les services en ligne
🔴 Appareils pris en charge
- Mac : MacBook/iMac
- Disques durs externes : disque dur, carte mémoire, clé USB, carte SD et plus encore
|
🏆 Avis de l'éditeur : EaseUS Data Recovery Wizard for Mac propose des solutions tout-en-un et conviviales pour récupérer des données perdues ou supprimées sur macOS et Mac OS X. C'est un excellent choix pour récupérer des données à partir de disques durs APFS, HFS+, NTFS, FAT et exFAT. Grâce à ses guides d'utilisation de type assistant, les particuliers et les entreprises peuvent l'utiliser pour restaurer des fichiers perdus sans expertise technique. |
Le logiciel de récupération de données EaseUS Mac a-t-il résolu votre problème ? Aidez les autres à le découvrir en le partageant sur vos réseaux sociaux.
✒️Tutoriel en 3 étapes pour récupérer des fichiers avec l'outil de récupération de données EaseUS Mac
Pour aider davantage d'utilisateurs Mac à récupérer leurs fichiers perdus le plus rapidement possible, nous vous présentons un tutoriel en 3 étapes pour la récupération gratuite de données Mac. Si vous souhaitez récupérer vos fichiers perdus sur Mac ou sur des périphériques de stockage externes, appliquez le bref et innovant EaseUS Data Recovery Wizard for Mac Free pour obtenir de l'aide.
Étape 1. Sélectionnez l'emplacement du disque (il peut s'agir d'un disque dur interne/SSD ou d'un périphérique de stockage amovible) où vous avez perdu des données et des fichiers. Cliquez sur le bouton "Analyser".

Étape 2. Le logiciel exécute une analyse rapide et une analyse approfondie et s'efforce de trouver le plus grand nombre possible de fichiers supprimés sur le volume sélectionné.

Étape 3. Dans les résultats de l'analyse, sélectionnez le ou les fichiers et cliquez sur le bouton "Récupérer" pour les récupérer..

2. Outil gratuit de récupération de données Mac - PhotoRec
PhotoRec est un programme gratuit et open source qui fonctionne très bien pour la récupération de données sur des systèmes d'exploitation plus anciens comme OS X, Linux, Free BSD, Net BSD, Open BSD et Windows. Ce n'est pas un logiciel d'interface graphique, il peut donc être un peu difficile à utiliser pour les débutants en informatique.
Il permet aux utilisateurs de restaurer les fichiers les plus courants, tels que des photos, de l'audio, des documents, des archives ZIP et autres, à partir de périphériques internes ou externes, tels que des appareils photo numériques, des cartes mémoire, des clés USB et des partitions/disques durs.
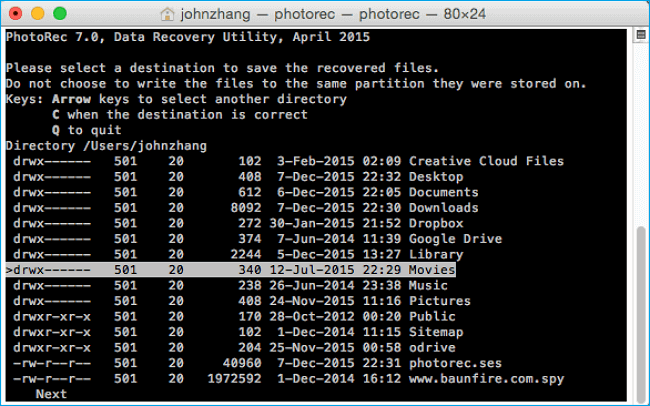
Caractéristiques de PhotoRec :
🟢 Compatibilité du système
- Système d'exploitation pris en charge : macOS 10.6-14.0
- Système de fichiers pris en charge : FAT, NTFS, exFAT, HFS+ et ext2/ext3/ext4.
🟡 Facilité d'utilisation
- Il n'est pas nécessaire de télécharger le logiciel et tous les processus de récupération peuvent être terminés avec Terminal.
- L'ensemble du processus est basé sur du texte et peut être plus difficile pour d'autres outils graphiques.
🟠 Fonction principale
- Récupère différents types de fichiers : PhotoRec récupère plus de 400 types de fichiers, notamment des photos, des documents, des vidéos, des fichiers audio et même des archives. Presque tous les types de fichiers courants peuvent être récupérés une fois qu'ils sont trouvés dans les résultats de l'analyse.
- Récupérez vos fichiers perdus en toute sécurité : PhotoRec utilise un accès en lecture seule lors de la numérisation des périphériques de stockage pour éviter d'écraser les données récupérables. Il écrit les fichiers récupérés dans un emplacement distinct spécifié par l'utilisateur.
- Prise en charge de la récupération de partitions endommagées ou formatées : même si une partition a été gravement endommagée ou reformatée, PhotoRec peut toujours récupérer des fichiers à partir des données sous-jacentes. Il ignore le système de fichiers et recherche directement les signatures de fichiers.
🔴 Appareils pris en charge
- Mac : MacBook/iMac
- Disques durs externes : disque dur, carte mémoire, clé USB, carte SD et plus encore
|
🏆 Avis de l'éditeur : PhotoRec est un programme de récupération de données incroyable qui propose des méthodes gratuites pour tous les utilisateurs. Malgré son nom, il ne récupère pas seulement des photos ; il prend également en charge la récupération de documents, de vidéos et de fichiers. Bien qu'il dispose d'une interface de ligne de commande, ce qui peut sembler intimidant, cela ne vous sera pas difficile si vous avez des connaissances en informatique. Sa capacité d'analyse approfondie et sa compatibilité multiplateforme en font un choix polyvalent. |
Voici comment vous pouvez récupérer des fichiers supprimés sur macOS avec PhotoRec :
Étape 1. Lancez « Terminal » sur votre Mac. Tapez « sudo photorec » et appuyez sur Entrée. Grâce à cette commande, PhotoRec a désormais l'autorisation d'analyser vos périphériques de stockage.
Étape 2. Choisissez le « périphérique de stockage » que vous souhaitez utiliser pour rechercher les données perdues. Il peut s'agir d'une carte SD, de votre disque dur interne ou externe ou de tout autre périphérique connecté.
Étape 3. Déterminez le type de structure de fichier utilisé par le périphérique de stockage après l'avoir sélectionné.
Étape 4. Sélectionnez le « dossier » que PhotoRec doit utiliser pour stocker les fichiers récupérés. Il est conseillé de le stocker dans un emplacement spécifique pour une utilisation ultérieure, comme le dossier Téléchargements.
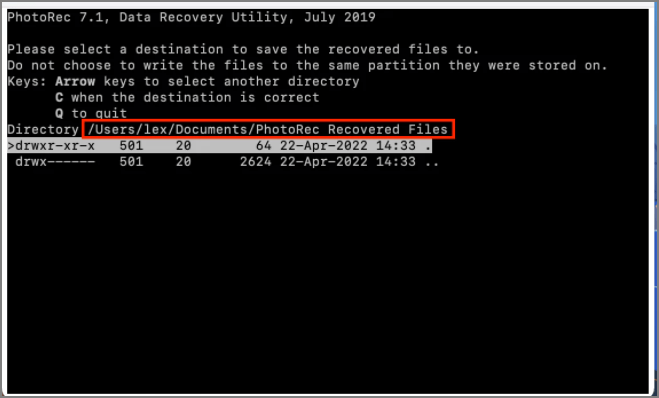
Étape 5. PhotoRec commencera à rechercher les fichiers récupérables sur le support de stockage désigné. Une fois la numérisation terminée, les données récupérées seront enregistrées à l'emplacement spécifique.
3. Logiciel de récupération de données 100 % gratuit pour Mac - TestDisk
TestDisk, comme PhotoRec, est un produit open source gratuit permettant de récupérer plusieurs types de fichiers. Il est toujours fourni avec PhotoRec, et l'utilisation de ces deux outils est similaire. Comme PhotoRec, cet outil de récupération de données est disponible en ligne et totalement gratuit.
Il se concentre principalement sur la récupération de partition. Il permet aux utilisateurs de retrouver des partitions supprimées ou perdues en réparant les tables de partition en raison de pannes logicielles, d'attaques de virus, de formatage erroné, etc.
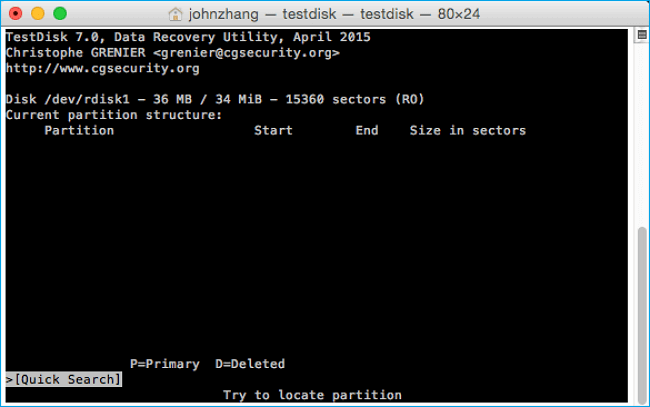
Caractéristiques de TeskDisk :
🟢 Compatibilité du système
- Système d'exploitation pris en charge : macOS 10.6-14.0
- Système de fichiers pris en charge : HFS, exFAT, ext2, ext3, ext4, HFS, JFS, FAT32, NTFS
🟡 Facilité d'utilisation
- Le terminal peut être utilisé pour effectuer toutes les opérations de récupération ; aucun téléchargement de logiciel n'est requis.
- Étant donné que l'ensemble de la procédure est basé sur du texte, l'utilisation d'autres outils graphiques pourrait la rendre plus difficile.
🟠 Fonction principale
- Récupération de partition efficace : TestDisk est particulièrement efficace pour récupérer des partitions perdues et réparer des tables de partition, ce qui est essentiel pour l'accessibilité des données. Outre la récupération de données, TeskDisk peut vous aider à récupérer des partitions perdues et à rendre les disques à nouveau amorçables.
- Prise en charge étendue des systèmes de fichiers : il prend en charge une variété de systèmes de fichiers, améliorant ainsi son utilité pour différents scénarios de récupération de données. TeaskDisk peut être utilisé sur différents appareils à condition de saisir le bon code.
- Compatibilité multiplateforme : TestDisk prend en charge plusieurs systèmes d'exploitation, notamment différentes versions de distributions Windows, macOS et Linux. Cette large compatibilité le rend accessible à un large éventail d'utilisateurs.
🔴 Appareils pris en charge
- Mac : Macbook/iMac
- Disques durs externes : disque dur, carte mémoire, clé USB, carte SD et plus encore
|
🏆 Avis de l'éditeur : TestDisk est un outil de récupération de disque sûr et fiable pour tous ceux qui ont besoin de récupérer des données. Il peut restaurer des fichiers à partir de divers périphériques de stockage, même s'ils sont corrompus ou formatés. TestDisk et PhotoRec ont tous deux des interfaces de ligne de commande, qui peuvent sembler compliquées, mais leurs instructions étape par étape sont claires et faciles à suivre. De plus, il s'agit d'un outil open source convivial pour les utilisateurs qui ont besoin d'un logiciel entièrement gratuit. |
Voici comment vous pouvez récupérer des fichiers perdus avec TeskDisk :
Étape 1. Sur votre Mac, ouvrez Terminal. Saisissez la commande suivante après l'avoir tapée :
Étape 2. Sélectionnez « Aucun journal » et appuyez sur la touche Entrée.
Étape 3. Sélectionnez le disque dur (carte SD) à partir duquel vous souhaitez récupérer les données, puis appuyez à nouveau sur Entrée. Pour sélectionner la partition que vous souhaitez analyser, appuyez sur P.
Étape 4. Après avoir choisi « EFI GPT » pour un modèle Apple Mac plus récent ou Mac pour un Mac plus ancien, appuyez sur « Entrée ».

Étape 5. Sélectionnez « Analyser » et appuyez sur « Entrée » pour démarrer une analyse rapide.
Étape 6. Une liste des fichiers manquants apparaît alors. Pour copier, cliquez sur « C », puis sélectionnez la destination en appuyant sur « Y ».
4. Logiciel gratuit de récupération de données pour Mac - Data Rescue 6
Avec deux modes d'analyse robustes et une méthode de récupération facile à utiliser, Data Rescue 6 est un programme visuellement attrayant pour récupérer des fichiers perdus. Cet outil gratuit vous permet de récupérer des fichiers perdus, de cloner votre lecteur et même de créer un lecteur de récupération lorsque votre ordinateur ne parvient pas à coopérer.

Caractéristiques de Data Rescue 6
🟢 Compatibilité du système
- Système d'exploitation pris en charge : macOS 10.12 ou version ultérieure
- Système de fichiers pris en charge : FAT, FAT32, exFAT, ext2, ext3, HFS+, APFS et NTFS
🟡 Facilité d'utilisation
- L'interface est aussi brève que les fonctionnalités, mais il n'y a pas de conseils supplémentaires et elle n'est pas adaptée aux débutants.
🟠 Fonction principale
- Lecteur de récupération amorçable : Data Rescue 6 permet de créer un lecteur de récupération amorçable, ce qui est particulièrement utile pour les utilisateurs de macOS. Cette fonctionnalité permet de récupérer le contenu du disque dur lorsque l'ordinateur rencontre un problème de démarrage.
- Gestion efficace des analyses : les utilisateurs peuvent consulter et accéder aux résultats des analyses précédentes, ce qui permet de gagner du temps en évitant de devoir réanalyser l'intégralité du lecteur.
- Prise en charge de la récupération RAID : les principales fonctionnalités de Data Rescue 6 incluent la prise en charge des configurations RAID, ce qui le rend adapté aux utilisateurs confrontés à des configurations RAID.
🔴 Appareils pris en charge
- Mac : MacBook/iMac
- Disques durs externes : disque dur, carte mémoire, clé USB, carte SD et plus encore
|
🏆 Avis de l'éditeur : Data Rescue 6 est un outil de récupération de données utile qui offre des fonctionnalités intéressantes. Sa fonctionnalité la plus intéressante est FileIQ, qui lui donne la possibilité d'apprendre de nouveaux types de fichiers pour la récupération. Il permet aux utilisateurs de tester leur logiciel en analysant leur disque, mais vous devrez payer avant de pouvoir récupérer quoi que ce soit, ce qui est assez décevant par rapport à d'autres outils de récupération de fichiers qui vous permettent de récupérer des fichiers jusqu'à ce que vous atteigniez une limite. |
Voici les étapes détaillées nécessaires pour récupérer des fichiers à l'aide de Data Rescue 6 :
Étape 1. Sélectionnez « Démarrer la récupération des fichiers » après avoir lancé Data Rescue.
Étape 2. Cliquez sur « Suivant » après avoir sélectionné votre périphérique de carte SD dans la liste. Ensuite, Rescue Data 6 vous demandera de choisir entre l'analyse rapide et l'analyse approfondie.
Étape 3. Une fois le processus de numérisation terminé, sélectionnez le fichier que vous souhaitez récupérer et cliquez sur le bouton Aperçu dans le coin supérieur droit. Ensuite, pour restaurer les fichiers, cliquez sur le bouton « Récupérer ».

5. Meilleur logiciel gratuit de récupération de données Mac - DMDE
DMDE est un système complet de récupération de données qui peut être appliqué à la gestion des disques et à la récupération de données sophistiquées. Parmi ses fonctionnalités gratuites figurent un éditeur de disque, un gestionnaire de partitions de base, un outil de création de clones et d'images de disques et un constructeur RAID.

Caractéristiques du DMDE
🟢 Compatibilité du système
- Systèmes d'exploitation pris en charge : Windows, macOS, Linux
- Système de fichiers pris en charge : NTFS, formats FAT, exFAT, formats Ext, HFS+/HFSX, ReFS, APFS, ext2, ext3, ext4 et btrfs
🟡 Facilité d'utilisation
- Interface de type système de fichiers sans une tonne de design moderne, de sorte qu'elle serait un peu difficile pour les débutants en informatique.
🟠 Fonction principale
- Autoriser la modification du disque : l'éditeur de disque intégré permet aux utilisateurs d'afficher et de modifier les structures du disque, y compris les secteurs et les systèmes de fichiers. Il prend en charge les modes hexadécimal et formaté, et les utilisateurs peuvent utiliser des modèles personnalisés pour des inspections détaillées. Des éditeurs de disque et des gestionnaires de partitions de base sont inclus avec DMDE, vous permettant de récupérer des données à partir de partitions supprimées.
- Mode lecture seule : pour éviter la corruption des données pendant les processus de récupération, DMDE peut être configuré en mode lecture seule, garantissant que la source de données d'origine reste inchangée
- Analyse et récupération rapides : DMDE est connu pour ses vitesses d'analyse rapides, qui facilitent la récupération rapide des données. Il peut afficher efficacement la structure des fichiers récupérables sur tous les systèmes de fichiers pris en charge
🔴 Appareils pris en charge
- Mac : MacBook/iMac
- Disques durs externes : disque dur, carte mémoire, clé USB, carte SD et plus encore
|
🏆 Avis de l'éditeur : DMDE est une solution complète de récupération de données qui peut être utilisée pour la récupération avancée de données et la gestion de disque. Il dispose d'un certain nombre de fonctionnalités gratuites, dont un éditeur de disque, un gestionnaire de partition simple, un outil pour créer des images de disque et des clones, et un constructeur RAID. |
Si vous souhaitez effectuer une récupération de données Mac avec DMDE, suivez les étapes ici :
Étape 1. Téléchargez et installez DMDE. Ensuite, choisissez « Analyse complète » pour lancer une analyse complète du lecteur ou de la partition.
Étape 2. Vous pouvez modifier le nombre de paramètres d'analyse qui s'affichent dans la boîte de dialogue. Cliquez ensuite sur « Analyser » pour continuer.
Étape 3. Choisissez le lecteur souhaité et cliquez sur « Charger » une fois l'analyse terminée.
Étape 4. Sélectionnez Outils > Récupérer maintenant. Vous pouvez également lancer la boîte de dialogue de récupération en appuyant sur Ctrl+U sur votre clavier. Après avoir choisi un dossier de récupération et ajusté les paramètres de récupération, cliquez sur « OK ».

6. Outil de récupération de données entièrement gratuit pour Mac - Exif Untrasher
Exif Untrasher est uniquement accessible aux utilisateurs Mac. Cet outil peut être utilisé pour récupérer des images JPEG qui ont été effacées des cartes mémoire ou des clés utilisées par les appareils photo numériques. Dans la plupart des cas, il peut même être utilisé pour récupérer des images à partir de cartes formatées.

Caractéristiques d'Exif Untrasher
🟢 Compatibilité du système
- Système d'exploitation pris en charge : Mac OS X 10.10 - macOS 10.15
🟡 Facilité d'utilisation
- Facile mais ancien. La fonction est simple, l'opération est également très simple, il suffit de sélectionner l'emplacement des images perdues pour récupérer les photos.
🟠 Fonction principale
- Récupérez les fichiers JPEG supprimés de la carte SD et formatez même la carte SD, la carte mémoire et la clé USB.
- Restaurez les photos supprimées d'Apple, Canon, Fuji, Kodak, Minolta, Nikon, Olympus, Panasonic, Pentax et Ricoh.
🔴 Appareils pris en charge
- Mac : MacBook/iMac
- Disques durs externes : carte SD, carte mémoire et clé USB
|
🏆 Avis de l'éditeur : Développé par le développeur de logiciels Carsten Blüm, Exif Untrasher est le logiciel de récupération de fichiers gratuit le plus simple que nous n'hésiterions pas à recommander à tous les utilisateurs de Mac. Il est conçu pour récupérer sans problème des images JPEG à partir de périphériques de stockage physiques et d'images de disque. Oui, ce logiciel de récupération de fichiers ne prend en charge aucun autre format de fichier image, vous feriez donc mieux de chercher ailleurs si vous avez besoin de récupérer des documents ou des vidéos. |
Suivez les étapes ici pour récupérer les fichiers JPEG perdus de votre carte mémoire :
Étape 1. Téléchargez et installez Exif Untrasher et ouvrez-le.
Étape 2. Choisissez l'emplacement source, puis le dossier de destination. Cliquez sur « Démarrer la récupération des données » pour récupérer vos photos.

7. Mac Free Any Data Recovery
Vous pouvez récupérer des données supprimées à l'aide d'un outil entièrement open source appelé Mac Free Any Date Recovery. Des vidéos, des images, des fichiers audio, des fichiers de documents et une variété d'autres fichiers provenant de cartes CF/XD/MMC, de cartes SD, de clés USB, de disques durs internes et externes, de SSD, de disques Zip, de lecteurs de musique, de disquettes, de caméscopes, d'appareils photo numériques et de nombreux autres appareils peuvent être récupérés avec ce logiciel.

Caractéristiques de Mac Free Any Data Recovery
🟢 Compatibilité du système
- Système d'exploitation pris en charge : Mac OS X ou version antérieure
🟡 Facilité d'utilisation
- Mac Free Any Data Recovery possède une interface très basique avec de grandes icônes dans le but de rationaliser le processus de récupération.
🟠 Fonction principale
- Fournissez aux utilisateurs une analyse rapide et une analyse approfondie pour les aider à accéder plus facilement aux données perdues.
- Les utilisateurs peuvent choisir le type de fichier qu'ils souhaitent récupérer avant de procéder à l'analyse pour mieux localiser les fichiers perdus.
- Les fichiers récupérés peuvent également être trouvés avec le nom du fichier à l'aide de la fonction de filtre.
🔴 Appareils pris en charge
- Mac : MacBook/iMac
- Disques durs externes : cartes SD, clés USB, disques durs internes et externes, SSD, disques Zip et plus encore
|
🏆 Avis de l'éditeur : Mac Free Any Date Recovery est un outil conçu pour vous aider à récupérer des données perdues. Bien que vous deviez payer pour obtenir des récupérations supplémentaires, le programme est fourni avec 20 crédits pour essayer de récupérer des fichiers. C'est un excellent moyen de tester le logiciel et de voir s'il répond à vos besoins. |
Suivez les instructions ici pour récupérer les fichiers perdus avec Mac Free Any Date Recovery :
Étape 1. Installez et lancez Mac Free Any Date Recovery et sélectionnez une analyse approfondie ou une analyse rapide.
Étape 2. Sélectionnez les types de fichiers que vous devez récupérer et sélectionnez l'emplacement où vos fichiers de données sont perdus.
Étape 3. Vous pouvez prévisualiser certains fichiers récupérés sur Mac.

Autre méthode gratuite de récupération de données Mac - Time Machine
Outre l'utilisation d'un logiciel de récupération de données Mac open source, il existe également d'autres moyens gratuits de récupérer vos fichiers perdus ou supprimés. La restauration de fichiers avec Time Machine est l'une des solutions réalisables. Suivez les étapes ici pour récupérer gratuitement des fichiers supprimés avec Time Machine :
Étape 1. Lancez Time Machine sur votre Mac.
Étape 2. Sélectionnez la version de sauvegarde qui contient vos fichiers perdus en fonction de la date.
Étape 3. Localisez les fichiers que vous souhaitez récupérer et cliquez sur le bouton « Restaurer ».

Comment choisir le meilleur logiciel gratuit de récupération de données pour Mac
Quel est le meilleur outil de récupération de données gratuit pour les utilisateurs Mac parmi les nombreux produits concurrents du marché ? Pour découvrir le meilleur logiciel de récupération de données, nous vous proposons un tableau comparatif des 7 meilleurs outils et programmes de récupération de données gratuits et de leurs fonctionnalités. Choisissez celui qui répond le mieux à vos besoins et récupérez les données perdues sur votre MacBook Pro/iMac/Mac dès que possible.
Sous ce tableau sont listés les logiciels performants dans chacun des domaines selon différents critères de sélection. Vous pouvez choisir en fonction de vos besoins :
| Critères | Outil gratuit le plus recommandé | Notation |
| 🟡 Compatibilité du système |
EaseUS Data Recovery Wizard |
⭐⭐⭐⭐⭐ |
|
PhotoRec |
⭐⭐⭐⭐ | |
|
Disque de test |
⭐⭐⭐⭐ | |
| 🟠 Facilité d'utilisation |
EaseUS Data Recovery Wizard |
⭐⭐⭐⭐⭐ |
|
Débarrasseur Exif |
⭐⭐⭐⭐ | |
|
Sauvetage de données 6 |
⭐⭐⭐⭐ | |
| 🔴 Fonction principale |
EaseUS Data Recovery Wizard |
⭐⭐⭐⭐⭐ |
|
DMDE |
⭐⭐⭐⭐ | |
| 🟤 Appareils pris en charge |
EaseUS Data Recovery Wizard |
⭐⭐⭐⭐⭐ |
|
Récupération gratuite de toutes les données sur Mac |
⭐⭐⭐ |
Conclusion
Cette page vous présente les 7 meilleurs logiciels de récupération de données Mac entièrement gratuits. En cas de perte de données inattendue sur un Mac, les programmes ci-dessus peuvent vous aider à récupérer efficacement les fichiers perdus.
Si vos données perdues sont inférieures à 2 Go, EaseUS Data Recovery Wizard pour Mac Free est fortement recommandé car il fournit l'interface la plus conviviale et une fonction de récupération de données puissante.
FAQ sur les logiciels gratuits de récupération de données pour Mac
Certains utilisateurs de Mac peuvent encore avoir des doutes sur la récupération de fichiers Mac. Ici, nous avons rassemblé les quatre questions les plus fréquemment posées et laissé de brèves réponses ci-dessous. Consultez et trouvez vos réponses ici.
1. La récupération de données Mac est-elle gratuite ?
Cela dépend. Si vous avez perdu des fichiers supprimés dans la corbeille, vous pouvez les restaurer gratuitement depuis la corbeille.
Lorsque vous perdez des fichiers sur un disque dur Mac local ou un périphérique de stockage externe, l'application d'un logiciel gratuit de récupération de données Mac comme EaseUS Data Recovery Wizard pour Mac Free pour obtenir de l'aide est gratuite.
Amener votre ordinateur dans un centre de récupération de données local vous coûtera beaucoup d’argent.
2. Quel est le meilleur logiciel gratuit de récupération de données ?
- Vous pouvez vous référer aux 7 meilleurs logiciels gratuits de récupération de données de carte SD pour les utilisateurs de Windows.
Le logiciel recommandé fonctionne également parfaitement sous Windows pour la récupération de données, et vous pouvez facilement trouver le logiciel le plus approprié pour appliquer et restaurer les fichiers perdus.
- Pour les utilisateurs Mac, comme nous le recommandons sur cette page, EaseUS Data Recovery Wizard for Mac Free, Disk Drill, PhotoRec, TestDisk et Exif Untrasher sont tous utiles.
3. Existe-t-il un logiciel de récupération de données gratuit ?
Bien sûr ! De nombreux éditeurs de logiciels de récupération de données ont publié leur logiciel gratuit de récupération de données. Nous en avons rassemblé quelques-uns ici pour que vous puissiez les récupérer et les appliquer pour protéger vos propres données.
- 1. EaseUS Data Recovery Wizard for Mac Free
- 2. PhotoRec
- 3. TestDisk
- 4. Data Rescue 6
- 5. DMDE
- 6. Exif Untrasher
- 7. Mac Free Any Data Recovery
4. Comment puis-je récupérer des fichiers supprimés sans logiciel sur Mac gratuitement ?
Il existe deux manières de récupérer gratuitement des fichiers supprimés sur Mac sans utiliser de logiciel de récupération de données.
- Une façon de procéder consiste à restaurer les fichiers supprimés de la corbeille de votre Mac.
Lorsque vous supprimez par erreur des fichiers de votre ordinateur Mac dans la corbeille et que vous ne videz pas la corbeille, vous pouvez les restaurer gratuitement de votre corbeille.
- L'autre façon d'essayer est de récupérer les fichiers supprimés à partir de votre sauvegarde Mac Time Machine.
Félicitations si vous avez l'habitude de sauvegarder des fichiers sur un ordinateur Mac à l'aide de Time Machine. Heureusement, lorsque vous supprimez certains d'entre eux, vous pouvez les récupérer immédiatement à partir de votre sauvegarde Time Machine. Vous pouvez suivre Récupérer des fichiers à partir d'une sauvegarde Time Machine pour un guide détaillé.
Cette page vous a-t-elle aidé ?
Mise à jour par Mélanie
Mélanie est une rédactrice qui vient de rejoindre EaseUS. Elle est passionnée d'informatique et ses articles portent principalement sur la sauvegarde des données et le partitionnement des disques.
Rédigé par Nathalie
Nathalie est une rédactrice chez EaseUS depuis mars 2015. Elle est passionée d'informatique, ses articles parlent surtout de récupération et de sauvegarde de données, elle aime aussi faire des vidéos! Si vous avez des propositions d'articles à elle soumettre, vous pouvez lui contacter par Facebook ou Twitter, à bientôt!
-
EaseUS Data Recovery Wizard est un puissant logiciel de récupération de système, conçu pour vous permettre de récupérer les fichiers que vous avez supprimés accidentellement, potentiellement perdus à cause de logiciels malveillants ou d'une partition entière du disque dur.
En savoir plus -
EaseUS Data Recovery Wizard est le meilleur que nous ayons vu. Il est loin d'être parfait, en partie parce que la technologie avancée des disques d'aujourd'hui rend la récupération des données plus difficile qu'elle ne l'était avec la technologie plus simple du passé.
En savoir plus -
EaseUS Data Recovery Wizard Pro a la réputation d'être l'un des meilleurs logiciels de récupération de données sur le marché. Il est livré avec une sélection de fonctionnalités avancées, notamment la récupération de partitions, la restauration de lecteurs formatés et la réparation de fichiers corrompus.
En savoir plus
Articles liés
-
Comment installer macOS à partir d'un installeur USB bootable en 3 étapes [Installation propre]
![author icon]() Lionel 16 Dec, 2024
Lionel 16 Dec, 2024 -
Qu'est-ce que Supprimer immédiatement sur Mac et comment l'utiliser [Astuce de raccourci]
![author icon]() Arnaud 16 Dec, 2024
Arnaud 16 Dec, 2024 -
[Gratuit] TestDisk pour Mac - Test du logiciel de récupération de fichiers
![author icon]() Arnaud 16 Dec, 2024
Arnaud 16 Dec, 2024 -
Vos fichiers iCloud ont disparu ? 4 façons de récupérer vos fichiers iCloud perdus
![author icon]() Arnaud 16 Dec, 2024
Arnaud 16 Dec, 2024
