Sommaire
![]() A propos de l'auteur
A propos de l'auteur
![]() Avis et récompenses
Avis et récompenses
Essayez-vous de rétablir ou de rétrograder votre nouveau macOS ou Mac OS X vers la version précédente sur l'ordinateur Mac ? Si oui, restez ici. Suivez les instructions ci-dessous pour rétablir votre ancienne version de macOS ou Mac OS X sans perdre de données:
| Solutions pratiques | Dépannage étape par étape |
|---|---|
| Méthode 1. Utiliser Time Machine | Démarrez Mac et maintenez les touches Commande + R > Entrez dans le mode de récupération > Insérez le lecteur Time Machine...Les étapes complètes |
| Méthode 2. Utiliser une clé USB amorçable | Sauvegardez d'abord vos données > Branchez la clé USB et lancez l'utilitaire de disque > Effacez la clé USB > Renommez-la en "Mon volume"...Les étapes complètes |
| Astuce bonus. Récupérer des données | Après avoir rétabli macOS ou Mac OS X, exécutez le logiciel de récupération de fichiers EaseUS Mac > Scanner et récupérer les données perdues...Les étapes complètes |
Les méthodes présentées sur cette page peuvent être appliquées à tous les systèmes Mac, y compris les derniers Big Sur, Catalina, Mojave, High Sierra, Sierra, et l'ancien Mac OS El Capitan, etc.
Conseil: Sauvegarder les données Mac avant de rétrograder macOS ou Mac OS X
Il est fortement recommandé de sauvegarder toutes les données importantes de votre Mac avant de commencer à rétrograder Mac OS vers un ancien système.
Vous pouvez choisir un logiciel de sauvegarde Mac tiers pour sauvegarder les données Mac sur un disque dur externe en une seule fois ou choisir Time Machine pour sauvegarder toutes les données souhaitées en toute simplicité.
Compte tenu de la sécurité des données, il est également fortement recommandé de sauvegarder toutes les données importantes sur un disque dur externe.
Si vous préférez utiliser Time Machine, voici les détails :
- Cliquez sur "Finder" > "Préférences" > Cochez la case "Disques durs" sous Afficher ces éléments sur le bureau.
- Ouvrez le disque de sauvegarde et créez un dossier de fichiers que vous nommerez, par exemple, "Ma sauvegarde".
- Ouvrez le disque Mac et cliquez sur le dossier de fichiers "Utilisateurs" > Sélectionnez tous les fichiers et toutes les données que vous voulez sauvegarder et faites-les glisser vers le dossier de fichiers "Ma sauvegarde".
Attendez que le processus se termine. Après avoir sauvegardé toutes les données, vous pouvez commencer à rétablir macOS en toute simplicité. Ici, vous trouverez deux méthodes pour vous permettre de rétrograder macOS sans perdre de données et vous pouvez choisir l'une ou l'autre comme guide.
Méthode 1. Rétrograder de macOS ou Mac OS X avec Time Machine
- Note
- Cette méthode s'applique au rétrogradage de macOS: Big Sur vers Catalina, Catalina vers Mojave, Mojave vers High Sierra, High Sierra vers Sierra et au rétrogradage de Mac OS X: Yosemite vers El Capitan, etc.
Cette méthode est conçue pour les utilisateurs qui ont utilisé Time Machine pour sauvegarder leurs données Mac, y compris le Mac OS lorsqu'il fonctionnait sous l'ancien système.
Donc, si vous avez créé des sauvegardes pour vos données Mac et macOS, suivez les étapes ci-dessous pour vous guider. Si vous n'avez pas créé de telles sauvegardes, veuillez passer à la méthode 2 pour rétrograder Mac OS.
- 1. Démarrez ou redémarrez votre Mac et maintenez les touches commande + R pour accéder au mode de récupération, ou maintenez les touches Option/Alt et choisissez ensuite l'option de récupération.
- 2. Insérez le disque dur utilisé pour Time Machine et choisissez de Restaurer à partir d'une sauvegarde Time Machine sous Utilitaire OS X, choisissez le disque dur inséré.

3. Choisissez les données et l'heure les plus récentes, lorsque le Mac exécutait encore le macOS actuel.
4. Sélectionnez le lecteur de disque principal où la sauvegarde a été stockée; il est généralement nommé Macintosh HD. Cliquez sur Restaurer.
Il ne vous reste plus qu'à attendre que l'ordinateur se restaure et gagne à nouveau Yosemite. Cela prend généralement quelques heures ou toute la journée, en fonction de la quantité de données à restaurer.
Méthode 2. Créer une clé de démarrage USB et revenir à l'ancien macOS ou Mac OS X
Cette méthode est destinée aux utilisateurs qui n'ont pas de sauvegardes Time Machine. Si vous n'avez pas de sauvegardes de votre macOS ou Mac OS actuel, utilisez Time Machine pour sauvegarder vos données importantes et le système en premier.
Ensuite, suivez les étapes ci-dessous pour rétrograder Mac OS maintenant: (Les façons de télécharger le nouveau macOS et l'ancien Mac OS X sont différentes. Assurez-vous que vous avez suivi le bon guide pour rétrograder le système Mac).
Rétrogradation de macOS (par exemple: rétrogradation de macOS Mojave vers High Sierra)
- Branchez un lecteur USB externe (de 16 Go minimum), lancez l'utilitaire de disque et sélectionnez le lecteur USB, cliquez sur Effacer.
- Renommez le lecteur USB en "MyVolume" et choisissez APFS ou Mac OS Extended comme format, cliquez sur Effacer. Quittez l'utilitaire de disque lorsque le processus est terminé.
- Allez dans le Finder et lancez le Terminal, tapez: -sudo /Applications/Installation macOS Sierra.app/Contents/Resources/createinstallmedia --volume /Volumes/MonVolume --applicationpath /Applications/Installation macOS Sierra.app et appuyez sur Retour.
- Saisissez votre mot de passe administrateur comme requis, attendez que le processus soit terminé.
- Redémarrez le Mac, maintenez la touche Option enfoncée.
- Lorsque l'option permettant de sélectionner un disque de démarrage apparaît, choisissez le disque d'installation (le lecteur USB externe) que vous avez créé.
- High Sierra va commencer le processus d'installation. Une fois l'installation terminée, redémarrez votre Mac et l'assistant de démarrage apparaîtra. Suivez ensuite les étapes de configuration de votre Mac.
Si votre Mac est livré avec Mojave, vous pouvez directement rétrograder Catalina vers Mojave en suivant les conseils ci-dessous :
- 1. Redémarrez le Mac, maintenez les touches Commande + Option + Shift + R pour démarrer en mode récupération. Vous pouvez également appuyer sur Commande + R pour accéder au mode de récupération.
- 2. Cliquez sur "Utilitaire de disque", sélectionnez le disque sur lequel Mojave est installé, puis cliquez sur "Effacer".
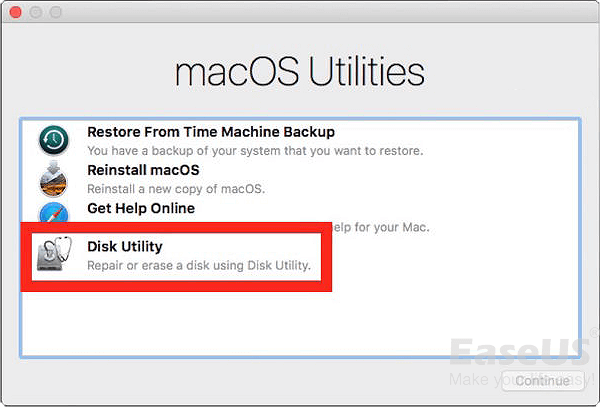
- 3. Renommez le disque, sélectionnez Mac OS Extended ou APFS comme format de fichier, cliquez sur "Effacer". Utilitaire de disque rapide à ce moment-là.
- 4. Entrez à nouveau dans le mode de récupération, puis sélectionnez "Réinstaller macOS" et appuyez sur "Continuer".
En faisant cela, l'ancienne version de High Sierra sera installée automatiquement sur votre Mac.
Mise à niveau de Mac OS X (par exemple, mise à niveau de Mac OS X Yosemite vers El Capitan)
- Téléchargez le programme d'installation de OS X Yosemite depuis le Mac App Store.
- Téléchargez l'application Diskmaker X pour créer un lecteur USB amorçable pour le déclassement d'El Capitan.
- Insérez une clé USB dans le Mac, lancez Diskmaker X, et choisissez OS X Yosemite 10.10. Diskmaker X fera alors le reste du travail pour vous.
- Maintenez le lecteur USB inséré dans le PC, redémarrez le Mac. Tapez Option/Alt et choisissez le lecteur USB dans le menu pendant le redémarrage du Mac.
- Allez dans Utilities et sélectionnez Disk Utility dans le menu Installer OS X.
- Sélectionnez Macintosh HD et choisissez Effacer. Assurez-vous que le format sélectionné dans le champ Format est Mac OS Extended (Journaled).
- Revenez au menu Installer OS X et sélectionnez Continuer pour lancer l'installation de OS X Yosemite.
- Après tout cela, tout ce dont vous avez besoin est d'être patient pour installer Yosemite sur votre Mac.
Astuce bonus: Restaurer les données perdues après la rétrogradation de macOS/Mac OS X (sans sauvegardes)
Cette méthode est destinée aux utilisateurs qui ont oublié de sauvegarder des données importantes avant de rétrograder Mac OS. Et si vous avez perdu des données après la réinstallation ou la rétrogradation de Mac OS, voici la solution - restaurer les données perdues après la rétrogradation ou la réinstallation de Mac OS X avec un puissant logiciel de récupération de données Mac.
Le logiciel de récupération de données EaseUS Mac prend en charge la restauration de tout ce que vous avez perdu sur Mac et il est entièrement compatible avec tous les Mac OS supérieurs à 10.8.
Et s'il vous arrive de perdre des données importantes après une rétrogradation de Mac OS, laissez EaseUS Data Recovery Wizard for Mac vous aider. Trois étapes suffisent pour faire tout le travail.
Étape 1. Sélectionnez l'emplacement du disque (il peut s'agir d'un disque dur interne/SSD ou d'un périphérique de stockage amovible) où vous avez perdu des données et des fichiers. Cliquez sur le bouton "Analyser".

Étape 2. Le logiciel exécute une analyse rapide et une analyse approfondie et s'efforce de trouver le plus grand nombre possible de fichiers supprimés sur le volume sélectionné.

Étape 3. Dans les résultats de l'analyse, sélectionnez le ou les fichiers et cliquez sur le bouton "Récupérer" pour les récupérer..

Vous pouvez également l'appliquer pour restaurer plus de fichiers dans les cas suivants:
- Récupérer les fichiers perdus à la suite d'une suppression, d'un formatage, d'un crash système, d'une attaque virale et d'autres situations de perte de données.
- Récupérer les données du disque dur interne/externe, USB, carte mémoire SD, appareils photo et autres périphériques de stockage.
- Récupérer les fichiers Microsoft perdus/supprimés, les photos, les vidéos, la musique, les fichiers Adobe et d'autres types de fichiers (200+).
- Récupérer des fichiers non enregistrés, comme la récupération d'un fichier word non enregistré.
Cette page vous a-t-elle aidé ?
Mise à jour par Lionel
Lionel est passionné de technologie informatique, il fait partie de l'équipe EaseUS depuis 8 ans, spécialisé dans le domaine de la récupération de données, de la gestion de partition, de la sauvegarde de données.
-
EaseUS Data Recovery Wizard est un puissant logiciel de récupération de système, conçu pour vous permettre de récupérer les fichiers que vous avez supprimés accidentellement, potentiellement perdus à cause de logiciels malveillants ou d'une partition entière du disque dur.
En savoir plus -
EaseUS Data Recovery Wizard est le meilleur que nous ayons vu. Il est loin d'être parfait, en partie parce que la technologie avancée des disques d'aujourd'hui rend la récupération des données plus difficile qu'elle ne l'était avec la technologie plus simple du passé.
En savoir plus -
EaseUS Data Recovery Wizard Pro a la réputation d'être l'un des meilleurs logiciels de récupération de données sur le marché. Il est livré avec une sélection de fonctionnalités avancées, notamment la récupération de partitions, la restauration de lecteurs formatés et la réparation de fichiers corrompus.
En savoir plus
Articles liés
-
Comment récupérer les données d'un Mac dont l'écran est cassé [2025 Solutions]
![author icon]() Mélanie 13 Jan, 2025
Mélanie 13 Jan, 2025 -
Comment visionner les vidéos de la Dashcam Tesla [Model X, Model 3, et Model Y]
![author icon]() Mélanie 16 Dec, 2024
Mélanie 16 Dec, 2024 -
Comment mettre à jour/réinstaller macOS sans perte de données
![author icon]() Lionel 16 Dec, 2024
Lionel 16 Dec, 2024 -
La réinstallation de macOS en mode de récupération efface-t-elle tout sur Mac
![author icon]() Lionel 16 Dec, 2024
Lionel 16 Dec, 2024
