Sommaire
![]() A propos de l'auteur
A propos de l'auteur
![]() Avis et récompenses
Avis et récompenses
- Comment connecter un écran externe à un Mac
- Récupérer les données d'un Mac avec écran cassé à l'aide d'un logiciel
- Récupérer les données d'un Mac avec écran cassé à l'aide de Time Machine
- Récupérer/Transférer des données d'un Mac avec Migration Assistant
- Sauvegarde des données d'un Mac dont l'écran est brisé grâce au mode disque cible
Les appareils Mac sont populaires auprès des particuliers et des entreprises, et de nombreux utilisateurs s'en servent pour travailler dans le métro et regarder des films lorsqu'ils prennent un bain. Lorsque vous utilisez votre Mac, si vous n'êtes pas assez prudent, il peut tomber accidentellement sur le sol, et l'écran est l'élément le plus vulnérable. L'écran est l'élément le plus vulnérable. Comme votre Mac contient de nombreuses photos précieuses et des fichiers importants, vous devrez récupérer les fichiers de votre Mac avec écran cassé.
Pour récupérer les données d'un Mac avec écran cassé, vous aurez besoin d'un écran externe ou d'un nouveau Mac. La partie suivante vous apprendra à connecter un écran externe.
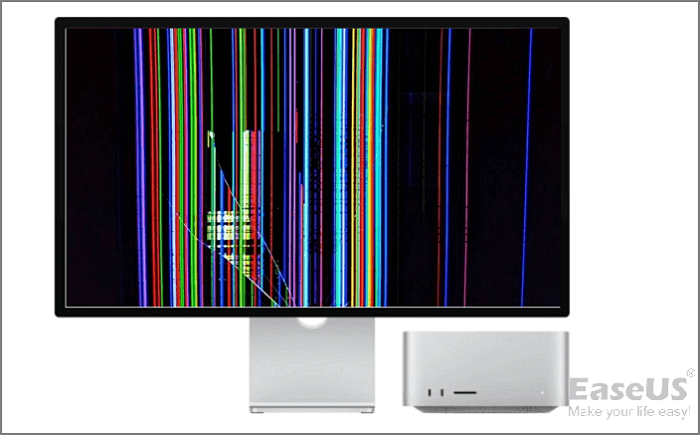
Comment connecter un écran externe à un Mac avec écran cassé ?
Certains ordinateurs Mac peuvent connecter cinq écrans externes, tandis que certains MacBooks ne peuvent en connecter qu'un seul. La première chose à faire est d'identifier les ports de votre Mac et de définir l'adaptateur dont il a besoin. Après avoir préparé un moniteur approprié, vous êtes prêt à connecter un moniteur externe à un Mac dont l'écran est cassé. Commençons par une vidéo sur la connexion d'un Mac à un moniteur externe et le transfert de fichiers, et vous pouvez apprendre les points clés dans la liste ci-dessous :
- 02:03 Connecter un moniteur externe
- 03:51 Utiliser l'assistant de migration pour transférer des fichiers.
- 07:57 D'autres méthodes peuvent vous aider à récupérer des fichiers.
Maintenant, nous pouvons lire un tutoriel écrit pour connecter un moniteur externe à votre Mac :
Étape 1. Appuyez sur le bouton d'alimentation pendant dix secondes pour éteindre votre Mac.
Étape 2. Utilisez les adaptateurs et les câbles pour fixer votre moniteur externe.
Étape 3. Appuyez à nouveau sur le bouton d'alimentation pour réveiller votre Mac.
Étape 4. L'écran de votre Mac s'affichera sur votre écran externe. Si ce n'est pas le cas, essayez de réinitialiser la NVRAM ou la PRAM de votre Mac défectueux.
Note : Les trois méthodes suivantes nécessitent un moniteur externe, tandis que la quatrième méthode ne nécessite pas d'écran externe.
Récupérer les données d'un Mac avec écran cassé à l'aide d'un logiciel
Après avoir connecté un moniteur externe à votre Mac ou MacBook avec écran cassé, vous pouvez utiliser votre Mac comme d'habitude. Que vous souhaitiez réparer votre Mac ou le remplacer, vous devez récupérer les données de votre Mac cassé. EaseUS Data Recovery Wizard for Mac est conçu pour la récupération de données sur Mac et MacBook, et vous pouvez rapidement récupérer des données sur le disque dur de votre Mac avec cet outil.
Vous pouvez avoir besoin de ce logiciel de récupération fonctionnel pour Mac dans les situations suivantes :
- Le Mac rencontre des problèmes de démarrage et ne peut pas s'amorcer correctement, et vous devez récupérer les données de ce Mac non amorçable.
- 🦠Les logiciels malveillants et les virus informatiques attaquent votre iMac ou MacBook et suppriment malicieusement vos fichiers et dossiers.
- 🗑️Accidentally a supprimé des fichiers importants et vidé la corbeille. Si vous êtes confronté à cette situation, vous aurez besoin de programmes de récupération de données.
- 🗃️Need pour récupérer les fichiers perdus après le formatage des disques durs internes, des disques durs externes, des cartes SD, des clés USB et d'autres périphériques de stockage.
EaseUS Mac Data Recovery for Mac
- Récupérez les fichiers d'un Mac qui ne démarre pas avec ce programme de récupération de données portable.
- Récupérez les fichiers supprimés de Mac, y compris les graphiques, les documents, les courriels, les vidéos et les fichiers audio.
- Récupérez les fichiers perdus lorsque l'installation de macOS Ventura a échoué ou en raison d'un crash du système macOS.
Étape 1. Sélectionnez l'emplacement du disque (il peut s'agir d'un disque dur interne/SSD ou d'un périphérique de stockage amovible) où vous avez perdu des données et des fichiers. Cliquez sur le bouton "Analyser".

Étape 2. Le logiciel exécute une analyse rapide et une analyse approfondie et s'efforce de trouver le plus grand nombre possible de fichiers supprimés sur le volume sélectionné.

Étape 3. Dans les résultats de l'analyse, sélectionnez le ou les fichiers et cliquez sur le bouton "Récupérer" pour les récupérer..

Récupérer les données d'un Mac avec écran cassé à l'aide de Time Machine
Si vous avez l'habitude de sauvegarder l'ensemble de votre Mac avec Mac Time Machine toutes les semaines ou tous les mois sur votre disque dur externe ou sur le disque dur interne de votre Mac, vous pouvez récupérer la plupart de vos fichiers sur un Mac avec écran cassé.
Étape 1. Connectez le moniteur externe à votre Mac.
Étape 2. Utilisez macOS Spotlight pour rechercher et lancer Time Machine.
Étape 3. Vous verrez et sélectionnerez une sauvegarde d'une heure spécifique à restaurer.

Étape 4. Cliquez sur le bouton "Restaurer" pour récupérer rapidement ces fichiers avec la sauvegarde Mac Time Machine.
Remarque : Supposons que vous ayez une sauvegarde sur votre disque dur externe et que vous deviez remplacer votre Mac cassé par un nouveau. Vous pouvez connecter votre disque dur externe à votre nouveau Mac et restaurer les fichiers directement.
Récupérer/Transférer les données d'un Mac avec Migration Assistant
L'assistant de migration macOS peut vous aider à transformer facilement le contenu d'un Mac à l'autre. Vos fichiers et dossiers sur votre Mac avec écran cassé peuvent être copiés et déplacés vers un nouveau Mac avec Migration Assistant.
Étape 1. Connectez un écran externe à votre ancien Mac.
Étape 2. Lancez l'Assistant de migration avec Spotlight sur les deux Macs.
Étape 3. Choisissez la première option sur votre nouveau Mac et la troisième option sur votre Mac cassé.

Étape 4. Sélectionnez le Mac cassé sur votre nouveau Mac, et vous devez entrer un code de sécurité sur votre Mac cassé.

Étape 5. Sélectionnez le contenu que vous souhaitez transférer vers un autre Mac, puis cliquez sur "Continuer".

Étape 6. Attendez patiemment et laissez vos deux Macs allumés.
Sauvegarde des données d'un Mac dont l'écran est brisé grâce au mode disque cible
Le mode disque cible de macOS est très pratique pour transférer des fichiers, migrer des données et récupérer des données sur votre Mac. Vous aurez besoin de deux Mac et des câbles de connexion pour relier vos deux Mac. Lorsque vous serez prêt, continuez à lire et suivez ce tutoriel.
Étape 1. Connectez votre Mac avec écran cassé à votre nouveau Mac.
Étape 2. Assurez-vous que votre Mac cassé est éteint. (Vous pouvez maintenir le bouton d'alimentation enfoncé pendant dix secondes pour éteindre un Mac).
Étape 3. Allumez votre Mac et appuyez sur le bouton T pour entrer dans le mode Disque cible.
Étape 4. Cliquez sur l'icône du disque sur votre nouveau Mac, et vous pouvez récupérer les fichiers et les dossiers de votre Mac cassé sur le nouveau.

FAQ sur récupérer les données d'un Mac avec écran cassé
Après avoir lu le tutoriel sur la connexion d'un moniteur externe à un Mac et les quatre méthodes de récupération des données, nous espérons que vous avez récupéré les données d'un Mac avec écran cassé. Vous trouverez ci-dessous quelques questions et réponses qui vous permettront d'en savoir plus :
Comment récupérer des fichiers sur un Mac ou un MacBook qui ne démarre pas ?
Si votre macOS Ventura ne démarre pas, vous pouvez récupérer les données de votre Mac grâce à six méthodes :
- EaseUS Data Recovery Wizard for Mac.
- Restaurer à partir de la sauvegarde Time Machine.
- Création d'une image disque Mac.
- Récupérer des fichiers avec des instantanés APFS.
- Utilisation du mode disque cible.
- Contacter l'assistance Apple.
Comment restaurer un Mac avec écran cassé à partir du mode disque cible ?
Vous pouvez appliquer le mode disque cible pour restaurer des fichiers sur deux Mac :
- Connectez votre Mac avec écran cassé à votre nouveau Mac.
- Assurez-vous que votre Mac cassé est éteint. (Vous pouvez maintenir le bouton d'alimentation enfoncé pendant dix secondes pour éteindre un Mac).
- Allumez votre Mac et appuyez sur la touche T pour passer en mode disque cible.
- Cliquez sur l'icône du disque sur votre nouveau Mac, et vous pouvez récupérer des fichiers et des dossiers de votre Mac cassé vers le nouveau.
Comment extraire les données d'un Mac mort ?
Vous pouvez apporter votre Mac mort au magasin de réparation local ou utiliser un outil de récupération de données portable - EaseUS Data Recovery Wizard for Mac.
- Créez un installateur amorçable pour votre Mac mort avec cet outil de récupération.
- Sécurisez les fichiers de votre Mac mort.
- Sélectionnez et récupérez les fichiers de votre Mac mort.
Comment récupérer les données de mon Mac avec écran cassé sans le logiciel ?
Il existe trois façons de récupérer les données de votre Mac avec écran cassé sans utiliser de logiciel :
- Utilisation du mode disque cible de macOS.
- Avec la sauvegarde Time Machine.
- Utiliser l'assistant de migration.
Cette page vous a-t-elle aidé ?
Mise à jour par Mélanie
Mélanie est une rédactrice qui vient de rejoindre EaseUS. Elle est passionnée d'informatique et ses articles portent principalement sur la sauvegarde des données et le partitionnement des disques.
-
EaseUS Data Recovery Wizard est un puissant logiciel de récupération de système, conçu pour vous permettre de récupérer les fichiers que vous avez supprimés accidentellement, potentiellement perdus à cause de logiciels malveillants ou d'une partition entière du disque dur.
En savoir plus -
EaseUS Data Recovery Wizard est le meilleur que nous ayons vu. Il est loin d'être parfait, en partie parce que la technologie avancée des disques d'aujourd'hui rend la récupération des données plus difficile qu'elle ne l'était avec la technologie plus simple du passé.
En savoir plus -
EaseUS Data Recovery Wizard Pro a la réputation d'être l'un des meilleurs logiciels de récupération de données sur le marché. Il est livré avec une sélection de fonctionnalités avancées, notamment la récupération de partitions, la restauration de lecteurs formatés et la réparation de fichiers corrompus.
En savoir plus
Articles liés
-
Fichiers supprimés sur Mac mais pas d'espace récupéré : raisons et solutions
![author icon]() Nathalie 16 Dec, 2024
Nathalie 16 Dec, 2024 -
[Résolu] Récupération de données à partir de disque dur/partition RAW
![author icon]() Lionel 16 Dec, 2024
Lionel 16 Dec, 2024 -
Mac/MacBook Pro qui redémarre sans cesse [Résolu]
![author icon]() Nathalie 16 Dec, 2024
Nathalie 16 Dec, 2024 -
Comment utiliser le disque de démarrage d'installateur macOS sur votre Mac
![author icon]() Soleil 27 Sep, 2024
Soleil 27 Sep, 2024
